لدي جهاز كمبيوتر قديم (7 سنوات) وأخطط لاستبدال محرك الأقراص الصلبة بـ WD Black جديد. أريد أن أحفظ محرك الأقراص الحالي وأستخدمه كتابع لمحرك الأقراص الجديد. لا أريد نسخة مطابقة للأصل من محرك الأقراص الحالي. بدلاً من ذلك ، أود البدء من جديد على محرك الأقراص الجديد واختيار الملفات التي أرغب في الاحتفاظ بها. لقد أنشأت USB للاسترداد ولكن لم أنسخ ملفات النظام.
هل يمكنني تثبيت محرك الأقراص الصلبة الجديد واستخدام قرص الاسترداد وتثبيت إصدار جديد من Windows 10؟ وهل يمكنني بعد ذلك استخدام محرك الأقراص الجديد الخاص بي لسحب الملفات من محرك الأقراص C القديم والذي من المحتمل أن يكون محرك الأقراص E؟
أتمنى أن يكون هذا منطقيًا.
تحياتي،
روس جودرام
إذا كنت تواجه صعوبات بسبب تعطل النظام الأخير ، وتعلم أنه لا يعمل على الإطلاق ، فإن الطريقة الوحيدة المتبقية هي تثبيت Windows 10 على محرك أقراص صلب فارغ. سواء كان ذلك محرك أقراص USB أو أي خيار محرك أقراص خارجي آخر. إذا بدأت تشغيله من نقطة الصفر ، فهذا إجراء يجب اتباعه تمامًا ، أي تحميل ملف ISO ثم نسخه واحدًا تلو الآخر. لذلك ستساعدك هذه المقالة في الحصول على بعض الحلول السريعة للأسئلة ، مثل كيفية تثبيت Windows 10 على محرك أقراص صلب فارغ باستخدام USB أو كيفية تحميل Windows 10 على محرك أقراص صلب جديد.
في حالة تعطل النظام أو فشله ، فإن الخيار الوحيد القابل للتطبيق هو تثبيت Windows 10 على محرك أقراص صلب فارغ. أسهل طريقة هي التوجه إلى الموقع الرسمي وتنزيل أحدث إصدار من Windows إلى جانب جميع برامج التشغيل وملفات ISO ذات الصلة. تشمل الطرق الأخرى تحميل النوافذ على محرك أقراص USB ، أي إنشاء نسخة احتياطية لصورة النظام ثم نقلها إلى محرك أقراص USB المرفق وحفظ الصورة الاحتياطية عليه. في المرة القادمة ، أثناء مواجهة تعطل النظام ، تحتاج فقط إلى توصيل محرك أقراص USB وتثبيت النوافذ. هذا يغفل خطوات إعادة تثبيت برامج التشغيل والتطبيق وملفات وتحديثات النظام الأخرى. تشرح هذه المقالة كلا الطريقتين. لذلك إذا كنت تبحث عن الإجابات ، أي كيفية تثبيت Windows 10 على محرك أقراص صلب جديد أو كيفية تثبيت Windows 10 على محرك أقراص صلب فارغ باستخدام USB ، فهذه المقالة هي دليلك وتنطوي على إجراءات متدرجة. فيما يلي الموضوعات التي سيتم مناقشتها بالتفصيل.
فيديو تعليمي: تثبيت Windows 10 من USB
الجزء 1: كيفية تثبيت Windows 10؟
إذا كنت تبحث عن طرق لتثبيت Windows 10 على قرص صلب فارغ ، فهذا القسم هو ما تبحث عنه. هنا سوف تحصل على الطرق جنبًا إلى جنب مع الخطوات التفصيلية التي يجب عليك اتباعها. هيا بنا نبدأ!
1. شراء Windows 10
كما يوحي العنوان ، اشترِ Windows 10. لا مزيد من الطرق السريعة المتاحة لتحديث Windows 10 أو للحصول على أحدث إصدار. عليك شرائه. لهذا توجه نحو الموقع الرسمي ، أي متجر Microsoft عبر الإنترنت. احصل على رخصة Windows الخاصة بك. بدونها ، لا يمكنك استخدام Windows لأكثر من 30 يومًا. للوصول الدائم ، الترخيص إلزامي.
2. إنشاء وسائط تثبيت Windows 10
في السابق كانت العملية مختلفة تمامًا. أولاً ، يجب عليك تنزيل ملفات نظام ISO من موقع الويب ، ثم يتم نسخ هذه الملفات على قرص DVD عبر برنامج تابع لجهة خارجية. ثم يتم استخدام قرص DVD هذا لتثبيت Windows (قل أنه Windows 10) على الجهاز. لكن الأمور أسهل الآن. باستخدام أداة إنشاء الوسائط المذهلة من Microsoft ، يمكنك إنشاء وسائط التثبيت واستبعاد استخدام قرص DVD إضافي. إليك فيما يلي الخطوات:
الخطوة 1: قم بتحميل أداة إنشاء وسائط Microsoft وتشغيلها على جهازك. اقبل شروط وأحكام ترخيص البرنامج وحدد الخيار ، أي إنشاء وسائط التثبيت. يمكن أن يكون محرك أقراص فلاش USB أو DVD أو ملف ISO. انقر فوق Next للمتابعة.

الخطوة 2: أضف اللغة المفضلة ، والإصدار الخاص بنظام ويندوز ، والبنية المعمارية. انقر فوق التالي للمتابعة.

الخطوة 3: اختر الوسائط المراد كتابتها ، أي إما محرك أقراص فلاش USB أو ملف ISO. انقر فوق Next للمتابعة.

الخطوة 4: حدد محرك الأقراص القابل للإزالة من القائمة وتأكد من أنك قمت بعمل نسخة احتياطية من جميع البيانات الموجودة عليه. كما هو الحال في العملية ، سيتم تنسيق جميع البيانات. انقر فوق التالي للمتابعة.
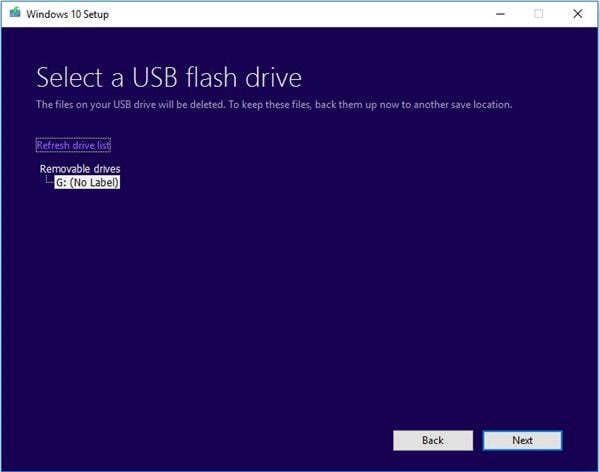
الخطوة 5: بمجرد الانتهاء من هذه الخطوة ، سيبدأ النظام في تحميل Windows 10 مع جميع التحديثات المتاحة للوسائط القابلة للتمهيد. سيساعد هذا في تثبيت windows 10 لاحقًا.
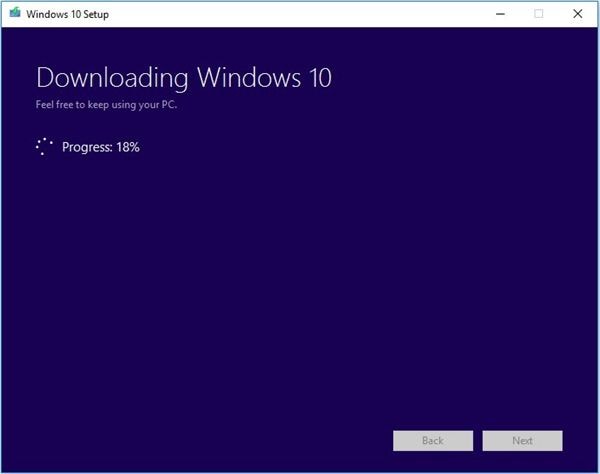
الخطوة 6: عند اكتمال العملية ، ستظهر رسالة على الشاشة ، أي أن محرك أقراص USB المحمول جاهز. انقر فوق "إنهاء" لإكمال الإجراء.
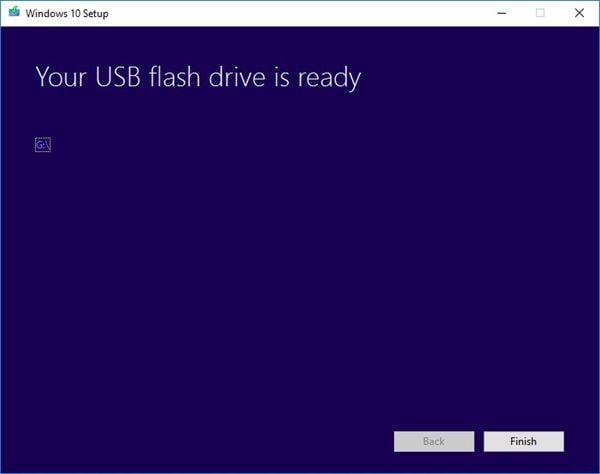
3. تثبيت Windows 10 على قرص SSD / HDD
الآن ، نظرًا لأنك قمت بتحميل نظام Windows 10 على وسائط قابلة للتمهيد ، مثل محرك أقراص فلاش USB ، فإن السؤال التالي الذي يقف في طريقك هو كيفية تثبيت Windows 10 على قرص صلب الفارغ باستخدام USB. للإجابة على هذا السؤال ، إليك الخطوات:
الخطوة 1: قم بتوصيل محرك أقراص فلاش USB بجهازك. قم بتشغيل الجهاز للسماح له بالتمهيد عبر محرك الأقراص فلاش المرفق. في حالة فشل الجهاز في التمهيد ، انتقل إلى BIOS وتحقق مما إذا كان الجهاز مضبوطًا على التمهيد عبر محرك أقراص USB.
الخطوة 2: أثناء تشغيل الجهاز عبر محرك أقراص USB ، سيبدأ وظيفيًا. حدد اللغة التي تريد المتابعة بها. حدد التفاصيل ، مثل تنسيق الوقت والعملة ولوحة المفاتيح أو طريقة الإدخال. انقر فوق Next للمتابعة.

الخطوة 3: في المعالج التالي ، انقر فوق تثبيت الآن.

الخطوة 4: أدخل مفتاح الترخيص الذي تحصل عليه مع Windows عبر موقع Microsoft الرسمي على الويب. عدا ذلك ، يمكنك النقر فوق "ليس لدي مفتاح منتج".
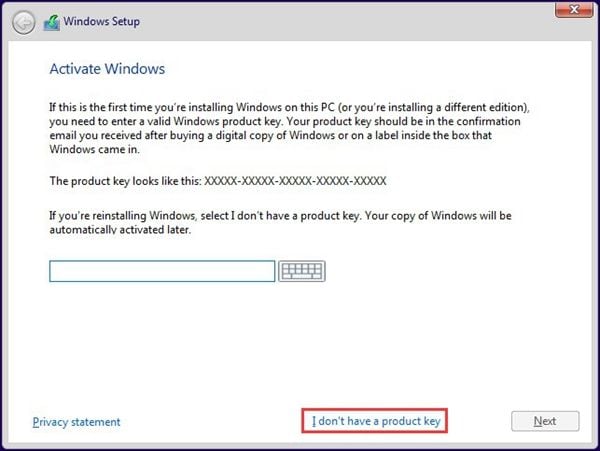
الخطوة 5: اقبل جميع الشروط والأحكام وانقر فوق "التالي" للمتابعة.

الخطوة 6: في النافذة التالية ، اختر من بين ما يلي. لنفترض أنك اخترت الخيار الثاني.
- [ترقية: تثبيت Windows والاحتفاظ بالملفات والإعدادات والتطبيقات]: سيحتفظ هذا الخيار بجميع الملفات والإعدادات والتطبيقات المحفوظة في قسم النظام هناك. ومع ذلك ، لاحظ أنه لا يتوفر إلا عند تشغيل إصدار مدعوم من Windows بالفعل على الكمبيوتر.
- [مخصص: تثبيت Windows فقط (متقدم)]: سيؤدي هذا إلى إزالة جميع ملفاتك وإعداداتك وتطبيقاتك ويمنحك تثبيتًا نظيفًا لنظام تشغيل Windows 10. اختر هذا الخيار إذا كنت تريد محو محرك الأقراص الصلبة والبدء من جديد ، أو تقوم بتثبيت Windows 10 على محرك أقراص صلب جديد. نوصي بعمل نسخة احتياطية من ملفاتك قبل المتابعة.
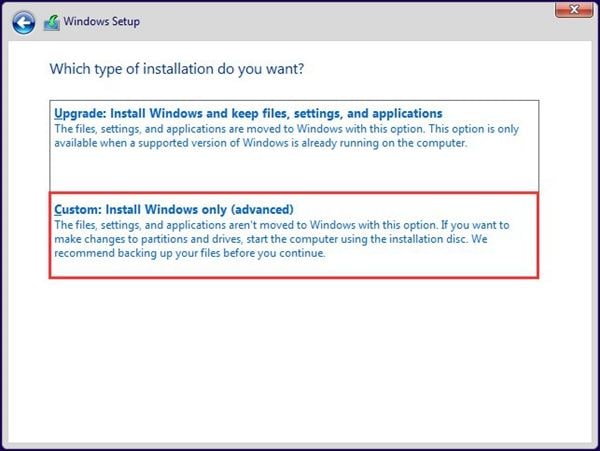
الخطوة 7: هنا عليك أن تختار المكان الذي تريد تثبيت Windows 10 فيه. يوجد حالتان.
الحالة 1: إذا كان لديك محرك أقراص جديد ، فسترى محرك الأقراص 0 مساحة غير مخصصة في القائمة. إذا كنت ترغب في تثبيت Windows على محرك الأقراص الجديد هذا ، فحدد محرك الأقراص وانقر فوق التالي لبدء التثبيت.

الحالة 2: في حالة إذا كان لديك أكثر من محرك أقراص صلبة ، فسيتم سردها جميعًا في هذا القسم. سيتم سرد محركات الأقراص كمحرك الأقراص 0 ومحرك الأقراص 1 ومحرك الأقراص 2 وما إلى ذلك. إذا كانت مقسمة بالفعل ، فسترى القسم 1 القسم 2 ، وهكذا.
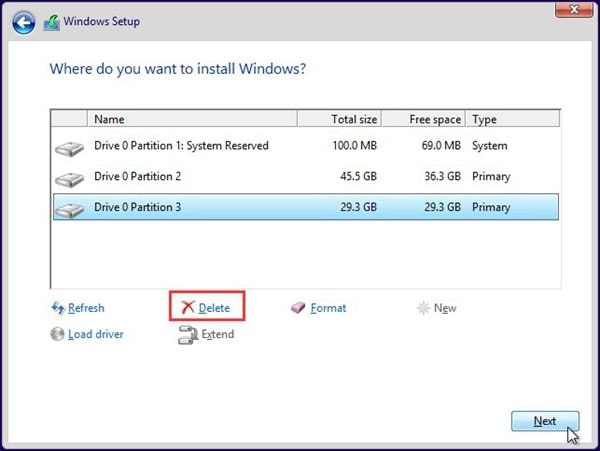
عليك أن تختار ، إما تثبيت Windows 10 على قسم النظام الأصلي أو حذف جميع الأقسام المتبقية.
الخطوة 8: ستبدأ عملية التثبيت وتستمر تلقائيًا.

4. قم بتسجيل الدخول إلى Windows 10

بمجرد تثبيت نظام تشغيل Windows 10 على جهازك ، سيقوم الجهاز بتشغيل التمهيد مع جميع التحديثات الأخيرة. الخطوة التالية هي تسجيل الدخول إلى حساب Microsoft الخاص بك. أضف بيانات اعتماد تسجيل الدخول (المعرف وكلمة المرور) للوصول الكامل إلى Windows 10. عندما يكون Windows 10 على سطح المكتب ، اتصل بالشبكة ، واسمح لها بالبحث عن برامج تشغيل الأجهزة. انقل البيانات عبر محرك الأقراص الخارجي وقم بتثبيت التطبيقات يدويًا. Windows 10 جاهز للعمل.
ما الخطأ في Drive
- استعد محرك الأقراص الخاص بك
- استعادة محرك الأقراص المهيأ
- استعادة محرك الأقراص الذي لم يتم اكتشافه
- استرجع بيانات محرك أقراص WD
- إحضار الملفات من محرك أقراص خارجي
- يمكن استعادة البيانات التي تم مسحها
- إصلاح محرك الأقراص الخاص بك
- القرص الصلب لا التمهيد؟ إصلاحه
- ماذا لو قرص غير مخصص؟
- التعامل مع تحطم القرص الصلب
- إصلاح القرص واستعادة البيانات
- تنسيق / مسح محرك الأقراصe
- تعرف على محرك الأقراص الخاص بك

Khalid Abdullahi
contributor Editor
Generally rated4.5(105participated)