"عادةً ما أؤدي كل مهمة من خلال حساب النتيجة ، لكنني اتبعت مؤخرًا طريقة أدت بي إلى موقف إشكالي. لقد استخدمت مؤخرًا محرك الأقراص الصلبة بسعة 500 جيجابايت لإنشاء وسائط تثبيت لنظام تشغيل windows ؛ كان هذا لتثبيت Windows بشكل نظيف على جهاز الكمبيوتر المحمول الخاص بي. نتيجة لهذا ، قمت بتحويل محرك الأقراص الصلبة الخارجي عن طريق الخطأ إلى ESD-USB. لا أعرف كيفية التراجع عن هذه المهمة. أريد حلولًا تدوم طويلاً ، ولن أضطر أبدًا إلى مواجهة هذا الخطأ مرة أخرى. لقد أصبح محرك الأقراص الصلبة الخاص بي ESD-USB بسعة 32 جيجابايت. "
من الواضح تمامًا أنه يمكن لأي شخص تحويل القرص الصلب الخارجي عن طريق الخطأ إلى ESD-USB. مثل هذه الأخطاء تميل إلى الحدوث عند التعامل مع أجهزة الكمبيوتر. لحسن الحظ ، في هذا الدليل ، سيكون لديك حل سهل لموقفك. لديك ما مجموعه ثلاثة طرق للتخلص من هذا الموقف بكفاءة. ليس ذلك فحسب ، بل سيكون لديك أيضًا طريقة لاستعادة ملفاتك القيمة المفقودة بسبب هذه المشكلة. يتم الرد على كل سؤال في ذهنك في الدليل ؛ ما عليك سوى قراءة الدليل بعناية. تأكد من اتباع كل طريقة خطوة بخطوة.
الجزء 1: استعادة الملفات بعد تحويل محرك الأقراص إلى ESD-USB
لا داعي للقلق إذا قمت بتحويل القرص الصلب الخارجي عن طريق الخطأ إلى ESD-USB. يقوم الكثير من الأشخاص بإنشاء محرك أقراص Windows قابل للتمهيد باستخدام بعض الأدوات مثل Microsoft Media Creation Tool. أبلغ العديد من المستخدمين أن محرك الأقراص الصلبة الخارجي الخاص بهم قد تم تحويله إلى ESD-USB بعد هذه الطريقة. من المحتمل أن تحدث هذه المشكلة عند إنشاء وسائط التثبيت هذه. أبلغ المستخدمون أيضًا أنهم غير قادرين على العثور على بياناتهم الأصلية المخزنة على محرك الأقراص هذا ؛ هذا هو السبب الرئيسي لسؤال المستخدمين عن طرق استعادة الملفات والمجلدات المفقودة من محرك الأقراص. حسنًا ، يمكنك بالتأكيد استعادة بياناتك من محرك الأقراص الخاص بك باستخدام برنامج Wondershare Recoverit ؛
Recoverit
يعد برنامج Recoverit لاستعادة البيانات أمرًا رائعًا بما يكفي لاستعادة أكثر من 1000 نوع من تنسيقات البيانات. يمكنه دعم أنواع مختلفة من أنظمة الملفات مثل NTFS و FAT و HFS + APFS بدون بيانات وبدون رسوم. يمكن لبرنامج Recoverit استعادة البيانات تقريبًا من أي من أجهزة التخزين المستخدمة في القرن الحادي والعشرين. يمكنه استرداد البيانات من USB والقرص الصلب وبطاقة SD والعديد من أجهزة التخزين الأخرى. برنامج Recoverit لنظام Windows معروف على نطاق واسع في جميع أنحاء العالم. يمكنك أيضًا تشغيل البرنامج على نظام تشغيل Mac ولديه بالتأكيد أحد أعلى معدلات نجاح استعادة البيانات في الصناعة ، ويمكنه استرداد البيانات من أي سيناريو مفقود تقريبًا. يحتوي البرنامج على واجهة سهلة للأشخاص الجدد على الكمبيوتر. في الواقع ، يوجد خطوات قليلة جدًا يجب اتباعها. استخدم هذه الخطوات لاستعادة ملفاتك ومجلداتك من محرك الأقراص الصلبة الخارجي المحول ، وتأكد من اتباع كل خطوة بشكل صحيح ؛
الخطوة 1: بادئ ذي بدء ، تحتاج إلى تحميل Wondershare Recoverit على جهاز الكمبيوتر الخاص بك وتثبيته بشكل صحيح. بمجرد تثبيت البرنامج ، قم بتشغيله بالنقر فوق الرمز. تأكد من توصيل القرص الصلب بجهاز الكمبيوتر بشكل صحيح.

الخطوة 2: بمجرد فتح التطبيق ، تصبح الخطوات سهلة وبسيطة بعد ذلك. تحتاج إلى تحديد محرك الأقراص ضمن خيار "الأجهزة" الموجود أمامك. تأكد من تحديد القرص الصلب الخارجي الذي قمت بتحويله مسبقًا إلى ESD-USB. بمجرد التعرف على القرص الصلب الخارجي الخاص بك. انقر فوق علامة تبويب "ابدأ" للمضي قدمًا.
الخطوة 3: بمجرد الضغط على علامة تبويب "ابدأ" ، سيبدأ البرنامج عملية الفحص العميق لمحرك الأقراص الصلبة الخارجي. يمكنك حتى إيقاف عملية الفحص أو استئنافها. Recoverit معروف على نطاق واسع بميزة الفحص العميق.

الخطوة 4: ستستغرق عملية الفحص بالتأكيد بعض الوقت. بعد اكتمال العملية بشكل صحيح ، ستتمكن من معاينة جميع البيانات التي فقدتها عندما يتم تحويل القرص الصلب إلى ESD-USB وتم العثور عليها بعد عملية المسح العميق. يمكنك معاينة أنواع متعددة من البيانات ، سواء كانت مقاطع فيديو أو صور أو صوت. علاوة على ذلك ، تحتاج إلى تحديد زر "الاسترداد" لتمكين الجزء الأخير والأهم من عملية الاسترداد. يعتمد وقت استعادة البيانات على حجم البيانات الموجودة على القرص الصلب الخارجي الذي قمت بتوصيله. بعد ذلك ، يتم استعادة البيانات ، يمكنك حفظ بياناتك المستردة في الموقع الذي تختاره.

الجزء 2: تم الإصلاح: تم تحويل القرص الصلب الخارجي إلى ESD-USB عن طريق الخطأ
الآن بعد أن استعدت بياناتك القيمة ، حان الوقت لإصلاح محرك الأقراص الصلبة الخارجي. في هذا القسم ، لديك ثلاثة طرق أسهل لإصلاح محرك الأقراص الصلبة الخارجي. كل ما عليك فعله هو اتباع كل طريقة بشكل صحيح حتى النهاية ؛
الطريقة 1: فحص الأخطاء وإصلاحها
بادئ ذي بدء ، تحتاج إلى توصيل محرك الأقراص الصلبة الخارجي بالكمبيوتر والتحقق مما إذا كان يظهر في نافذة Windows Disk Management. في حالة عدم ظهور محرك الأقراص في نافذة إدارة القرص ، تحتاج إلى النقر فوق علامة تبويب الإجراء واختيار إعادة فحص الأقراص. عند الانتقال ، تحتاج إلى فتح موجه الأوامر كمسئول وإدخال الأمر: chkdsk X: /f ، يجب أن يكون الحرف "X" هو حرف محرك الأقراص الصلبة الخارجي. بمجرد إدخال الأمر ، اضغط على مفتاح Enter. سيسمح لك إدخال هذا الأمر بفحص محرك الأقراص بحثًا عن الأخطاء وإصلاحهم جميعًا تلقائيًا. بعد اتباع جميع الخطوات ، تحتاج إلى التحقق مرة أخرى مما إذا كان بإمكانك مشاهدة السعة الكاملة لمحرك الأقراص الصلبة الخارجي. إذا لم يكن الأمر كذلك ، فأنت بحاجة إلى الانتقال إلى الطريقة التالية.
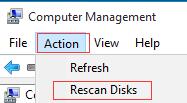
الطريقة 2: إنشاء قسم جديد
إذا كنت قد جربت الطريقة السابقة ولم تنجح. تحتاج إلى إنشاء قسم جديد لحل مشكلتك. نظرًا لأنك استعدت بالفعل بياناتك الثمينة ، يمكنك إنشاء قسم جديد بلا خوف مع الاحتفاظ بقسم استعادة Windows هذا. اتبع الخطوات للقيام بذلك ؛
الخطوة 1: أولاً وقبل كل شيء ، تحتاج إلى فتح نافذة إدارة قرص Windows.
الخطوة 2: علاوة على ذلك ، انقر بزر الماوس الأيمن فوق مساحة القرص الغير محددة ثم انقر فوق خيار وحدة تخزين بسيطة جديدة.
الخطوة 3: بالمضي قدمأ ، اختر زر "التالي" واكتب مقدار الميغابايت الذي تريد استخدامه من مساحة القرص غير المخصصة لإنشاء القسم الجديد. بمجرد الانتهاء من ذلك ، تحتاج إلى النقر فوق "التالي".
الخطوة 4: اختر أي حرف محرك أقراص لك للتقسيم وانقر على "التالي".
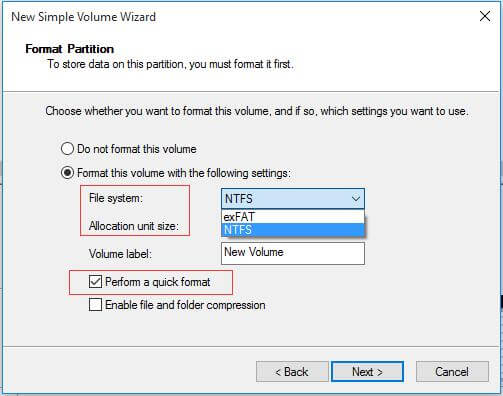
الخطوة 5: الآن ، اكتب تسمية لوحدة التخزين وحدد مربع إجراء تنسيق سريع.
الخطوة 6: بعد النقر فوق التالي ، تكتمل مهمتك.
الطريقة 3: التنسيق إلى NTFS
إذا كانت كلتا الطريقتين المذكورتين أعلاه غير فعالتين في السيناريو الخاص بك. آخر شيء يمكنك القيام به هو تنسيق القرص الصلب الخارجي إلى NTFS. أبلغ العديد من المستخدمين أنه بعد قيامهم بتحويل محرك الأقراص الصلبة الخارجي عن طريق الخطأ إلى ESD-USB ، يظهر محرك الأقراص على أنه RAW. تحتاج إلى تنسيقه إلى NTFS لحل مشكلتك.
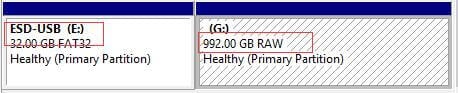
الخلاصة
القرص الصلب الخارجي هو بالتأكيد وسائط تخزين حساسة. تحتاج إلى الاعتناء بها فعليًا متى كان لديك. بصرف النظر عن ذلك ، تحتاج إلى أداء كل مهمة على وجه التحديد لتجنب أي مشاكل. والأفضل لك اتباع جميع الطرق المذكورة في الدليل. أنت لا تعرف أبدًا أيهما سيصلح معك. قبل تنفيذ جميع المهام ، تحتاج إلى التأكد من أنك استعدت جميع بياناتك القيمة من القرص الصلب الخارجي.
ما الخطأ في Drive
- استعد محرك الأقراص الخاص بك
- استعادة محرك الأقراص المهيأ
- استعادة محرك الأقراص الذي لم يتم اكتشافه
- استرجع بيانات محرك أقراص WD
- إحضار الملفات من محرك أقراص خارجي
- يمكن استعادة البيانات التي تم مسحها
- إصلاح محرك الأقراص الخاص بك
- القرص الصلب لا التمهيد؟ إصلاحه
- ماذا لو قرص غير مخصص؟
- التعامل مع تحطم القرص الصلب
- إصلاح القرص واستعادة البيانات
- تنسيق / مسح محرك الأقراصe
- تعرف على محرك الأقراص الخاص بك

Khalid Abdullahi
contributor Editor
Generally rated4.5(105participated)