س: كيفية إصلاح نظام Windows 10 عالق عند إصلاح أخطاء القرص؟
"اهلا يا اصدقاء. أواجه مشكلة مباشرة أثناء بدء تشغيل Windows. عندما أقوم بتشغيل جهاز الكمبيوتر الخاص بي ، يظهر شعار Windows 10 ويختفي. بعد مرور بعض الوقت ، تظهر مرة أخرى بخطأ يقول ، "جارٍ التحضير للإصلاح التلقائي". بعد ذلك ، تظهر رسالة جديدة 'إصلاح أخطاء القرص. قد يستغرق هذا أكثر من ساعة حتى يكتمل "يستمر الظهور على شاشتي. كيف يمكنني حل هذا الخطأ القرص؟"
إذا لم تقم بإصلاح أخطاء القرص في الوقت المناسب ، فقد تصبح كارثية وحتى مزعجة. تذكر أن Windows 10 يتكون من الكثير من أخطاء القرص. لا ينبغي أبدًا التغاضي عن مثل هذه الأخطاء لأنها يمكن أن تفسد ملفات محرك الأقراص الثابتة وتجعل أيضًا محرك الأقراص الثابتة (داخليًا وخارجيًا) غير قابل للوصول.
كما نعلم ، يحاول نظام التشغيل Windows 10 غالبًا حل أخطاء القرص هذه عند التشغيل ؛ ومع ذلك ، إذا كان خطأ القرص شديدًا ، فقد يتعطل الكمبيوتر أثناء إصلاح محرك الأقراص الثابتة.
في الوقت الحاضر ، يقوم الكثير من مستخدمي Windows 10 بالإبلاغ عن خطأ شائع يُظهر رسالة "إصلاح أخطاء القرص" تظهر بشكل متكرر على الشاشة الخاصة بهم. يبدو أنه خطأ مزعج كما يظهر على شاشة التمهيد ولا يسمح لك بالمتابعة. في كثير من الأحيان ، يذهب هذا الخطأ بعد ساعة ويسمح لجهاز الكمبيوتر الخاص بك بالعمل بشكل طبيعي. ومع ذلك ، فإنه يظهر مرة أخرى في المرة التالية عندما تحاول تسجيل الدخول إلى Windows. بهذه الطريقة ، قد تكون عالقًا في حلقة إصلاح أخطاء القرص. علاوة على ذلك ، في كثير من الحالات ، لا يحدث شيء حتى بعد الانتظار لعدة ساعات. لذلك ، إذا كنت منزعجًا أيضًا من رؤية هذا الخطأ المحدد يظهر على شاشتك ، فقد حان الوقت للتصرف وإصلاحه على الفور.
الجزء 1: نظرة عامة على المشكلة: حلقة Windows 10 "إصلاح أخطاء القرص"
بغض النظر عن ماركة الكمبيوتر ، يمكن أن يحدث خطأ في القرص فجأة. ومع ذلك ، فإن "إصلاح أخطاء القرص" شائعة جدًا في أجهزة كمبيوتر HP التي تعمل بنظام Windows 10. يمكن أن تتسبب عدة عوامل في حدوث حلقة "إصلاح أخطاء القرص" ، مثل تعطل اللعبة أو ترقية الإصدار القديم إلى Windows 10 ، وما إلى ذلك.

لذلك ، عندما يستمر الكمبيوتر المحمول في قول إصلاح أخطاء القرص ، فهذا يعني أن هناك خطأ ما في قرص التمهيد. وبالتالي ، فإن نظامك غير قادر على التمهيد من هذا القرص المحدد. هذه الأخطاء هي في الغالب حالة هجوم فيروسات أو برامج ضارة ، وإغلاق غير مناسب ، وانقطاع فوري للطاقة ، وقطاعات تالفة ، وما إلى ذلك.
الآن ، قد تتساءل - كم من الوقت يستغرق إصلاح أخطاء القرص؟ أيضًا ، كيف يمكن حل هذا الخطأ والوصول إلى جهاز الكمبيوتر الخاص بك؟ في معظم الحالات ، يختفي خطأ إصلاح القرص بعد ساعة من رؤيته. يحدث هذا الخطأ أثناء بدء تشغيل Windows ؛ وأحيانًا ، يمكنك الانتظار لبضع ساعات لمعرفة ما إذا كان سيتم حل المشكلة تلقائيًا. يمكنك أيضًا محاولة حلها عن طريق إعادة تشغيل جهاز الكمبيوتر الخاص بك. ومع ذلك ، إذا لم ينجح كلا الإصلاحين السريعين بالنسبة لك ، فيمكنك تجربة الحلول الواردة أدناه.
الجزء 2: كيفية إصلاح نظام التشغيل Windows 10 عالق بسرعة عند إصلاح أخطاء القرص؟
قبل المضي قدمًا واستكشاف طرق مختلفة للتخلص من "إصلاح أخطاء القرص" ، يجب أولاً تجربة طريقة CHKDSK. يفضل العديد من خبراء الكمبيوتر هذه الطريقة لأنها تلعب دورًا مهمًا في مسح وإصلاح مشكلات القرص المختلفة بشكل فعال. ومع ذلك ، يستغرق إكماله في الغالب عدة ساعات. لذلك ، يجب أن تدع جهاز الكمبيوتر الخاص بك يعمل طوال الليل وإكمال العملية. إذا استمر ظهور مشكلة "إصلاح أخطاء القرص" حتى في اليوم التالي ، فمن المستحسن تجربة الطرق التالية. سنناقش أدناه ثلاثة إصلاحات سريعة لإصلاح حلقة أخطاء القرص.
الطريقة 1: إعادة التشغيل من الوضع الآمن مع الاتصال بالشبكة
إذا استمرت مشكلة إصلاح أخطاء القرص في الظهور على شاشة الكمبيوتر المحمول ، فيمكنك إعادة تشغيل جهازك بشكل مختلف. جرب الوضع الآمن مع خيار الشبكة. ستساعدك الخطوات التالية في الحصول على خيار "الوضع الآمن مع الاتصال بالشبكات".
الخطوة 1: للحصول على شاشة تسجيل الدخول ، يجب أن تستمر في الضغط على مفتاح Shift الموجود على لوحة المفاتيح والضغط على زر الطاقة. بعد ذلك ، انقر فوق خيار "إعادة التشغيل".
الخطوة 2: بعد إعادة تشغيل جهاز الكمبيوتر الخاص بك ، سترى "اختر خيارًا" على شاشتك. في هذه المرحلة ، اختر "استكشاف الأخطاء وإصلاحها". بعد ذلك ، انتقل إلى "الخيارات المتقدمة" وحدد "إعدادات بدء التشغيل". أخيرًا ، اختر "إعادة التشغيل."

الخطوة 3: بعد إعادة تشغيل جهاز الكمبيوتر الخاص بك ، ستعرض شاشتك قائمة تحتوي على تسعة خيارات مختلفة. يمكنك العثور على خيار "تمكين الوضع الآمن مع الاتصال بالشبكة" في الرقم الخامس. لاختياره ، يمكنك الضغط على مفتاح وظيفي "F5" أو مفتاح رقم 5."

حسنًا ، يعد الوضع الآمن خيارًا رائعًا لحل العديد من مشكلات الكمبيوتر. لذلك ، من المرجح أن يحل "إصلاح أخطاء القرص المعلقة."
الطريقة 2. تشغيل الإصلاح التلقائي /إصلاح بدء التشغيل
في الطريقة 2 ، سنناقش كيفية التخلص من مشكلة إصلاح القرص المتوقفة بمساعدة الإصلاح التلقائي. لذلك ، سوف تحتاج إلى قرص تثبيت أو USB.
بافتراض فشل جهاز الكمبيوتر الخاص بك في بدء التشغيل بشكل طبيعي حتى في الوضع الآمن ، يمكنك إجراء إصلاح تلقائي أو إصلاح بدء التشغيل باتباع الإرشادات أدناه.
الخطوة 1: بادئ ذي بدء ، أدخل وسائط تثبيت Windows على الكمبيوتر. بعد ذلك ، أعد تشغيل الكمبيوتر.
الخطوة 2: الآن ، سيظهر شعار الشركة المصنعة على شاشة الكمبيوتر. هنا ، يجب عليك الدخول إلى قائمة التمهيد بالضغط على مفتاح خيار قائمة التمهيد باستمرار. عادة ما يكون مفتاح الوظيفة "F12." يمكنك استخدام سهم لأعلى أو سهم لأسفل لتحديد خيار التمهيد من وسائط التثبيت.
الخطوة 3: الآن ، ستظهر رسالة مطالبة جديدة تقول "اضغط على أي مفتاح للتمهيد من القرص المضغوط أو قرص DVD". لذلك ، يمكنك الضغط على أي مفتاح.
الخطوة 4: في النافذة التالية ، تأكد من اختيار نوع لوحة المفاتيح واللغة والوقت المناسبين. بمجرد ملء جميع التفضيلات ، انقر فوق "التالي"."
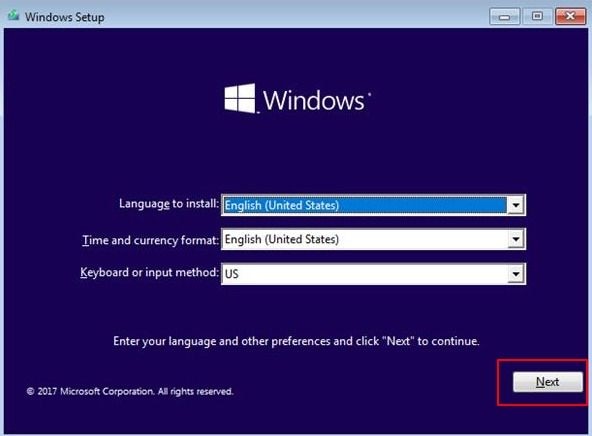
الخطوة 5: ستعرض الشاشة التالية خيار "إصلاح جهاز الكمبيوتر الخاص بك" على شاشتك ؛ انقر فوقه.
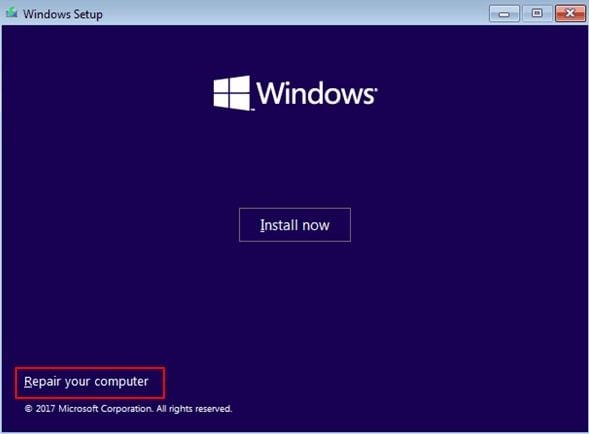
الخطوة 6: هنا ، يمكنك رؤية شاشة "اختيار خيار" ؛ حدد "استكشاف الأخطاء وإصلاحها."

الخطوة 7: بمجرد دخولك إلى شاشة "الخيارات المتقدمة" ، يجب عليك تحديد خيار "إصلاح بدء التشغيل". بعد ذلك ، انتظر بعض الوقت واترك عملية إصلاح بدء التشغيل تنتهي.

بعد الانتهاء من عملية إصلاح بدء التشغيل ، يجب إعادة تشغيل الكمبيوتر والتحقق مما إذا كانت المشكلة قد انتهت. ومع ذلك ، إذا فشلت طريقة إصلاح بدء التشغيل أيضًا في حل المشكلة ، فعليك تجربة الطريقة التالية.
الطريقة 3: إجراء استعادة النظام من التمهيد
الحل الأخير الذي سنناقشه هنا هو إجراء استعادة النظام. ستعيد هذه الطريقة إعدادات وملفات النظام إلى النقطة القديمة. علاوة على ذلك ، لن يؤثر ذلك على ملفاتك المهمة وبياناتك الشخصية بأي شكل من الأشكال. بافتراض فشل جهاز الكمبيوتر الخاص بك في بدء التشغيل ، يمكنك إجراء استعادة للنظام كما هو موضح أدناه. لاحظ أن بدء تشغيل هذه الطريقة هو نفس الطريقة 1 التي ناقشناها سابقًا.
الخطوة 1: بادئ ذي بدء ، قم بتشغيل جهازك بمساعدة وسائط تثبيت Windows. لقد أظهرناه بالفعل في الطريقة 1.
الخطوة 2: الآن ، حدد خيار "إصلاح جهاز الكمبيوتر الخاص بك" عندما ترى شاشة تثبيت Windows.
الخطوة 3: في الشاشة التالية ، اختر "استكشاف الأخطاء وإصلاحها". بعد ذلك ، حدد خيار "استعادة النظام" على شاشة "الخيارات المتقدمة". سيرشدك معالج استعادة النظام ؛ لذلك ، اتبعه لإكمال عملية الاسترداد.

بهذه الطريقة ، يمكنك إجراء استعادة للنظام من التمهيد وحل مشكلة "إصلاح أخطاء القرص". كل هذه الطرق الثلاث مفيدة. يمكنك تحديد أي طريقة حسب الحالة. ومع ذلك ، قد تحتاج أيضًا إلى استبدال محرك الأقراص الثابتة لأن محرك الأقراص الثابتة المعيب يؤدي أيضًا إلى حدوث هذا الخطأ.
الطريقة 4: دعها تنتهي بين عشية وضحاها
أول شيء يجب عليك فعله هو التزام الهدوء وانتظار انتهاء العملية تلقائيًا. كما ذكرت من قبل ، تستغرق هذه العملية عادةً حوالي 40 إلى 80 دقيقة ، ولكن في بعض الأحيان عندما يعاني جهاز التخزين من تآكل جسدي في مكوناته ، قد يتم تمديد وقت الإصلاح إلى بضع ساعات. قد يكون ترك العملية تعمل دون انقطاع بين عشية وضحاها هو الخيار الأفضل.
الطريقة 5. استبدال محرك الأقراص
إذا لم تنتهي عملية الإصلاح مطلقًا ، فمن المرجح أن يكون ذلك بسبب تلف سلامة الملفات بدرجة لا يمكن إصلاحها أو قد يعني ذلك أن كبل SATA أو حتى جهاز التخزين في حالة سيئة للغاية.
لتصحيح مشكلة تلف البيانات الحرجة ، يمكنك توصيل الجهاز بكمبيوتر آخر. بهذه الطريقة ستتجنب تمهيد Windows من الجهاز التالف وستتمكن من الوصول إلى الملفات التي تحتاجها لإجراء نسخ احتياطي بأمان. بمجرد الانتهاء من ذلك ، يمكنك إجراء تثبيت نظيف لنظام التشغيل Windows من البداية ، والذي سيعيد بناء جداول الأقسام ونظام الملفات على الجهاز.
بالإضافة إلى ذلك ، إذا كنت ترى أنه من الضروري استبدال الجهاز بآخر جديد ، فهناك معلومات قد تكون مفيدة للغاية.
هناك نوعان من أجهزة التخزين الرئيسية في السوق. هذه هي محركات الأقراص الصلبة ومحركات أقراص الحالة الصلبة. يجب أن تضع في اعتبارك أن فرق السعر مرتبط بشكل أساسي بحقيقة أنهما يعملان بشكل مختلف. يحتوي محرك الأقراص الثابتة على مكونات متحركة بالداخل مما يجعله جهازًا "هشًا". ومع ذلك ، توفر هذه الأجهزة عادةً سعة تخزين كبيرة بتكلفة منخفضة ، مع العيب الرئيسي المتمثل في وجود أوقات قراءة أبطأ من تلك الخاصة بمحركات الأقراص ذات الحالة الثابتة. من ناحية أخرى ، يمكن اعتبار محركات الأقراص ذات الحالة الثابتة أجهزة آمنة للغاية لأنها لا تحتوي على أي أجزاء متحركة بالداخل ، ولكن عيبها الرئيسي هو العمر الافتراضي. يتم تحديد عمر SSD من خلال مقدار السل المكتوب ، حيث يتم تخزين المعلومات في هذه الأجهزة في الخلايا التي تفقد تدريجياً القدرة على الاحتفاظ بالمعلومات مع كل عملية كتابة.
تذكر أن أجهزة التخزين لا تختلف فقط من حيث التكلفة ، لذلك يجب أن تأخذ في الاعتبار جميع الخصائص التي تمتلكها قبل اختيار الجهاز ، لأن الأفضل هو أن تختار واحدًا وفقًا لاحتياجاتك. تذكر أيضًا أنه لا يوجد جهاز مضمون. يمكن أن يوفر لك النسخ الاحتياطي المستمر لمعلوماتك الكثير من المشاكل ، وعادة ما يكون نسخ المعلومات احتياطيًا إجراءً بسيطًا إلى حد ما.
الاستنتاج
حسنًا ، لا يعد حل مشكلة "إصلاح أخطاء القرص" مهمة صعبة. يمكنك تنفيذ بعض هذه الطرق دون حتى تسجيل الدخول بينما ستحتاج بعض الطرق إلى مستخدم قام بتسجيل الدخول. ومع ذلك ، يجب عليك أولاً تجربة عملية مسح وإصلاح بسيطة باستخدام الأمر chkdsk. في معظم الحالات ، سيحل هذا الأمر خطأ القرص. ولكن إذا لم ينجح هذا الأمر ، فأنت تعرف بالفعل ثلاث طرق مختلفة لإصلاحه.
غالبًا ما يصادف العديد من مستخدمي Windows 10 هذا الخطأ. بعد تلقي هذا الخطأ ، يفضل الكثير من المستخدمين الانتظار. لكن في بعض الأحيان يستمر الخطأ ويتعطل في شاشة التمهيد الرئيسية. لذلك ، إذا لم يختف هذا الخطأ حتى بعد تجربة جميع الطرق الثلاثة المذكورة أعلاه ، فمن المحتمل أن يكون هناك خطأ ما في محرك الأقراص الثابتة. يمكنك محاولة استبدال القرص الصلب ومعرفة ما إذا كان يحل المشكلة.
أسئلة متكررة
كم من الوقت يستغرق إصلاح أخطاء القرص؟
إذا كنت تقوم بإصلاح أخطاء القرص باستخدام chkdsk ، فسوف يستغرق الأمر ما لا يقل عن أربع ساعات لإصلاح أخطاء القرص. ومع ذلك ، قد يستغرق الأمر وقتًا أطول أيضًا.
هل يعمل إصلاح أخطاء القرص على الإطلاق؟
نعم ، يعمل إصلاح أخطاء القرص لأنه يساعد في تخزين البيانات بشكل صحيح وسيعمل محرك الأقراص بشكل طبيعي بعد الإصلاح.
ما سبب إصلاح أخطاء القرص؟
تحدث هذه الأخطاء بشكل عام عندما لا يتم تهيئة قرص التمهيد لتشغيل الكمبيوتر. يمكن أن يكون سببه قطاعات تالفة أيضًا.
كيف أصلح نظام التشغيل Windows 10 الذي فشل في التمهيد بدون قرص؟
تحتاج فقط إلى تشغيل قائمة خيارات بدء التشغيل المتقدمة (اضغط F11 لها). بعد ذلك ، افتح الخيارات المتقدمة من خيار استكشاف الأخطاء وإصلاحها وانقر فوق خيار إصلاح بدء التشغيل. الآن ، ما عليك سوى الانتظار لبضع دقائق لإصلاح مشكلة التمهيد.
كيف يمكنني استعادة جهاز الكمبيوتر الخاص بي إذا لم يتم تشغيله؟
قم بتشغيل جهاز الكمبيوتر الخاص بك واستمر في الضغط على مفتاح F8 حتى يظهر خيار التمهيد المتقدم. ثم اختر الوضع الآمن من ترقية الأوامر واضغط على زر الإدخال. الآن ، اكتب rstrui.exe واضغط على زر الإدخال. سينتج عن ذلك تعليمات المعالج ، لذلك ما عليك سوى اتباعها وستتم استعادة الكمبيوتر.
ما الخطأ في Drive
- استعد محرك الأقراص الخاص بك
- استعادة محرك الأقراص المهيأ
- استعادة محرك الأقراص الذي لم يتم اكتشافه
- استرجع بيانات محرك أقراص WD
- إحضار الملفات من محرك أقراص خارجي
- يمكن استعادة البيانات التي تم مسحها
- إصلاح محرك الأقراص الخاص بك
- القرص الصلب لا التمهيد؟ إصلاحه
- ماذا لو قرص غير مخصص؟
- التعامل مع تحطم القرص الصلب
- إصلاح القرص واستعادة البيانات
- تنسيق / مسح محرك الأقراصe
- تعرف على محرك الأقراص الخاص بك

Khalid Abdullahi
contributor Editor
Generally rated4.5(105participated)