س: كيفية إصلاح WD my passport Ultra لم يتم اكتشافه؟
أنا مستخدم متكرر لـ WD my passport Ultra. توجد مشكلة في WD My Passport Ultra منذ الأيام القليلة الماضية ، فعندما أحاول توصيله بجهاز الكمبيوتر الخاص بي ، لا يكتشفه نظامي. لا يظهر القرص الصلب الخارجي WD ببساطة على الكمبيوتر. لا أعرف سبب المشكلة ، لكنها تزعجني. أفتقر إلى العديد من الأشياء لأن لديّ أشياء مهمة حقًا محفوظة في my passport وأريد فتحه في أسرع وقت ممكن. أنا أستخدم نظام التشغيل windows 10 ، إذا كانت هناك أي حلول لحل مشكلة عدم ظهور my passport في نظام التشغيل windows 10 ، فأنا بالتأكيد أريد أن أعرف."
نعم ، بالتأكيد هذه المشكلة مدمرة لأن الناس في جميع أنحاء العالم يستخدمون wd my جواز السفر Ultra بشكل متكرر. لدى الأشخاص محتوى مهم حقًا محفوظ في محركات الأقراص هذه. قد تؤدي مواجهة هذه المشكلة إلى وضع استراحة لعملهم الجاري. قد يكون للمشكلة عدة أسباب ولكن لا داعي للتوتر في هذه الحالة. قد تكون الأسباب عديدة ولكن هناك حلول تتعلق بهذه الحلول أيضًا. في هذا الدليل ، توجد حلول متعددة سهلة الاستخدام ويمكن تجربتها بسهولة. ومع ذلك ، سيكون لديك نظرة عامة على WD my Passport Ultra قبل أن ننتقل إلى الحلول.
الجزء 1: نظرة عامة على WD My Passport Ultra
لفهم الأساليب بشكل صحيح ، يجب أن يكون لديك موجز عن WD my Passport Ultra. يساعدك بالتأكيد في تنفيذ جميع الطرق الواردة في الدليل أدناه بشكل صحيح. WD My Passport Ultra هو نوع من محركات الأقراص الصلبة الخارجية. العامل الفريد الرئيسي في هذا القرص الصلب هو أنه يحتوي على سعة كبيرة وتصميم مميز للغاية. هناك ثلاثة أنواع خاصة من السعات لـ WD My Passport Ultra. يأتي بسعة كبيرة جدًا ، مثل 1 تيرابايت و 2 تيرابايت و 4 تيرابايت. يمكنك تخزين أي نوع من البيانات مثل ملفات المستندات والصور ومقاطع الفيديو والموسيقى وغير ذلك الكثير. من المؤكد أن WD My Passport Ultra جذاب عندما يتعلق الأمر بميزاته.
يتوفر محرك الأقراص هذا بسهولة ليتم تهيئته لأنظمة تشغيل متعددة مثل Windows 10 و Windows 8.1 و Windows 7. هذه هي أنظمة التشغيل الأكثر استخدامًا في هذا الوقت من القرن. يأتي محرك الأقراص بضمان محدود لمدة 3 سنوات مما يمنحك الكثير من الراحة. في حال وجدت أي مشكلة ، يمكنك بالتأكيد استبدالها. يستخدم آلاف الأشخاص حول العالم WD My Passport Ultra لأغراضهم المهمة.
الجزء 2: كيفية إصلاح WD my passport Ultra لم يتم اكتشافه
أنت بالتأكيد على دراية بجميع الميزات التي يتمتع بها WD my Passport Ultra. الآن ، حان الوقت لتصفح الطرق الفعلية لحل مشكلة WD my Passport Ultra التي لم يتم اكتشافها. يوجد إجمالي 6 طرق لحل هذه المشكلة ، اتبع كل منها بعناية. تحتوي كل طريقة على خطوات مميزة ، تأكد من اتباع أكثر ما يناسب وضعك ؛
الطريقة 1: قم بتوصيله بمنفذ USB آخر
في المواقف التي يتعذر عليك فيها اكتشاف محرك الأقراص الثابتة. الطريقة 1 والأفضل لحل المشكلة هي توصيله بمنفذ USB آخر. قد تعتقد أن محرك الأقراص الخاص بك يمثل مشكلة ولكن في الغالب يكون المنفذ الذي به المشكلات ، يمكنك حل المشكلة باتباع هذه الخطوات ؛
الخطوة 1: قم بإخراج WD My Passport Ultra ثم قم بتنظيف المنفذ الآخر الذي تريد توصيله به.
الخطوة 2: قم بتوصيل WD my Passport Ultra بمنفذ آخر وتحقق مما إذا اكتشف جهاز الكمبيوتر ذلك أم لا. إذا كنت لا تزال غير قادر على اكتشافه ، فاتبع الخطوات التالية.
الطريقة 2: تغيير كبل USB
إذا كنت قد تحققت بالفعل من منفذ USB ولم تتعرف جميع المنافذ على WD my Passport Ultra ، فيمكنك محاولة تغيير كابل USB. في بعض الحالات ، يصبح كبل USB معيبًا ويتردد الكمبيوتر في التعرف على محرك الأقراص WD my Passport Ultra. لذلك ، يمكنك الحصول على كبل USB جديد لتوصيل محرك الأقراص الثابتة بالكمبيوتر. تأكد من تجربة كبل USB مع كل منفذ. في بعض الأحيان ، يواجه كل من الكبل والمنفذ مشكلات ، فمن الأفضل أن تكون في الجانب الآمن.
الطريقة 3: تغيير حرف محرك الأقراص باستخدام إدارة القرص
إذا قمت بفحص جميع مشاكل الأجهزة مثل منفذ USB والكابل. بعد ذلك ، حان الوقت لتغيير حرف محرك الأقراص للتأكد من اكتشاف جهاز الكمبيوتر لـ WD my Passport Ultra. يمكنك بالتأكيد استخدام الأداة المضمنة في Windows لDisk Management لمعالجة هذه المشكلة وتغيير حرف محرك الأقراص. تتيح Disk Management للمستخدم إجراء العديد من التعديلات عندما يتعلق الأمر بإدارة الأقسام والأقراص. يمكنك استخدام هذا لتقليص القسم وقسم التنسيق وتغيير حرف محرك الأقراص أيضًا. اتبع الخطوات لتغيير حرف محرك الأقراص وإلغاء هذه المشكلة ؛
الخطوة 1: بادئ ذي بدء ، تحتاج إلى فتح إدارة القرص. يمكنك إما الضغط على Windows + R ، والإدخال في مربع الحوار ، والضغط على Enter ، أو يمكنك ببساطة النقر بزر الماوس الأيمن فوق رمز windows وتحديد إدارة القرص.
الخطوة 2: الآن ، يمكنك تعيين حرف محرك أقراص لمحرك الأقراص WD My Passport Ultra. في الواجهة الرئيسية لإدارة القرص ، تحتاج إلى اختيار محرك الأقراص WD my Passport Ultra.
الخطوة 3: بعد ذلك ، انقر بزر الماوس الأيمن فوقه واختر خيار تغيير حرف محرك الأقراص والمسار.

الخطوة 4: حدد الخيار "إضافة" لإضافة حرف محرك أقراص جديد لمحرك أقراص USB.

الخطوة 5: أخيرًا ، انقر فوق "موافق". بمجرد اتباع الخطوات ، يمكنك التحقق مما إذا كان محرك الأقراص WD my Passport Ultra قد تم اكتشافه أم لا.

الطريقة 4: أعد تثبيت وحدة تحكم USB
وحدة تحكم USB هي شريحة مسؤولة عن توصيل النظام بمحركات أقراص USB. يمكنك مراجعة وحدة تحكم USB في مدير الجهاز. إذا شاهدت علامة تعجب صفراء مع ناقل تسلسلي عالمي (وحدة تحكم USB) ، فأنت بحاجة إلى فهم أن برنامج تشغيل الجهاز غير مثبت بشكل صحيح. يمكن أن يكون هذا مشكلة في حالتك. لإعادة تثبيت وحدة تحكم USB في نظام التشغيل windows 10 ، اتبع الخطوات ؛
الخطوة 1: أولاً ، تحتاج إلى فتح مدير الجهاز في نظام التشغيل windows 10 بالضغط على windows + R ، واكتب msc في مربع الحوار ، ثم اضغط على Enter. يمكنك أيضًا النقر بزر الماوس الأيمن فوق قائمة ابدأ في Windows واختيار مدير الجهاز من القائمة المحددة.
الخطوة 2: في الواجهة الرئيسية لمدير الجهاز ، يمكنك توسيع فئة وحدات تحكم الناقل العالمي.
الخطوة 3: يمكنك العثور على وحدة التحكم التي يتم من خلالها توصيل القرص الصلب الخارجي.
الخطوة 4: بمجرد العثور عليه ، انقر بزر الماوس الأيمن فوقه وحدد إلغاء التثبيت.

الخطوة 5: أخيرًا ، أعد تشغيل الكمبيوتر ومعرفة ما إذا كان جهاز الكمبيوتر الخاص بك يتعرف على WD my Passport Ultra.
الطريقة 5: تحديث برنامج تشغيل جهاز WD
في كثير من الحالات ، يحتاج برنامج تشغيل الجهاز إلى التحديث أو أن به بعض التلف. يمكنك محاولة تحديث برنامج تشغيل جهاز WD لحل مشكلتك. اتبع الخطوات لتحديث برنامج تشغيل جهاز WD الخاص بك ؛
الخطوة 1: بادئ ذي بدء ، تحتاج إلى فتح مدير الجهاز في نظام التشغيل windows 10 بالضغط على windows + R ، واكتب msc في مربع الحوار ، ثم اضغط على Enter. يمكنك أيضًا النقر بزر الماوس الأيمن فوق قائمة ابدأ في Windows واختيار مدير الجهاز من القائمة المحددة.
الخطوة 2: الآن ، تحتاج إلى العثور على الجهاز غير المعروف في مدير الجهاز. يمكنك العثور عليه من خلال توسيع برامج تشغيل الأقراص ووحدات التحكم في الناقل التسلسلي العالمي والأجهزة الأخرى.
الخطوة 3: بمجرد العثور عليه ، يمكنك النقر بزر الماوس الأيمن وتحديد الخصائص.

الخطوة 4: الآن ، قم بتحديث برنامج التشغيل بالنقر فوق تفاصيل علامة التبويب وأيضًا القائمة المنسدلة واختيار معرفات الأجهزة.

الخطوة 5: انقر بزر الماوس الأيمن فوق الرمز الأول وانسخ الرمز.

الخطوة 6: افتح محرك البحث الخاص بك ، والصقه ، وقم بتنزيل برامج التشغيل.
الخطوة 7: بمجرد التنزيل ، تحتاج إلى النقر بزر الماوس الأيمن على برنامج التشغيل واختيار "تحديث برنامج التشغيل"
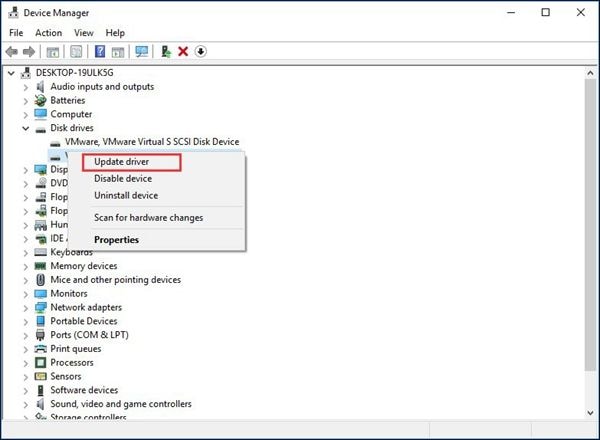
الخطوة 8: الآن ، حدد تصفح جهاز الكمبيوتر الخاص بي من برنامج التشغيل وانتقل إلى برنامج التشغيل الذي قمت بتنزيله وتثبيته.

الطريقة 6: تشغيل برنامج مكافحة الفيروسات
إذا كنت قد جربت جميع الطرق وما زلت عالقًا في هذه المشكلة ، فيمكنك محاولة تنزيل أحد برامج مكافحة الفيروسات. يمكنك تشغيله وسيكتشف الفيروس على جهاز الكمبيوتر الخاص بك وتنظيفه ، وهذا سيساعدك بالتأكيد.
الاستنتاج
لا يوجد ما يدعو للقلق إذا لم يتم اكتشاف WD My Passport Ultra. يمكنك اختيار الطريقة الصحيحة في الوقت المناسب لحل مشكلتك. فقط تأكد من اتباع كل طريقة خطوة بخطوة.
ما الخطأ في Drive
- استعد محرك الأقراص الخاص بك
- استعادة محرك الأقراص المهيأ
- استعادة محرك الأقراص الذي لم يتم اكتشافه
- استرجع بيانات محرك أقراص WD
- إحضار الملفات من محرك أقراص خارجي
- يمكن استعادة البيانات التي تم مسحها
- إصلاح محرك الأقراص الخاص بك
- القرص الصلب لا التمهيد؟ إصلاحه
- ماذا لو قرص غير مخصص؟
- التعامل مع تحطم القرص الصلب
- إصلاح القرص واستعادة البيانات
- تنسيق / مسح محرك الأقراصe
- تعرف على محرك الأقراص الخاص بك

Khalid Abdullahi
contributor Editor
Generally rated4.5(105participated)