الأقراص عبارة عن أجهزة إلكترونية ضرورية لأي جهاز الكمبيوتر حيث يتم تخزين المعلومات فيها وحيث يمكن تثبيت نظام التشغيل. بمرور الوقت ، أصبحوا أكثر تعقيدًا ، وزاد عمرهم ويعملون بشكل أسرع وأكثر كفاءة. ومع ذلك ، يجب ألا ننسى أنه يمكنهم التوقف عن العمل بشكل صحيح بسبب عدة عوامل ، لذلك ، قد يلقي Windows رسالة "فشل الطلب بسبب خطأ فادح في الجهاز." هنا ستعرف أسباب هذا الخطأ والبدائل المختلفة لإصلاحه بالإضافة إلى تقديم برنامج ممتاز لك لاستعادة بياناتك.
الجزء 1: إصلاح فشل الطلب بسبب خطأ فادح في الجهاز
الأقراص هي أجهزة مهمة للغاية ؛ بدونها ، لا يمكنك تثبيت نظام التشغيل أو تخزين المعلومات. وعمرها طويل بشكل عام ، على الرغم من أنها تعتمد أيضًا على العناية بالمعدات والتنظيف إلا أنها لا تعاني من الضربات أو الصدمات.
بشكل عام ، عندما لا يكون القرص في الظروف المثالية ، فهذا يشير إلى أن جودته تتأثر ، على سبيل المثال ، عند فتح ملف ، يستغرق وقتًا أطول من المعتاد. من الأعراض المميزة الأخرى لفشل القرص أن نظام التشغيل يستغرق وقتًا طويلاً لبدء التشغيل عندما لم يكن كذلك من قبل. على الرغم من ذلك ، يمكن أن يستمر في العمل ، على الرغم من أنه يوصى بفحصه لمعرفة إذا ما كان هناك شيء سيء يحدث على الجهاز.
من ناحية أخرى ، في بعض الأحيان يمكن لنظام تشغيل Windows تقييد الوصول إلى القرص ، مما يعرض "فشل الطلب بسبب خطأ فادح في الجهاز" لأنه لا يمكنه إجراء عمليات القراءة والكتابة ، وبالتالي لا يمكنك تنفيذ مهمة داخله. يحدث هذا عادةً عند تعرض القرص لأضرار جسيمة ، ومع ذلك ، يوجد طرق للاستمرار في استخدامه ، على الرغم من ذلك ، يجب أن تتذكر أن هذا الخطأ يمثل تحذيرًا خطيرًا لك لإصلاح القرص أو تغييره.
الجزء 2: ما السبب وراء هذا الخطأ؟
هذا الخطأ ، كما يفيد ، يرجع إلى مشكلة في مكونات الجهاز. قد تكون بعض الأسباب كما يلي:
- خلل في كابل القرص الصلب: الأقراص موصولة بالكابلات ، إما عبر USB أو من خلال منافذ اللوحة الأم (كابل الطاقة و SATA / PATA). عندما يبلى الكابل أو لا يعمل بشكل صحيح ، فإن مصدر الطاقة للقرص يصبخ غير كافٍ ، حيث قد ينخفض أو يتقطع التيار ؛ لذلك ، سيؤثر هذا على أداء الجهاز ويمنعه من العمل بشكل صحيح ، لذا ربما لن تتمكن من الوصول إليه. حاول تغيير الكابل بكابل جديد وبهذه الطريقة قد يتوقف الخطأ عن الظهور.
- يوجد قطاعات تالفة في القرص: القطاع هو الحد الأدنى لوحدة المعلومات المخزنة على القرص ، وهذا له حجم قياسي يبلغ 512 بايت للأقراص الصلبة ، على الرغم من وجود قطاعات حاليًا تبلغ 4096 بايت. يعني القطاع التالف أنه لا يمكن قراءته بسبب خطأ مادي على القرص (بشكل عام بسبب حدوث إصابة) ، وفي هذه الحالة ، لا يمكن استرداد المعلومات. سبب آخر لظهور قطاع تالف هو خطأ منطقي في محرك الأقراص ، ناتج عن بعض العوامل مثل إساءة استخدام البرامج أو الفيروسات أو الملف التالف. يجب أن تضع في اعتبارك أنه عند ظهور قطاع سيئ ، عادةً ما تظهر في وقت قصير المزيد من القطاعات السيئة ، لذلك من الملائم إجراء نسخ احتياطي لمعلوماتك بشكل عاجل.
- وجود عطل في الجهاز في المحرك: جميع الأقراص عبارة عن وحدات تعمل باستخدام الكهرباء ، وبالتالي ، لها عمر افتراضي. بعضها أكثر تعقيدًا ودائمًا ، مثل أقراص الحالة الصلبة (SDD) ، ومع ذلك ، فهي ليست معفاة من مشاكل القراءة والكتابة. تمنع هذه المشكلات فتح المستندات والعمليات بشكل صحيح ، وتقييد نظام التشغيل ، وهذه آلية أمان في نظام Windows لمنع إتلاف بقية معلوماتك.
الجزء 3: إصلاح سهل: فشل الطلب بسبب خطأ فادح في الجهاز
إذا تلقيت رسالة "فشل الطلب بسبب خطأ فادح في الجهاز" ، فمن المحتمل أن يكون له حل ، فسأعرض عليك بعض البدائل لمساعدة القرص الخاص حتى لا يظهر مربع الحوار هذا مرة أخرى.
الطريقة 1. التحقق من القرص الصلب باستخدام السمات الذكية:
SMART (تحليل المراقبة الذاتية وتقنية إعداد التقارير) هي وظيفة مدمجة تمتلكها جميع محركات الأقراص الصلبة. للتحقق من حالة القرص الخاص بك والاستفادة من SMART ، يمكن القيام بذلك باستخدام الطريقة التالية:
الخطوة 1: افتح أداة موجه الأوامر
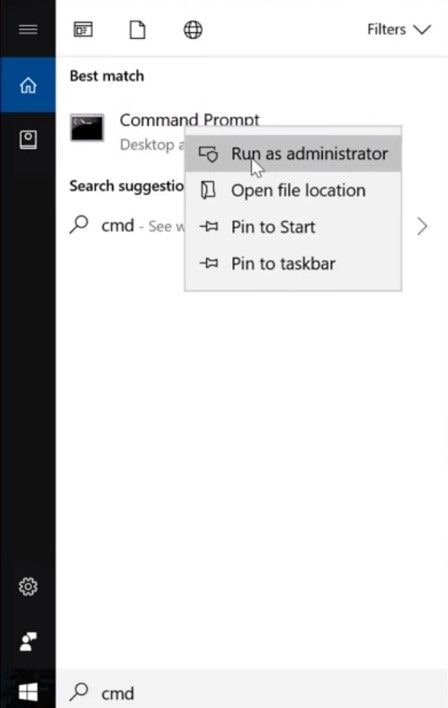
انقر فوق رمز Windows ثم اكتب "cmd" ، وانقر بزر الماوس الأيمن فوق "Command Prompt" وحدد "Run as administrator".
الخطوة 2: اكتب الأمر ذو الصلة
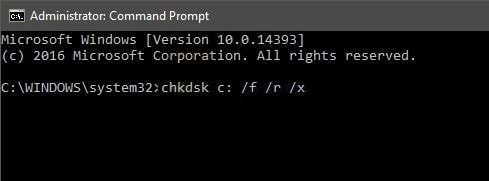
بمجرد فتح موجه الأوامر ، اكتب wmic diskdrive get status ثم اضغط على "Enter". إذا تلقيت رسالة تقول "الحالة جيدة" ، فهذا يعني أن صحة القرص لديك جيدة ، وعليك استخدام طريقة أخرى لحل الخطأ. ومع ذلك ، قد يُظهر لك بعض الأخطاء مثل ارتفاع درجة الحرارة أو أخطاء المعايرة أو حتى الأعطال المستقبلية ، لذلك سيكون هذا سببًا جيدًا لمنعك من فقدان معلوماتك والحصول على قرص جديد.
الطريقة 2. تشغيل عمليات فحص الأخطاء والأمر "chkdsk":
يحتوي Windows على بعض الأدوات للتحقق من الأخطاء المنطقية. أحدها هو فحص الأخطاء ، والذي يبحث مباشرة عن الأخطاء في القرص أو الملفات التي تعززها. يمكنك أيضًا استخدام CHKDSK ، وهو أمر (يتم تنشيطه بواسطة أداة موجه الأوامر) يُستخدم للتحقق من سلامة محركات الأقراص وكذلك إصلاح الأخطاء المنطقية في نظام الملفات.
للتحقق من الأخطاء عبر فحص الأخطاء ، اتبع الخطوات التالية:
الخطوة 1: افتح خصائص القرص

انتقل إلى القرص المحلي الخاص بك وانقر فوقه بزر الماوس الأيمن ، ثم انقر فوق "خصائص".
الخطوة 2: ابدأ فحص الأخطاء
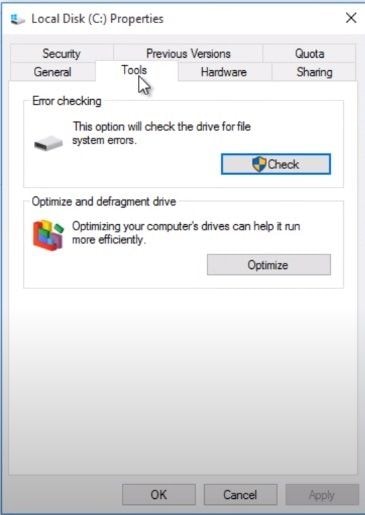
في نافذة خصائص القرص المحلي ، انقر فوق علامة التبويب "أدوات" ثم على "تحقق". هذا سوف يبدأ العملية.
الخطوة 3: التأكيد
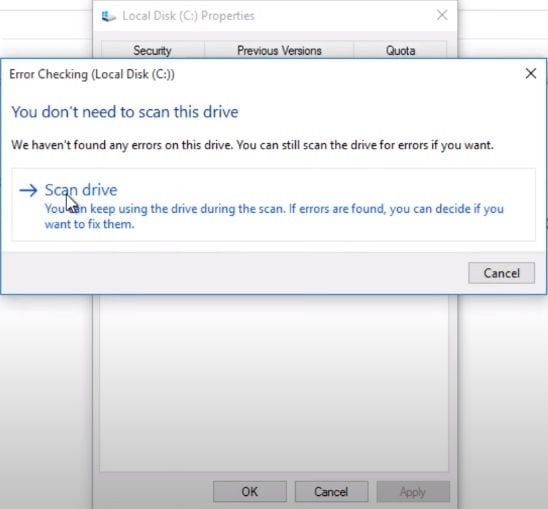
قد يظهر مربع الحوار هذا. ما عليك سوى النقر فوق "فحص القرص" للتأكيد وبدء العملية.
الخطوة 4: تحقق من النتائج

يجب أن تنتظر بضع دقائق. في النهاية ، ستعرض الأداة الأخطاء وقد تقوم بإصلاحها. ومع ذلك ، فهذه أداة أساسية ولن يكون غريباً أن ترى أنه لم يتم العثور على أخطاء ، فإذا كان الأمر كذلك ، يمكنك التبديل إلى CHKDSK لإجراء فحص قرص أكثر احترافًا. للقيام بذلك ، ما عليك سوى اتباع الخطوات التالية:
الخطوة 1: افتح أداة موجه الأوامر
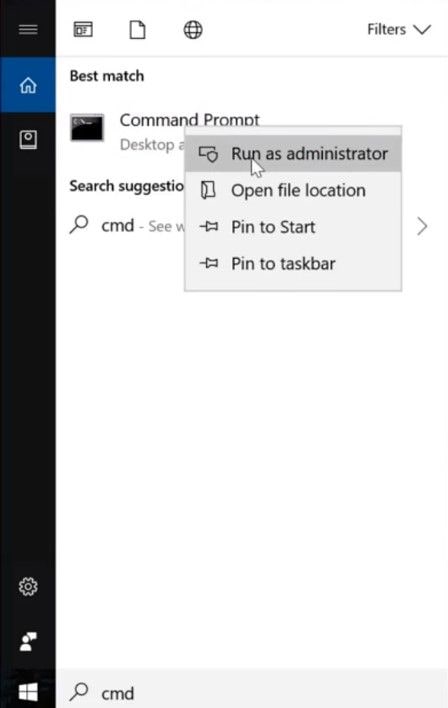
انقر فوق رمز Windows ثم اكتب "cmd" ، وانقر بزر الماوس الأيمن فوق "Command Prompt" وحدد "تشغيل كمسئول".
الخطوة 2: اكتب CHKDSK *:/f /r /x

الآن ، اكتب chkdsk *: /f /r /x واضغط على "Enter" لبدء العملية. تذكر تغيير "*" لحرف القرص الذي تريد إزالة الحماية ضد الكتابة منه. هذا الأمر هو مزيج من ثلاثة أوامر يمكن تنشيطها في نفس الوقت "/f" لإصلاح أخطاء القرص ، و "/r" لتحديد القطاعات التالفة ، واستعادة المعلومات القابلة للقراءة ، و "/x" لفرض إلغاء تحميل وحدة التخزين أولا إذا لزم الأمر.
إذا وجد chkdsk أخطاء ، فقد يتم إصلاحها ، وعليك فقط إعادة تشغيل جهاز الكمبيوتر الخاص بك. إذا لم يتم العثور على أخطاء أو تعذر إصلاحها ، فيجب عليك استخدام الطريقة التالية.
الطريقة 3. تنسيق محرك الأقراص / التهيئة:
يعد تنسيق القرص هو الطريقة الأكثر فاعلية لحذف الأخطاء المنطقية لأن هذه العملية تمحو جميع المعلومات. يجب أن نتذكر أنه يجب عليك التأكد من عمل نسخة احتياطية من معلوماتك قبل القيام بهذه المهمة. بعد تطبيق التنسيق ، ستحتاج إلى تهيئة القرص (إما SDD أو HDD) ؛ للقيام بذلك ، ما عليك سوى اتباع الخطوات التالية:
الخطوة 1: تنسيق محرك الأقراص الخاص بك

انقر بزر الماوس الأيمن على القرص الذي تريد تنسيقه ، وتأكد من إلغاء تحديد "التنسيق السريع" ، ثم انقر فوق "ابدأ". عليك الانتظار بضع دقائق وستنتهي العملية تلقائيًا.
الخطوة 2: افتح إدارة الأقراص

انقر بزر الماوس الأيمن على أيقونة Windows وانقر على "Run" ، ثم اكتب "diskmgmt.msc" وانقر على "OK" لفتح إدارة الأقراص.
الخطوة 3: تهيئة القرص

انقر بزر الماوس الأيمن على القرص الذي تريد تهيئته ، ثم ستظهر قائمة منسدلة. فقط انقر على "تهيئة القرص".
الخطوة 4: حدد نمط التقسيم
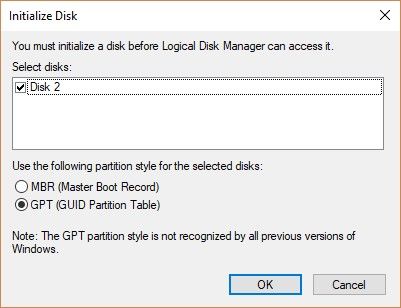
اختر MBR أو GPT. إذا كان لديك قرص حديث ، فمن المستحسن اختيار GPT.
الخطوة 5: تعيين وحدة التخزين

بعد تحديد نمط القسم ، ستعود إلى نافذة إدارة الأقراص. سيكون القرص الخاص بك "غير مخصص" ، لذلك عليك تعيين وحدة التخزين. انقر بزر الماوس الأيمن فوقه وانقر فوق "وحدة تخزين بسيطة جديدة" ثم يتعين عليك تحديد حجم وحدة التخزين وتعيين حرف محرك أقراص ، نظرًا لأنك قمت بتنسيقه بالفعل ، فليس من الضروري تهيئته مرة أخرى. بعد ذلك ، سيكون القرص جاهزًا للاستخدام مرة أخرى.
فيديو تعليمي: كيفية إصلاح فشل الطلب بسبب خطأ فادح في الجهاز؟
الجزء 4: كيفية استرداد البيانات من القرص الصلب الذي يتعذر الوصول إليه؟
إذا تعذر الوصول إلى محرك الأقراص الصلبة ولا يوجد لديه حل ، فمن الطبيعي أن تقلق بشأن معلوماتك. ومع ذلك ، يوجد برنامج احترافي يساعدك على استعادة ملفاتك بطريقة بسيطة للغاية ، هذا البرنامج هو Recoverit ويمكنك تحميله من https://recoverit.wondershare.com/. لاستعادة جميع بياناتك ، ما عليك سوى القيام بما يلي:
الخطوة 1: حدد محرك الأقراص

قم بتشغيل Recoverit وابحث في "محركات الأقراص الصلبة". سيكون محرك الأقراص الخاص بك هناك. حدد و انقر فوق "ابدأ".
الخطوة 2: فحص محرك الأقراص الخاص بك

سيبدأ Recoverit فحصًا على محرك الأقراص. سيكون لديك ميزات رائعة يمكنك استخدامها لتبسيط عملية الفحص والاسترداد. على سبيل المثال ، يمكنك ببساطة تحديد أنواع الملفات التي تريد استردادها بدلاً من كل نوع.
الخطوة 3: معاينة واستعادة بيانات محرك الأقراص

سيكشف ختام الفحص عن قائمة طويلة من الملفات التي عثر عليها البرنامج. استعادتها هي مجرد مسألة تحديد جميع الملفات أو ملفات محددة والنقر على "استعادة". سيتم استرداد جميع الملفات وحفظها في أي موقع تختاره.
الخلاصة
فشل الطلب بسبب خطأ فادح في الجهاز هو رسالة صوتية خطيرة للغاية وفي بعض الأحيان يمكن أن تكون شديدة الخطورة. يوجد عدة طرق لحل هذا الخطأ إذا كان القرص الخاص بك به مشاكل منطقية ، ومع ذلك ، في كثير من الأحيان ستحتاج إلى تنسيقه أو حذف الملفات للحصول على حل ، مما يترك بياناتك المخزنة عديمة الجدوى. لحسن الحظ ، يوجد Recoverit ، برنامج احترافي يمكنه مساعدتك في استعادة الملفات ، حتى على الأقراص التالفة أو التي يتعذر الوصول إليها من Windows. فقط بضع نقرات وستكون جميع معلوماتك معك مرة أخرى من خلال هذا التطبيق القوي.
ما الخطأ في Drive
- استعد محرك الأقراص الخاص بك
- استعادة محرك الأقراص المهيأ
- استعادة محرك الأقراص الذي لم يتم اكتشافه
- استرجع بيانات محرك أقراص WD
- إحضار الملفات من محرك أقراص خارجي
- يمكن استعادة البيانات التي تم مسحها
- إصلاح محرك الأقراص الخاص بك
- القرص الصلب لا التمهيد؟ إصلاحه
- ماذا لو قرص غير مخصص؟
- التعامل مع تحطم القرص الصلب
- إصلاح القرص واستعادة البيانات
- تنسيق / مسح محرك الأقراصe
- تعرف على محرك الأقراص الخاص بك

Khalid Abdullahi
contributor Editor
Generally rated4.5(105participated)