س: كيفية إصلاح خطأ التنسيق لم يكتمل بنجاح؟
"مرحبًا ، أصدقائي ، أحاول تنسيق محرك أقراص USB بسعة 32 جيجابايت. ولكني تلقيت خطأ يفيد بأن التنسيق لم يكتمل بنجاح. أنا متأكد من خلو جهازي من أي فيروسات. لذا ، ما سبب هذا الخطأ الذي ينبثق على شاشتي؟ كيف يمكنني حله؟ "
يأتي كل نظام Windows مزودًا بإدارة الأقراص التي تساعد في إدارة الأقسام والأقراص. يمكن استخدامه لإنشاء قسم جديد وحذف أقسام وتغيير حجمها وتنسيقها. في بعض الأحيان عند محاولة تنسيق محركات أقراص USB المحمولة أو بطاقات الذاكرة أو SSD أو محركات الأقراص الصلبة الخارجية التالفة ، قد تفشل الأداة. يحدث هذا عند التنسيق في File Explorer.
عند تنسيق أجهزة التخزين مثل محركات الأقراص الصلبة الخارجية والداخلية ، تحصل على خطأ التنسيق لم يكتمل بنجاح. باستخدام الحلول أدناه ، يمكنك استعادة ملفاتك حتى مع وجود هذا الخطأ. هذه أيضًا حلول يمكنك استخدامها لتجاوز الخطأ وتنسيق محرك الأقراص الخاص بك بنجاح.
لماذا فشل التنسيق في الاكتمال بنجاح؟
تُستخدم إدارة الأقراص وهي أداة مدمجة في Windows في إدارة الأقسام والأقراص. تواجه هذه الأداة المجانية بعض المشكلات مثل التحويل إلى قرص MBR / GPT لا يعمل إلا بعد حذف جميع وحدات التخزين. أيضًا ، يكون توسيع وحدة التخزين غير منشط ولا يمكن لـ Windows التنسيق كما هو متوقع.
إذا كنت تحاول تنسيق قسم RAW لقرص خارجي مثل بطاقة الذاكرة أو SSD ، فيمكنك الحصول على هذا الخطأ. عند استخدام Windows 10/8/7 ، تتلقى رسالة مفادها أن التنسيق لم يكتمل بنجاح. يحدث هذا أيضًا مع بطاقات SD ومحركات القلم ومحركات أقراص USB فلاش ومحركات الأقراص الصلبة الخارجية.

يمكن أن تحدث هذه المشكلة بسبب أشياء مختلفة. يعد تلف نظام الملفات و BIOS القديم والإصابة بالفيروسات وحزمة خدمة Windows والقطاعات السيئة بعضًا من أسباب الخطأ.
1. الإصابة بالفيروسات
أحد الأسباب التي تجعلك تواجه مشكلات عند محاولتك تنسيق القرص القابل للإزالة هو وجود فيروس. تسبب الفيروسات المختلفة هذه المشكلات من بين أمور أخرى. إذا كان الخطأ ناتجًا عن إصابة بفيروس ، فيجب عليك تثبيت تطبيق وقائي. إذا كان لديك بالفعل برنامج مكافحة فيروسات ، فيجب عليك تحديثه.
2. تلف نظام الملفات غير معروف
قد يكون نظام ملفات القسم تالفًا أو متضرراً. إذا كانت هذه هي الحالة ، فلا يمكن إكمال التنسيق في إدارة الأقراص.
3. القطاعات التالفة
قد تكون القطاعات التالفة أيضًا هي سبب الخطأ. إذا تأكدت من أن الإصابة بالفيروسات ليست سبب الخطأ ، فتحقق من القطاعات التالفة. تحتوي أجهزة التخزين مثل بطاقات SD والأقراص على وحدات صغيرة لتخزين البيانات وقد تحتوي على قطاعات تالفة. مع هذا ، لا يمكن كتابة أو قراءة القطاعات لأنها تالفة بالفعل. هذا هو ما يمنع استرداد الملفات وعملية التنسيق.
4. BIOS قديم أو حزمة خدمة Windows
يمكن أن يفشل Windows في تحديد معلمات محرك الأقراص بشكل صحيح في مناسبات مختلفة. واحد عندما يفشل في تثبيت حزم الخدمات المحدثة. السيناريو الثاني هو عندما تكون برامج تشغيل القرص الصلب أو BIOS في جهاز الكمبيوتر قديمة.
كيفية إصلاح خطأ - "التنسيق لم يكتمل بنجاح"؟
تواجه مشكلات في تنسيق محرك الأقراص الصلبة الخارجي أو محرك أقراص USB المحمول أو محرك القلم أو بطاقة SD. ستساعدك الطرقالموضحة أدناه على تنسيقه.
إذا كنت تعمل مع محركات أقراص USB ، فقد تواجه هذه المشكلة كثيرًا. لتفاقم المشكلة ، قد تفقد جميع مجلداتك وملفاتك. إذا تم إصلاح محرك الأقراص أو تنسيقه ، فلن يكون من الممكن استعادة بياناتك. إذا كان لا يزال في حالة جيدة ، فلا داعي للقلق بشأنه حيث يمكنك استرداد الملفات والمجلدات المفقودة. إذا كنت تعلم أن محرك الأقراص يحتوي على بيانات قيمة ، فامنح الأولوية للاسترداد.
1 استعادة البيانات في البداية
إذا تحول برنامج التشغيل إلى RAW ولم يكتمل التنسيق بنجاح ، فيجب إعطاء الأولوية لاستعادة البيانات. بمجرد الانتهاء من ذلك ، يمكنك المتابعة لمعرفة المزيد حول تنسيق محرك الأقراص الخاص بك. عندما لا يكتمل التنسيق بنجاح ، فهي فرصة لاستعادة المجلدات والملفات.
الخطوة 1: قم بتحميل وتثبيت برنامج Recoverit
تحتاج أولاً إلى تنزيل Wondershare Recoverit، ثم تثبيته.
الخطوة 2: حدد محرك الأقراص
في هذه الخطوة ، تختار الجهاز الذي لا يقوم بالتنسيق. إذا كان جهاز تخزين خارجيًا أو قرصًا صلبا للكمبيوتر ، فحدده. بمجرد تحديده ، ستحتاج إلى الانتقال إلى إلى الخطوة التالية ، أي فحص البيانات ؛ وبالتالي ، النقر فوق زر "البدء".

الخطوة 3: عملية الفحص
الآن بعد النقر فوق زر البدء ، أعطيت Recoverit الضوء الأخضر لفحص الجهاز. هذا يستغرق بعض الوقت. وبالتالي ، يجب أن تمنحه الوقت. على يسار الشاشة ، سترى قائمة بالملفات مرتبة حسب أنواع الملفات أو المجلدات. يمكنك معاينة الملفات المستهدفة عن طريق تحديدها.

الخطوة 4: المعاينة والاسترداد
قبل عرض البيانات المستردة حسب أنواع الملفات ، يمكنك معاينتها. يتيح لك Recoverit أيضًا تصفية الملفات وفقًا لمتطلباتك. لاسترداد البيانات ، استخدم زر "الاسترداد". لاحظ أنه لا يجب عليك حفظ بياناتك على القرص الذي ستقوم بتنسيقه الآن.

الدافع من استخدام أداة Recoverit Data Recovery هو أنها تساعدك على استعادة الملفات من الجهاز الذي ستقوم بتنسيقه. ستوجهك الخطوات التالية بالتنسيق الصحيح.
2 Remove Virus
تؤدي الإصابة بالفيروسات غير المعروفة إلى حدوث أعطال في USB. قد يتسبب أيضًا في عدم اكتمال التنسيق بنجاح ولكي يعمل ، يجب فحص الفيروس. على الرغم من أن برنامج مكافحة الفيروسات المثبت في جهاز الكمبيوتر يمكنه فحص الخطأ ، يمكنك استخدام CMD. من خلال القيام بذلك بنجاح ، يمكنك تنسيق محرك أقراص USB.
إذا لم تقم بتحميل برنامج مكافحة الفيروسات ، فيمكنك استخدام Windows Defender. فهو أداة مضمنة في نظام تشغيل Windows 10 توفر الحماية لجهاز الكمبيوتر الخاص بك.
إليك فيما يلي كيفية تمكين Windows Defender.
الخطوة 1. تتضمن الخطوة الأولى النقر على قائمة "Start" واختيار "الإعدادات" ، و "التحديث والأمان" ، ثم "أمان Windows". أخيرًا ، انتقل إلى قسم "الحماية من الفيروسات والتهديدات".
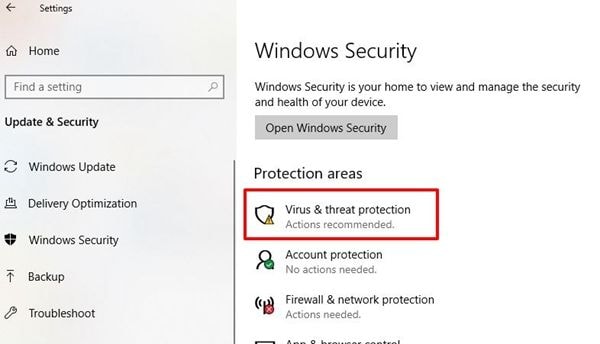
الخطوة 2. ضمن "الحماية من الفيروسات والتهديدات" ، اختر "إدارة الإعدادات". بعد ذلك ، يجب عليك تعيين "الحماية في الوقت الحقيقي" على وضع التشغيل.

3 تنسيق محرك الأقراص هذا باستخدام موجه الأوامر
حتى بعد إزالة القطاعات التالفة والفيروسات ، قد يستمر ظهور خطأ التنسيق. حان الوقت لاستخدام موجه الأوامر لتنسيق الأجهزة.
الخطوة 1. في خيار البحث ، اكتب "cmd" ثم افتح موجه DOS.
الخطوة 2. في هذه الخطوة ، يجب عليك كتابة الأمر: attrib -r -h -s ./s x:\*.*. يمثل x في الأمر حرف محرك الأقراص القابل للإزالة. إذا كان الحرف هو F ، فهذا ما يجب عليك كتابته
الخطوة 3. تابع لكتابة هذا الأمر: FORMAT X: /FS: FAT32 /Q /V: Pendrive . في الأمر ، استبدل الحرف X بالحرف الذي يمثل محرك القلم. إذا كانت G ، فهذا ما يجب عليك كتابته. سيتم بعد ذلك إعادة تنسيق محرك القلم إلى نظام الملفات FAT32

4 استخدم Diskpart لإكمال التنسيق
يمكن أيضًا تنسيق محرك أقراص USB أو بطاقة SD باستخدام "موجه الأوامر". هي أداة مضمنة في Windows تساعد في حل مشكلة التنسيق الذي لم يكتمل بنجاح. فيما يلي كيفية استخدامه
الخطوة 1: لفتح موجه الأوامر ، ابدأ بالنقر فوق "Win + R" وإدخال "cmd" فيه.
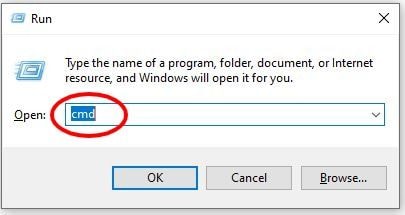
الخطوة 2: اكتب "FORMAT X: /FS:FAT32 /Q /V:PenDrive". هنا أيضًا ، يجب استبدال X بالحرف الذي يمثل محرك الأقراص الخاص بك.
5 إنشاء قسم جديد بواسطة Windows Disk Management
بصرف النظر عن الطرق المذكورة أعلاه ، يمكنك اختيار حذف القسم المستهدف. يجب عليك بعد ذلك استخدام Windows Disk Management لإنشاء قسم جديد. لحذف قسم RAW في محرك أقراص صلب خارجي أو قسم ، يمكنك استخدام "حذف وحدة التخزين". قم بإنشاء قسم جديد باستخدام "وحدة تخزين بسيطة جديدة" وسيتم التنسيق أيضًا.
الخطوة 1. لفتح إدارة الأقراص ، اضغط على "Windows + R" وفي مربع "تشغيل" ، اكتب "diskmgmt.msc" هناك.
الخطوة 2. الآن ، انقر بزر الماوس الأيمن على القسم الذي لم يتم تنسيقه وانقر على "Delete Volume" حتى تصبح المساحة غير مخصصة.

الخطوة 3. أخيرًا ، انقر بزر الماوس الأيمن فوق "مساحة غير مخصصة" قبل تحديد "وحدة تخزين بسيطة جديدة". إذا لم يكن لديك أي تفضيلات ، احتفظ بالقيم الافتراضية وسيكون التنسيق الكامل ممكنًا هنا.
تحقق من المزيد من الخطوات التفصيلية حول الطريقة السهلة لإنشاء قسم على نظامي تشغيل Windows 10 و Mac OS X..
الخلاصة
الآن بعد أن فهمت خطأ التنسيق لم يكتمل بنجاح وما الذي يسببه ، فلا ينبغي أن يكون هذا الأمر مزعجًا. يمكنك استخدام هذه الطرق الأربع للتأكد من تنسيق القرص الصلب الخارجي ، و micro SD ، و SSD بسهولة. كما أنه يعمل على بطاقات الذاكرة ومحركات أقراص USB.
لتجنب فقدان البيانات عند تنسيق محرك الأقراص ، قم بعمل نسخة احتياطية من مجلداتك وملفاتك أولاً. لاستعادة البيانات من محركات الأقراص التي لم يتم تنسيقها بعد ، يجب عليك استخدام Wondershare Recoverit. هذه الأداة فعالة للغاية في ضمان استعادة ملفاتك. إذا كانت لديك مشكلات في التنسيق ، فستساعد هذه الطرق في إصلاحها.
ما الخطأ في Drive
- استعد محرك الأقراص الخاص بك
- استعادة محرك الأقراص المهيأ
- استعادة محرك الأقراص الذي لم يتم اكتشافه
- استرجع بيانات محرك أقراص WD
- إحضار الملفات من محرك أقراص خارجي
- يمكن استعادة البيانات التي تم مسحها
- إصلاح محرك الأقراص الخاص بك
- القرص الصلب لا التمهيد؟ إصلاحه
- ماذا لو قرص غير مخصص؟
- التعامل مع تحطم القرص الصلب
- إصلاح القرص واستعادة البيانات
- تنسيق / مسح محرك الأقراصe
- تعرف على محرك الأقراص الخاص بك

Khalid Abdullahi
contributor Editor
Generally rated4.5(105participated)