خطأ "بنية القرص تالفة وغير قابلة للقراءة '' يجعل المعلومات الموجودة على القرص غير قابلة للوصول ويمكن أن تكون هذه مشكلة خطيرة إذا لم يكن لديك نسخة احتياطية من البيانات ، لحسن الحظ ، مع المعرفة والأدوات المناسبة ، من السهل للغاية حل الخطأ. في هذا المنشور ، سأشرح كل ما تحتاج إلى معرفته لفهم سبب ظهور هذه المشكلة ، وفي الوقت ذاته ، سأعرض لك طرقًا مختلفة أثبتت فعاليتها في حل هذه المشكلة.
الجزء 1: إصلاح "بنية القرص تالفة وغير قابلة للقراءة"
اليوم ، تلعب المعلومات الرقمية دورًا لا غنى عنه ، وللأسف ، لا توجد حتى الآن طريقة آمنة بنسبة 100٪ لتخزين المعلومات. تعد كل من محركات الأقراص الصلبة HDD ومحركات الأقراص ذات الحالة الصلبة SSD خيارات جيدة ولكن لا يوجد أي منها معصوم من الخطأ ، فقد تم تصميم كلا جهازي التخزين للحفاظ على المعلومات آمنة أو على الأقل ، قدر الإمكان ، لكن بعض العوامل يمكن أن تضر بسلامة أجهزتك ، مما يعرض سلامة المعلومات التي تخزنها للخطر. يظهر الخطأ " بنية القرص تالفة وغير قابلة للقراءة '' عندما يتعذر على نظام التشغيل أو الكمبيوتر تفسير تنسيق أو هيكل القرص ، ويمكن أن يكون هذا بسبب عدة أسباب ، لحسن الحظ ، يوجد طرق تسمح لك باستعادة المعلومات و حتى استعادة وظائف القرص.
الجزء 2: ما هي رسالة الخطأ "بنية القرص تالفة وغير قابلة للقراءة"؟
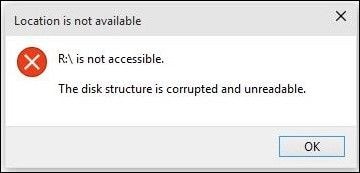
كما ذكرت من قبل ، يتم عرض الخطأ "بنية القرص تالفة وغير قابلة للقراءة" عندما يتعذر على نظام التشغيل أو الكمبيوتر تفسير تنسيق القرص أو هيكله. لفهم هذه المشكلة ، من المهم معرفة كيفية عمل محرك الأقراص الصلبة ومحرك الأقراص ذو الحالة الصلبة والطريقة التي يخزنون بها المعلومات.
HDD: يتكون محرك الأقراص الصلبة من عدة ألواح مطلية بطبقات معدنية رفيعة للغاية مثبتة على محور. فوق الألواح ، على بعد نانومتر ، يتم وضع ذراع برأس ينبعث منه شحنات مغناطيسية ويفسرها. يقوم محور محرك الأقراص الصلبة بتدوير الأطباق بسرعات عالية بينما يتم تفسير الأحمال المغناطيسية ووضعها بواسطة الرأس على الأطباق ، ولهذا السبب يعتبر محرك الأقراص الصلبة أكثر الأجزاء حساسية في الكمبيوتر ، أي إصابة ، كهربائية قد يؤدي إلى الفشل أو حتى جزيء الغبار بحجم النانو إلى تدمير القرص تمامًا. ومع ذلك ، ليست كل الأخبار سيئة. محرك الأقراص الصلبة ، بفضل العدد الكبير من اللوحات التي يمكن تركيبها على نفس المحور ، قادر على تخزين كميات هائلة من البيانات ، وعلى الرغم من أن آليته هشة ، إلا أن المعلومات المخزنة على أسطح الألواح تكون مقاومة نسبيًا. محرك الأقراص الصلبة الذي تعرض لأضرار ميكانيكية لا يفقد المعلومات بالضرورة.
SSD: لا تستخدم محركات الأقراص الصلبة الأجزاء الميكانيكية بالداخل. يتم تخزين المعلومات في خلايا ذاكرة فلاش بناءً على بنية البوابة المنطقية لـ NAND ، ولهذا السبب تحقق هذه الأجهزة سرعات كتابة وقراءة أعلى ، ومع ذلك ، فإن طريقة تخزين البتات في الخلايا لها عيب كبير فيما يتعلق بعمرها المفيد. تفقد خلايا التخزين قدرتها على الاحتفاظ بالطاقة ، وهذا يمكن أن يؤدي إلى تلف وفقدان البيانات. الجانب الإيجابي هو أنها أقوى وأكثر أمانًا لأنها لا تحتوي على أجزاء ميكانيكية بالداخل.
القطاعات: كما ذكرت من قبل ، يتم بناء المعلومات الرقمية من خلال التفسير الثنائي للطاقة ، ويتم تحديد المعلومات المذكورة كمياً في وحدات البت ، والتي يتم تنظيمها في قطاعات تسهل عمليات القراءة وتحسنها.
التنسيقات: لكي يتم تفسير البتات بطريقة أو بأخرى ، يلزم تنسيق الملف. تعمل التنسيقات كمخطط هيكلي لتشفير وتنظيم أجزاء الملف ، والتي تعمل أيضًا كمخطط لمعالجة البيانات ،
جداول القسم: يتم تعيين نوع جدول الأقسام ، إما GPT أو MBR ، بواسطة نظام التشغيل ، بناءً على توافق البرامج الصلبة. تساعد جداول التقسيم البرامج الصلبة للكمبيوتر على تحسين عمليات التشغيل وقراءة البيانات من خلال تنظيم القطاعات بكفاءة.
الآن بعد أن عرفت المفاهيم المتعلقة بالتخزين ، يجب أن تتذكر أن الأجهزة يمكن أن تفقد المعلومات إذا كانت تعاني من التآكل أو تغيرات الجهد أو حتى الصدمات. متييتم مقاطعة عمليات الكتابة أو تغييرها ، فهي تولد تناقضات تغير تكامل التنسيق وهذا يجعل التنسيق غير معروف ، كما أنه من المهم أن تضع في اعتبارك أن التطبيقات والبرامج تتكون عادة من عدة ملفات تعمل في وقت واحد ، وهو ما يكفي لتلف ملف واحد لعرقلة تشغيله بشكل صحيح.
الجزء 3: كيفية إصلاح "بنية القرص تالفة وغير قابلة للقراءة"؟
كما يمكنك أن تتخيل ، يمكن أن يظهر الخطأ "خطأ بنية القرص تالفة وغير قابلة للقراءة" لأسباب مختلفة ، ومع ذلك ، سيكون دائمًا مرتبطًا بفقدان أو تلف البيانات الأساسية لتفسير المعلومات. لحسن الحظ ، يمكن أن تساعدك العديد من الأساليب والأدوات في حل هذا النوع من المشاكل.
الطريقة 1. فحص وإصلاح أخطاء القرص عبر CHKDSK
"CHKDSK" هو أداة مدمجة في أنظمة تشغيل Microsoft Windows والتي يمكنك الوصول إليها من خلال "موجه الأوامر". هذه الأداة قادرة على التحقق من سلامة المعلومات الموجودة على الأقراص وستقوم بعملية الإصلاح والاسترداد إذا وجدت قطاعات تالفة أو معلومات تالفة.
الخطوة 1: قم بتشغيل موجه الأوامر كمسؤول
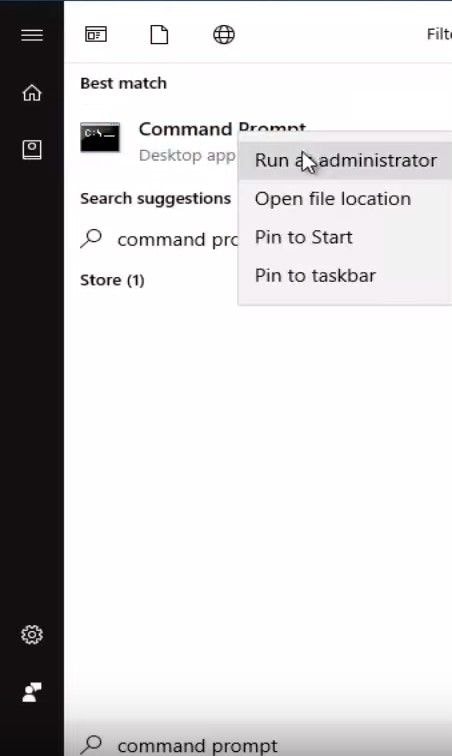
يمكنك الوصول إلى هذه الأداة عن طريق كتابة "cmd" أو "موجه الأوامر" في متصفح قائمة Windows (لا تنس أن تعمل في وضع المسؤول)
الخطوة 2: قم بتشغيل الأداة المساعدة CHKDSK للإصلاح والاستعادة
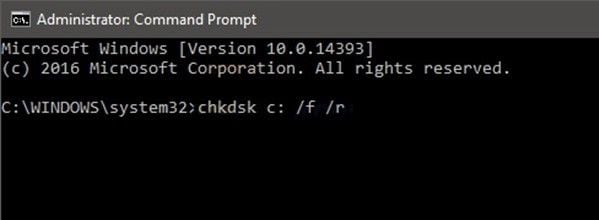
بمجرد فتح "موجه الأوامر" في وضع المسؤول ، أدخل الرمز التالي "chkdsk c: / f / r" (تذكر أن c: هو حرف القرص الذي تريد إصلاحه ، إذا كان مختلفًا في حالتك ، فاستبدل الحرف بالحرف ذو الصلة)
الطريقة 2. قم بإلغاء تثبيت القرص الصلب وإعادة تثبيته
إذا لم تتمكن من استعادة التشغيل الصحيح للقرص باستخدام الطريقة السابقة ، فقد تكون المشكلة ناتجة عن برنامج تشغيل قديم أو تالف. لحسن الحظ ، من السهل جدًا حل هذه المشكلة من خلال "إدارة الأجهزة". سأوضح لك أدناه كيفية القيام بذلك.
الخطوة 1: افتح إدارة الأجهزة
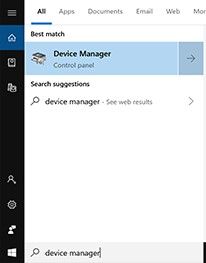
يمكنك الوصول إلى هذه الأداة عن طريق كتابة " device manager" في متصفح قائمة Windows (لا تنس أن تعمل في وضع المسؤول).
الخطوة 2: قم بإلغاء تثبيت الجهاز
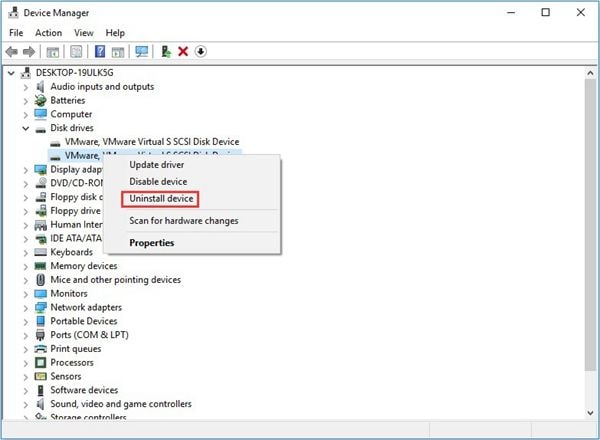
بمجرد فتح "إدارة الأجهزة" ، سترى قائمة تظهر فيها برامج تشغيل الأجهزة التي قمت بتثبيتها على جهاز الكمبيوتر الخاص بك. انتقل إلى قسم "Disk drives" وحدد القرص الذي تريد إصلاحه وانقر على خيار "إلغاء تثبيت الجهاز".
الخطوة 3: أعد تثبيت الجهاز
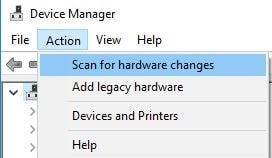
الآن ، لإعادة تثبيت القرص ، في مربع الحوار "إدارة الأجهزة" ، انقر فوق قائمة Action، ثم انقر فوق "البحث عن تغييرات الأجهزة". سيقوم Windows تلقائيًا بالبحث عن أحدث برنامج تشغيل وتثبيته.
الطريقة 3. إعادة تنسيق القرص بعد استخراج البيانات
إذا كان الخطأ "بنية القرص تالفة وغير قابلة للقراءة" متقطعًا ، فمن المستحسن بشدة إجراء نسخ احتياطي للبيانات في أقرب وقت ممكن لتجنب فقدان البيانات وإعادة تنسيق محرك الأقراص قبل استخدامه مرة أخرى كإجراء وقائي.
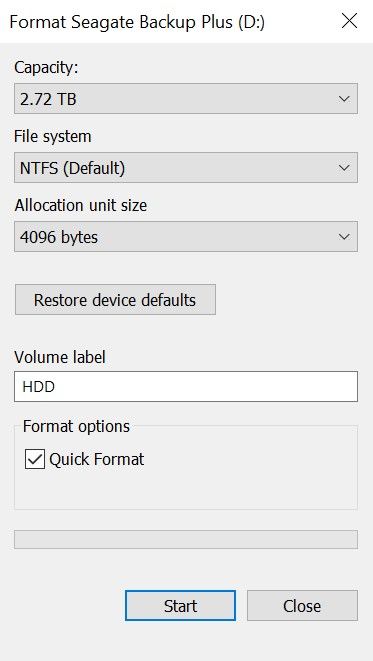
إذا كان القرص الذي تريد إعادة تنسيقه هو القرص ذاته الذي تخزن فيه نظام التشغيل الخاص بك ، فسيكون من الضروري استخدام جهاز تثبيت Windows قابل للتمهيد ، ولكن إذا لم يكن الأمر كذلك ، يمكنك ببساطة الانتقال إلى "This Pc" ، انقر بزر الماوس الأيمنعلى الجهاز وحدد خيار "تنسيق ..." ستظهر نافذة تسمح لك بتخصيص تفضيلات التنسيق. (تذكر أن NTFS هو أنسب نظام ملفات لإدارة وحدات التخزين الكبيرة في Windows 10)
ملاحظة: قد يكون الخيار البديل لهذه الطريقة هو استخدام أداة "إدارة الأقراص" في Windows. ستتيح لك هذه الأداة أيضًا إعادة تنسيق الجهاز وستقدم لك بعض خيارات التخصيص الإضافية.
الطريقة 4. تحقق مما إذا كان القرص الصلب على وشك الموت
إذا لم تتمكن من إصلاح القرص باستخدام الطرق المذكورة أعلاه ، فمن المحتمل أن يكون القرص في حالة صحية سيئة وأن الضرر لا يمكن إصلاحه. لمعرفة إذا ما كانت هذه هي الحالة ، يوجد بعض الإشارات التي يجب أن تأخذها في الاعتبار.
تحقق من أن القرص لا يصدر أصواتًا غير عادية: من أسهل الطرق لمعرفة إذا ما كان محرك الأقراص الصلبة في حالة سيئة هو الانتباه إلى الصوت الذي يصدره. كما ذكرت من قبل ، تعد محركات الأقراص الصلبة أجهزة هشة للغاية لأنها تتطلب ظروفًا محددة لتعمل بشكل صحيح وسيكون ذلك كافياً لتلف المحرك أو الرأس لتدمير وظائف الجهاز بشكل لا رجعة فيه. عندما يحدث هذا ، يُصدر القرص ضوضاء غير طبيعية بسبب احتكاك الأجزاء الداخلية مع بعضها البعض.
انظر إذا كان مرئيًا في BIOS / UEFI: للوصول إلى BIOS / UEFI لجهاز الكمبيوتر الخاص بك ، انتبه عند تشغيله ، ستشير البرامج الصلبة للوحة الأم إلى المفاتيح التي يجب عليك الضغط عليها للوصول إلى BIOS / UEFI (F1 ، F2 ، F8 أو F10 أو F12 أو DEL)
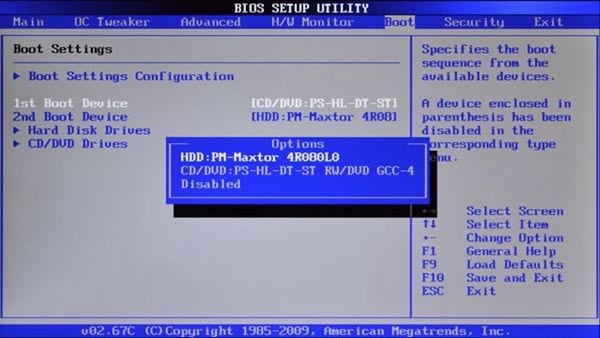
الآن يجب أن تبحث عن القسم المتعلق بأجهزة التمهيد ويجب عليك التحقق مما إذا كان القرص الفاشل قد تم اكتشافه بواسطة BIOS أم لا. إذا لم يتم اكتشافه ، فقد يكون ذلك علامة على أن BIOS / UEFI الخاص بك قديم أو أن البرنامج الصلب للقرص تالف ولهذا السبب ، فإنه غير قادر على توصيل معظم المعلومات الأساسية إلى البرنامج الصلب (BIOS / UEFI) الخاص باللوحة الأم. لسوء الحظ ، هذه المشكلة معقدة في الحل وتتطلب تدخل محترف.
استبدل القرص الفاشل: إذا كنت قد قررت أن مصدر المشكلة هو أن محرك الأقراص الصلبة أو SSD في حالة صحية سيئة ، فإن الخيار الأكثر حكمة هو استبداله في أقرب وقت ممكن. لحسن الحظ ، فإن استبدال القرص ليس بالأمر الصعب ، سيكون كافياً لمعرفة خصائص اللوحة الأم. اليوم ، SATA هو تقنية الاتصال القياسية بين اللوحات الأم و HDD / SSD ، ومع ذلك ، فإن تقنية SATA ليست جديدة وقد تطورت ، حيث أصبح SATA III هو المعيار اليوم. إذن أي قرص يجب أن تختار؟ الجواب بسيط جدا.
تعتمد تكاليف SSD / HDD على أربعة عوامل: السرعة وسعة التخزين وذاكرة التخزين المؤقت والتكنولوجيا (SSD و HDD و M.2)
لاختيار الخيار الأفضل ، يجب أن تفكر في التقنية التي تم تصميم اللوحة الأم من أجلها ، إذا كانت اللوحة الأم تحتوي على منافذ SATA II ، فستكون متوافقة مع محركات الأقراص عالية السرعة ولكنها ستؤدي إلى حدوث اختناق بسبب قيود اللوحة الأم ، لذلك ، سيكون عامل "السرعة" أقل أهمية ويمكنك التركيز أكثر على "سعة التخزين" ، من ناحية أخرى ، إذا كانت اللوحة الأم تدعم تقنية SATA III أو حتى M.2 لـ PCI-E ، فقد تكون "السرعة" هي العامل الأكثر صلة.
الطريقة 5. اللجوء إلى خدمة استرداد الخبراء
إذا قررت استبدال القرص التالف بآخر جديد ، فأنت بالتأكيد قلق بشأن استعادة المعلومات التي قمت بتخزينها على القرص الذي ستقوم باستبداله. أوصي باستخدام برنامج متخصص لاستعادة البيانات مثل Recoverit. هذا البرنامج قادر على استعادة وإصلاح معلومات القرص الصلب من خلال عمليات إعادة بناء البيانات المعقدة بناءً على المعلومات المتبقية وأجزاء التكافؤ التي تم إنشاؤها بواسطة الإصدارات السابقة من نفس الملف. يكفي القيام ببضع نقرات وسيهتم البرنامج باستعادة بياناتك ويمكنك تحميل البرنامج مجانًا من موقعه الرسمي https://recoverit.wondershare.com/. سأوضح لك أدناه كيفية استخدامه.
الخطوة 1: اختر محرك الأقراص المراد فحصه

بمجرد تثبيت البرنامج وفتحه ، حدد محرك الأقراص حيث توجد البيانات المراد استردادها
الخطوة 2: حدد الملفات المراد استردادها / استعادتها

الآن كل ما عليك فعله هو تحديد المجلد أو المجلدات التي تريد استردادها / استعادتها والنقر فوق "استرداد".
الخلاصة
كما لاحظت ، يمكن أن ينشأ خطأ "بنية القرص تالفة وغير قابلة للقراءة" لأسباب مختلفة والعديد منها سهل الإصلاح باستخدام أدوات Windows الأصلية. من ناحية أخرى ، إذا كان مصدر المشكلة هو أن محرك الأقراص الصلبة HDD أو SSD في حالة سيئة ، فيمكنك استخدام Recoverit لاستعادة وإصلاح جميع المعلومات المخزنة على القرص التالف وتصديرها لاحقًا إلى قرص جديد ، وبالتالي حل جميع المشاكل في الوقت ذاته وبطريقة عالية الكفاءة.
ما الخطأ في Drive
- استعد محرك الأقراص الخاص بك
- استعادة محرك الأقراص المهيأ
- استعادة محرك الأقراص الذي لم يتم اكتشافه
- استرجع بيانات محرك أقراص WD
- إحضار الملفات من محرك أقراص خارجي
- يمكن استعادة البيانات التي تم مسحها
- إصلاح محرك الأقراص الخاص بك
- القرص الصلب لا التمهيد؟ إصلاحه
- ماذا لو قرص غير مخصص؟
- التعامل مع تحطم القرص الصلب
- إصلاح القرص واستعادة البيانات
- تنسيق / مسح محرك الأقراصe
- تعرف على محرك الأقراص الخاص بك

Khalid Abdullahi
contributor Editor
Generally rated4.5(105participated)