Steam هي أشهر ألعاب الفيديو الرقمية ومنصة توزيع البرامج. للوصول إلى كل المحتوى الذي توفره هذه المنصة ، فأنت بحاجة إلى حساب Steam وتطبيق سطح المكتب الذي سيكون مسؤولاً عن تثبيت جميع المنتجات التي اشتريتها من خلال النظام الأساسي ، ولكن ماذا يحدث عند فشل التطبيق؟ يعد "خطأ كتابة القرص" في Steam أحد أكثر الأخطاء شيوعًا التي قد تظهر ولكن من السهل إصلاحه أيضًا. في هذا المنشور ، سأوضح لك كيفية تحديد أصل المشكلة وكيفية حلها بشكل فعال.
الجزء 1: Fix خطأ في كتابة قرص Steam SSD (خطأ SSD) لنظام التشغيل Windows
أبلغ العديد من المستخدمين أنه بعد استنساخ أنظمة التشغيل الخاصة بهم من قرص إلى آخر ، كما هو الحال في هذه الحالة ، من محرك أقراص ثابتة إلى قرص SDD ، فإن خطأ "كتابة القرص" Steamي لا يسمح لهم بتثبيت أو تحديث ألعابهم وعلى الرغم من هذه المشكلة قد يبدو حلها معقدًا ، ولكنه ليس كذلك. يمكن أن يكون سبب هذا الخطأ عدة أسباب ، ترتبط الغالبية العظمى بتكوين خاطئ ناتج عن استنساخ نظام التشغيل ، وبالتالي فإن أهم شيء هو تحديد مصدر هذه المشكلة. في هذا المنشور ، سأتحدث عن جميع الأسباب المحتملة لهذه المشكلة وأنا أوصي بشدة أن تتحلى بالصبر لأنه من المحتمل أن هناك أكثر من مشكلة أو مشكلتين تولد هذا الخطأ في نظامك.
الجزء 2: ما هو خطأ SSD الخاص بكتابة قرص Steam؟
يحدث خطأ "كتابة القرص" في Steam عندما يتعذر على تطبيق Steam ، أثناء عملية التثبيت أو التحديث للعبة ، العثور على ملفات اللعبة أو كتابتها أو تحريرها في موقعها الأصلي. كما يمكنك أن تتخيل ، يمكن أن يكون هذا بسبب عدة أسباب تتراوح من مشكلة أثناء تثبيت Steam أو اللعبة أو التحديث أو حتى نظام التشغيل الخاص بك والإضافة إلى كل ما سبق ، يجب أن تأخذ في الاعتبار أنه إذا قمت مؤخرًا باستعادة من نظام التشغيل إلى قرص جديد ، فمن المحتمل جدًا وجود اختلافات في مسارات وأسماء المجلدات.
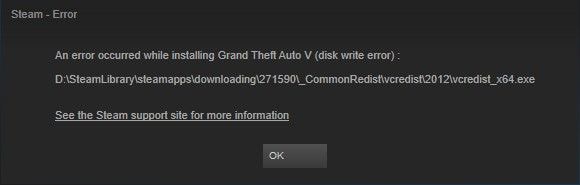
الجزء 3: كيفية إصلاح خطأ الكتابة على قرص Steam على SSD
كما ذكرت من قبل فإن أهم شيء هو تحديد مصدر المشكلة ، ومع ذلك ، في معظم الحالات ، يمكن حل هذه المشكلة بـ 4 طرق. أدناه سوف أريكم ما هم.
الطريقة 1: تشغيل كمسؤول
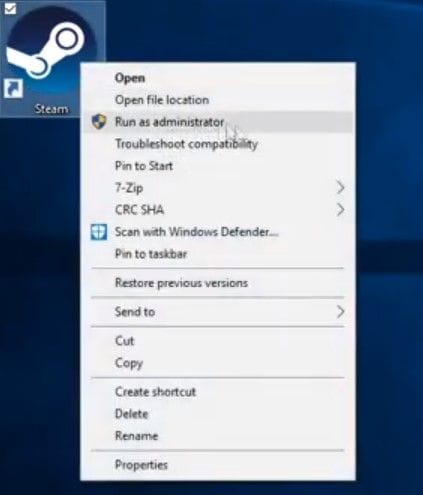
في بعض الأحيان ، يكفي تشغيل التطبيق في وضع المسؤول ، وبهذه الطريقة ، ستحل أي مشكلة نتجت عن بعض القيود المفروضة على وصول المستخدم. يمكنك أيضًا الانتقال إلى موقع ملف Steam (الموقع الافتراضي هو C: / program files (x86) / Steam). انقر بزر الماوس الأيمن على steam.exe وانتقل إلى الخصائص ، وتوجه إلى علامة التبويب "التوافق" وتأكد من تحديد خيار "تشغيل هذا البرنامج كمسؤول"
الطريقة 2. حذف ملف 0KB

يوجد ملف في مجلد Steam الغرض منه تخزين البيانات التشخيصية المتعلقة بالأخطاء. يسمى هذا الملف ".crash". إنه ليس شائعًا جدًا ولكن في بعض الأحيان ، يمكن أن يمنع ملف ".crash" التطبيق من العمل بشكل صحيح.
الطريقة 3. قم بإزالة الحماية ضد الكتابة
يجب أن تضع في اعتبارك أنه لكي يعمل Steam بشكل صحيح ، يجب أن يكون لديه أذونات القراءة والكتابة لإضافة الملفات أو حذفها أو تحريرها. سأوضح لك أدناه كيفية حل هذه المشكلة.
الخطوة 1: تأكد من تمكين خيار "للقراءة فقط"
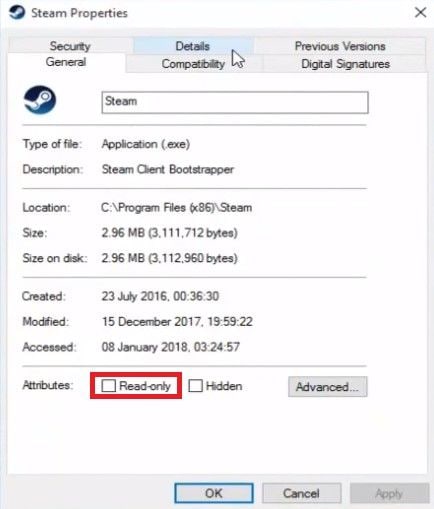
انقر بزر الماوس الأيمن على اختصار Steam وحدد خيار "خصائص". الآن يجب عليك الانتقال إلى قسم "عام" والتأكد من تعطيل خيار "للقراءة فقط" في الجزء السفلي من النافذة.
الخطوة 2: قم بتشغيل موجه الأوامر كمسؤول

أولاً ، ستحتاج إلى تشغيل موجه الأوامر كمسؤول. للقيام بذلك ، يمكنك الانتقال إلى قائمة البدء وكتابة "موجه الأوامر" ، ثم النقر بزر الماوس الأيمن فوق الاختصار وتحديد "تشغيل كمسؤول".
الخطوة 3: استخدم موجه الأوامر لتعطيل سمة "للقراءة فقط"

أدخل الأوامر التالية واحدة تلو الأخرى واضغط على مفتاح Enter بعد كل منها:
- diskpart
- list disk
- select disk n (n هو رقم محرك الأقراص حيث توجد ملفات Steam الخاصة بك)
- attributes disk clear readonly
- exit
الطريقة 4: حذف الملفات التالفة في السجل

انتقل إلى Steam/logs/content_log وافتح الملف النصي. قم بالتمرير إلى أسفل ملف السجل ، وابحث عن الخطأ "فشل في الكتابة" ، والذي سيقودك إلى اسم الملف ومسار الملف التالف.
الطريقة 5. إعادة تشغيل Steam
أول شيء يجب عليك فعله هو إغلاق Steam وإعادة تشغيل الكمبيوتر وتشغيله مرة أخرى في وضع المسؤول. أحيانًا تكون أبسط إجابة هي الإجابة الصحيحة.
الطريقة 6: تعطيل جدار الحماية أو إضافة استثناءات
جدار حماية Windows هو أداة تهدف إلى حماية جهاز الكمبيوتر الخاص بك من الهجمات المحتملة ، وذلك بشكل أساسي من خلال استخدام الشبكات العامة. من الطبيعي أن تطلب منك جميع البرامج التي تقوم بتثبيتها تعيين مستوى وصول إلى الشبكة لمنع التطبيقات التي يمكن تنزيلها عبر شبكات غير مصرح بها. اكتب جدار الحماية من قائمة Windows للوصول إلى إعداداته ثم انقر فوق "السماح لتطبيق أو ميزة من خلال جدار حماية Windows Defender." هناك يمكنك البحث عن "Steam" وتقديم أذونات في حالة عدم توفرها.
الطريقة 7. تعطيل برنامج الحماية من الفيروسات أو إضافة استثناءات
من ناحية أخرى ، إذا كنت تستخدم برنامج مكافحة فيروسات ، فيجب عليك التأكد من أن هذا ليس السبب في التدخل في تنفيذ أو تنزيل عمليات Steam. تحتوي هذه البرامج بشكل عام على خيار يسمح لك بتعطيل الدفاعات لفترة زمنية محددة.
الطريقة 8. قم بتعطيل إعداد القراءة فقط لمجلد Steam والحماية ضد الكتابة من محرك الأقراص
أذونات الكتابة هي "مشكلة" شائعة على أجهزة الكمبيوتر ذات ملفات تعريف المستخدمين المتعددة. عادةً ما تقيد أذونات "الضيف" على جهاز الكمبيوتر إذن الكتابة على أجهزته ، وبالتالي تمنع الهجمات الأمنية المحتملة. إذا كانت هذه هي حالتك ، فستحتاج إلى مطالبة مسؤول الكمبيوتر بإزالة تقييد الكتابة لملف تعريف المستخدم الخاص بك.

الطريقة 9: امسح ذاكرة التخزين المؤقت لتنزيل Steam وتحقق من سلامة ملفات اللعبة
إذا لم يكن أي من الحلول السابقة قادرًا على حل المشكلة ، فمن المحتمل أن الخطأ يرجع إلى فقدان أو تلف بيانات اللعبة. لحل هذه المشكلة ، يجب تنفيذ ثلاثة إجراءات محددة. انتقل إلى مسار Steam / Settings / Downloads التالي. بمجرد الوصول إلى هناك ، سيتم عرض نافذة. انقر فوق "مسح ذاكرة التخزين المؤقت للتنزيل" بعد ذلك ، عد إلى مكتبة Steam وانقر فوق اللعبة لنشر قائمة من الخيارات. حدد خيار "خصائص" وانتقل إلى قسم الملفات المحلية. بمجرد الوصول إلى هناك ، يجب النقر فوق التحقق من سلامة ملفات اللعبة. أخيرًا ، اضغط على Win + R لفتح "Run" وبمجرد الوصول إلى هناك ، اكتب "Steam: // Flushconfig".

الطريقة العاشرة: إصلاح مجلد المكتبة أو نقل Steam إلى محرك أقراص مختلف
قبل الذهاب أبعد من ذلك. هناك إمكانية لحل المشكلة عن طريق إصلاح هيكل التخزين الأصلي أو تغيير مسار التثبيت. لإصلاح المجلد الأصلي ، انتقل إلى قائمة Steam وانقر على "الإعدادات". بعد ذلك ، انتقل إلى قسم "التنزيلات" وانقر على "Steam Library Folders". بمجرد الوصول إلى هناك ، انقر بزر الماوس الأيمن فوق الموقع حيث يتم حفظ ألعابك حاليًا وحدد الخيار "Repair Library Folder". في حالة رغبتك في تغيير المسار ، كرر نفس الخطوات ، ولكن هذه المرة انقر فوق "إضافة مجلد مكتبة" وبمجرد تحديد المسار الجديد ، انقر فوقه ثم شاهده افتراضيًا.

الطريقة 11. تحقق من محرك الأقراص بحثًا عن الأخطاء
كما ذكرت سابقًا ، في معظم المناسبات ، ربما تكون المشكلة قد نشأت عن بعض أخطاء التنزيل أو القراءة أو كتابة البيانات. إذا كان الأمر كذلك ، فمن المستحسن للغاية مراجعة أن جهاز التخزين الخاص بك في حالة جيدة ، وإذا لم يكن الأمر كذلك ، فاستبدله في أقرب وقت ممكن وقم بعمل نسخة احتياطية من معلوماتك لتجنب فقدان البيانات.
الطريقة 12. اتصل بـ Steam للحصول على المساعدة
إذا استمرت المشكلة حتى هذه النقطة. يجب عليك الاتصال بخدمة الدعم الفني في Steam لتلقي الدعم المخصص.
الجزء 4: الإصلاح من خلال برنامج احترافي لاستعادة البيانات
إذا لم تتمكن من حل المشكلة بالطرق السابقة ، فربما تكون ملفات Steam الداخلية تالفة وهذا يتسبب في جميع أنواع الأخطاء ، لحسن الحظ يمكنك استخدام برنامج استعادة البيانات مثل Recoverit ، سيهتم هذا البرنامج بإعادة البناء والإصلاح أي ملف تالف ، وبالتالي استعادة الأداء السليم لـ Steam. يمكنك تنزيل هذا البرنامج مجانًا من موقعه الرسمي على الإنترنت https://recoverit.wondershare.com/.
سأوضح لك أدناه كيفية استخدامه.
الخطوة 1: اختر محرك أقراص للمسح

بمجرد تثبيت البرنامج وفتحه ، حدد محرك الأقراص الذي توجد به بيانات Steam.
الخطوة 2: حدد الملفات المراد استعادتها

الآن كل ما عليك فعله هو تحديد المجلد أو المجلدات التي تريد استردادها / استعادتها والنقر فوق "استرداد".
الجزء 5: جرب استكشاف أخطاء Steam الرسمية وإصلاحها
1. أعد تشغيل Steam والكمبيوتر
في بعض الأحيان ، كما يشير مبدأ الحلاقة أوكام ؛ قد تكون أبسط إجابة صحيحة. حاول إعادة تشغيل Steam وجهاز الكمبيوتر الخاص بك ، في بعض الأحيان قد يكون هذا كافيًا لحل المشكلة.
2. امسح تنزيل ذاكرة التخزين المؤقت
عادةً ما يكون مسح ذاكرة التخزين المؤقت لـ Steam مفيدًا جدًا عندما لا يعمل Steam بشكل صحيح ، وهي عملية بسيطة للغاية. سأوضح لك أدناه كيفية القيام بذلك.

بادئ ذي بدء ، تحتاج إلى فتح Steam والنقر على قسم "Steam" ، سيتم عرض قائمة وهناك يجب النقر فوق "Settings". الآن ، انتقل إلى قسم "التنزيلات" وانقر على "مسح تنزيل ذاكرة التخزين المؤقت""
3. أعد تثبيت Steam
يمكن أن تؤدي إعادة تثبيت Steam إلى حل المشكلة ؛ ومع ذلك ، سيتعين عليك استخدام برنامج التثبيت للكتابة فوق الملفات الموجودة في مجلد Steam دون إلغاء تثبيته لأن القيام بذلك سيؤدي إلى حذف الألعاب وحفظ الملفات من جهاز الكمبيوتر الخاص بك.
4. إصلاح مجلد المكتبة
في بعض الأحيان يفشل تحديث لعبة Steam لأن أذونات المستخدم قد تغيرت وتحتاج إلى التحديث. سأوضح لك أدناه كيفية إصلاح مجلد المكتبة.
الخطوة 1: افتح مدير مجلدات مكتبة Steam

بادئ ذي بدء ، تحتاج إلى فتح Steam والنقر على قسم "Steam" ، سيتم عرض قائمة وهناك يجب النقر فوق "Settings". الآن ، انتقل إلى قسم "التنزيلات" وانقر على "مجلدات مكتبة Steam"
الخطوة 2: قم بتشغيل الأداة المساعدة "Repair Library Folder"

بمجرد فتح الأداة المساعدة Steam Library Folders ، انقر بزر الماوس الأيمن على مجلد "Steam" وانقر على "Repair Library Folder""
5. التحقق من الملفات المحلية
من المهم أن تتذكر أن الألعاب ، مثل أي نوع آخر من المعلومات الرقمية ، عرضة للتلف لأسباب مختلفة ، ومع ذلك ، يمكن لـ Steam تحليل سلامة ملفات اللعبة وتصحيحها.
سأوضح لك أدناه كيفية القيام بذلك.
الخطوة 1: اذهب إلى قسم "الملفات المحلية"

في مكتبة ألعاب Steam ، انقر بزر الماوس الأيمن على اللعبة التي تحتوي على خطأ في التثبيت أو التحديث ثم انتقل إلى قسم "الملفات المحلية". بمجرد الوصول إلى هناك ، انقر فوق "التحقق من سلامة ملفات اللعبة ..."
الخطوة 2: انتظر حتى تنتهي العملية

قد تستغرق هذه العملية بضع دقائق ، سيقوم Steam بتحليل جميع ملفات اللعبة للعثور على الملفات التالفة وبمجرد الانتهاء ، فقط انقر فوق "إغلاق".
6. تغيير منطقة التنزيل
كما يمكنك أن تتخيل ، يقسم Steam المحتوى القابل للتنزيل حسب المناطق ، وبهذه الطريقة يمكن لـ Steam تكييف التنزيلات بحيث تتكيف اللغات والإعدادات مع احتياجات المستخدم ، ومع ذلك ، هناك احتمال أن تكون قد قمت بتثبيت Steam بلغة مختلفة ولأجل لهذا السبب ، تم تخصيص منطقة تنزيل مختلفة لك عن منطقتك وهذا بدوره يمكن أن يسبب مشاكل في التوافق.

لحل هذه المشكلة ، يجب عليك فتح Steam. بمجرد الفتح ، انقر فوق قسم "Steam" وحدد خيار "الإعدادات". اذهب الآن إلى قسم "التنزيلات". هناك يمكنك تغيير "منطقة التنزيل".
7. نقل مجلد اللعبة
إحدى الطرق التي يمكنها إصلاح "خطأ كتابة القرص" في Steam هي تغيير المجلد حيث يتم تخزين الألعاب. هذه العملية بسيطة إلى حد ما ولكنها قد تستغرق وقتًا طويلاً اعتمادًا على وزن الألعاب التي قمت بتخزينها في المجلد.
سأوضح لك أدناه كيفية القيام بذلك.
الخطوة 1: افتح مدير مجلدات مكتبة Steam

بادئ ذي بدء ، تحتاج إلى فتح Steam والنقر فوق قسم "Steam" ، سيتم عرض قائمة وهناك يجب النقر فوق "Settings". الآن ، في قسم "التنزيلات" ، انقر فوق "مجلدات مكتبة Steam"
الخطوة 2: انقر فوق "إضافة مجلد المكتبة"

بمجرد فتح مدير Steam Library Folders ، حدد محرك أقراص مختلفًا وانقر فوق "ADD LIBRARY FOLDER"
8. تحديث أجهزة الشبكة المحلية
من المهم أن تتذكر أن أي نوع من التثبيت أو التحديث تقوم به من خلال Steam سيحتاج إلى أن يكون لديك اتصال إنترنت ثابت. لحل هذه المشكلة ، ما عليك سوى إعادة تشغيل المودم أو جهاز التوجيه.
9. تحديث النظام و التعريفات
ضع في اعتبارك أن التشغيل الصحيح لأي برنامج أو جهاز قمت بتثبيته على جهاز الكمبيوتر الخاص بك يعتمد على تحديثات النظام وبرامج التشغيل. لتحديث برامج التشغيل على جهاز الكمبيوتر الخاص بك ، يجب عليك الانتقال إلى قائمة Windows ، واكتب "تحديث" والنقر فوق الاختصار الخاص بها.

سيتم عرض نافذة مثل هذه. بمجرد الوصول إلى هناك ، انقر فوق "التحقق من وجود تحديثات".
10. التحقيق في جدران الحماية

يمكن لجدار حماية Windows حظر وصول Steam إلى خدمة الشبكة ، لذلك من المهم التأكد من أن Steam لديه إذن للوصول إلى الشبكة في إعدادات جدار حماية Windows. لإضافة الأذونات أو إزالتها ، انقر فوق الخيار "السماح لتطبيق أو ميزة من خلال جدار حماية Windows" وحدد مربع Steam في كلا القسمين (الخاص والعام).
11. التحقيق في مكافحة الفيروسات

إذا كان جهاز الكمبيوتر الخاص بك مصابًا بفيروس ، فمن المحتمل أن تواجه جميع أنواع المشكلات ، بما في ذلك مشاكل الكتابة أو قراءة البيانات. حاول تشغيل "الفحص السريع" من برنامج مكافحة الفيروسات أو Windows Defender.
12. التحقيق في البرامج الأخرى و الخدمات

قد تكون المشاكل ناتجة عن تدخل بعض البرامج التي قمت بتثبيتها ، وليس بالضرورة أن تكون فيروساً. تحقق من البرامج النشطة من إدارة المهام. لفتح مدير المهام ، يمكنك النقر بزر الماوس الأيمن على شريط المهام وتحديد الخيار "مدير المهام."
13. تعطيل رفع تردد التشغيل
إذا كنت قد قمت برفع تردد تشغيل أجهزتك ، فمن المحتمل أن تكون معدلات التردد العالي غير متوافقة مع برامج التشغيل على جهاز الكمبيوتر الخاص بك وهذا بدوره يمكن أن يولد جميع أنواع مشاكل التشغيل. حاول إعادة المعلمات إلى إعداداتها الأصلية من خلال BIOS أو UEFI.
14. اختبار الاتصال عبر الإنترنت
إذا كنت قد حاولت بالفعل إعادة تشغيل المودم أو جهاز التوجيه ولا تزال المشكلة متعلقة باتصالك بالإنترنت ، فيجب أن تفكر في وجود مشكلات أخرى محتملة تتعلق بالاتصال بالإنترنت ، مثل النطاق الترددي. يجب أن تعلم أن كلاً من مسؤول الشبكة ومزود الخدمة يمكنهما ضبط قيم النطاق الترددي وهذا بدوره يمكن أن يسبب مشاكل في إدارة تنزيلات Steam.
15. تحقق من ذاكرة الوصول العشوائي بحثًا عن أخطاء

تعد ذاكرة الوصول العشوائي ضرورية للتشغيل الصحيح لأي كمبيوتر ومن المهم معرفة أن ذاكرة الوصول العشوائي ، مثل بقية الأجهزة التي يتكون منها جهاز الكمبيوتر الخاص بك ، لها عمر محدود وهي عرضة للتغيرات المفاجئة في الجهد أو انقطاع التيار الكهربائي. يحتوي Windows على أداة تشخيص تتيح لك معرفة الحالة الصحية لذاكرة الوصول العشوائي. لاستخدامه ، يجب عليك فتح قائمة Windows ، واكتب "مطابق" وتشغيل "تشخيص ذاكرة Windows"
الاستنتاج
Steam هي منصة ممتازة لتنزيل الألعاب ولكنها قد تفشل. كما لاحظت ، هناك العديد من الأسباب لظهور "القرص يكتب الخطأ" ويمكنك حله بالصبر والتفاني ، ومع ذلك ، هناك بديل عملي أكثر لاستعادة الأداء السليم لـ Steam. باستخدام Recoverit ، ستتمكن من استرداد معلومات أي جهاز واستعادتها حتى إذا تم إتلافها ببضع نقرات فقط.
أسئلة متكررة
كيف أصلح خطأ كتابة القرص على Steam؟
هناك طرق مختلفة لإصلاح أخطاء الكتابة على القرص على Steam ، مثل إعادة تشغيل Steam وإعادة تشغيل الكمبيوتر وإزالة الحماية ضد الكتابة من القرص الصلب. بالإضافة إلى ذلك ، يمكنك محاولة حذف الملفات التالفة.
كيف أصلح خطأ قراءة القرص في CS GO؟
في CS GO ، يمكنك إصلاح خطأ قراءة القرص عن طريق إعادة تشغيل جهاز الكمبيوتر أو Steam. يقترح بعض الخبراء تغيير المنطقة وتعطيل جدار الحماية ومكافحة الفيروسات. بالإضافة إلى ذلك ، إذا كان ذلك ممكنًا ، قم بتغيير دليل اللعبة.
لماذا يقوم جهاز الكمبيوتر الخاص بي بإصلاح أخطاء القرص؟
تعد أخطاء إصلاح القرص شائعة مع أجهزة الكمبيوتر وتحدث عندما يواجه محرك أقراص التمهيد أو القرص صعوبة في تمهيد الكمبيوتر.
كيف تقوم بإزالة الحماية ضد الكتابة من القرص؟
بادئ ذي بدء ، افتح موجه الأوامر على جهاز الكمبيوتر وأدخل diskpart. ثم اكتب قرص القائمة واضغط على زر الإدخال. الآن ، اكتب ، حدد القرص 2 ، واضغط على زر الإدخال. أخيرًا ، اكتب سمات القرص امسح للقراءة فقط ، واضغط على زر الإدخال. نتيجة لذلك ، ستتم إزالة الحماية ضد الكتابة من القرص.
هل يمكنك استرداد البيانات من القرص الصلب الميت؟
نعم ، يمكنك استرداد البيانات من القرص الصلب الميت. لهذا الغرض ، قم بتنزيل Drill على جهاز الكمبيوتر ، واختر محرك الأقراص الثابتة واضغط على زر الاسترداد. الخطوة الثانية هي معاينة الملفات وحفظها.
ما الخطأ في Drive
- استعد محرك الأقراص الخاص بك
- استعادة محرك الأقراص المهيأ
- استعادة محرك الأقراص الذي لم يتم اكتشافه
- استرجع بيانات محرك أقراص WD
- إحضار الملفات من محرك أقراص خارجي
- يمكن استعادة البيانات التي تم مسحها
- إصلاح محرك الأقراص الخاص بك
- القرص الصلب لا التمهيد؟ إصلاحه
- ماذا لو قرص غير مخصص؟
- التعامل مع تحطم القرص الصلب
- إصلاح القرص واستعادة البيانات
- تنسيق / مسح محرك الأقراصe
- تعرف على محرك الأقراص الخاص بك

Khalid Abdullahi
contributor Editor
Generally rated4.5(105participated)