اليوم ، بطاقات SD شائعة. أجهزة التخزين الصغيرة هذه عملية للغاية وتسمح لك بحمل كميات هائلة من المعلومات. كما أن بطاقات SD شديدة المقاومة ، مما يجعلها خيارًا ممتازًا للتخزين المحمول. لهذا السبب ، من الشائع بشكل متزايد أن تستخدم الكاميرات الرقمية أو الهواتف الذكية هذه الأجهزة كوسيط للتخزين. ومع ذلك ، على الرغم من كونها واحدة من أكثر وسائط التخزين موثوقية ، فإن هذا لا يعني أنها مضمونة. في هذا المنشور ، سأشرح كيفية حل خطأ "تم رفض الوصول" لبطاقات SD من خلال طرق مختلفة.
لماذا يتم رفض بطاقة SD الخاصة بك؟
خطأ رفض الوصول هو مشكلة تحدث عندما يتعذر على Windows الوصول إلى المعلومات الموجودة على الجهاز. ومع ذلك ، فهذا لا يعني بالضرورة أن المعلومات مفقودة أو تالفة. هناك بعض الطرق لهذه المشكلة. ولكن لاختيار الطريقة الصحيحة ، ستحتاج إلى تحديد مصدر المشكلة. لذلك ، قبل القفز إلى حلول المشكلات ، نحتاج إلى معرفة أصل المشكلة.
1. القطاعات التالفة على بطاقة SD الصغيرة: كما ذكرت سابقًا ، بطاقات SD ليست مضمونة. تقوم بطاقات SD بتخزين المعلومات بشكل مختلف عن محركات الأقراص الثابتة التقليدية. المعلومات هي طاقة تُترجم بلغة ثنائية وتُخزن في خلايا صغيرة. يمكن أن تحتفظ هذه الخلايا بالطاقة ، ولكن بمرور الوقت ، تبلى وتفقد تدريجياً القدرة على تخزين المعلومات. عندما يحدث هذا ، فإن المعلومات التي تحتويها تتضرر من سلامتها ، مما يجعل قراءتها مستحيلة.
2. بطاقة SD تالفة: يمكن أن تعاني بطاقات SD من تلف البيانات لأسباب مختلفة. عادة ما ترتبط الأسباب بانقطاع عمليات الكتابة ، على الرغم من أنه من المهم أيضًا أن تضع في اعتبارك أن خلايا بطاقة SD يمكن أن تفقد قدرة الاحتفاظ بالبيانات ، وهذا بدوره يمكن أن يفسد الملفات التي خزنتها.
3. الضرر المادي على بطاقة SD: على الرغم من أن بطاقات SD هي واحدة من أكثر وسائط التخزين موثوقية ، فهناك احتمال أن تكون بطاقة SD الخاصة بك قد تعرضت لبعض الأضرار المادية التي تهدد سلامة المكونات الإلكترونية داخل الجهاز. عندما يحدث هذا ، يمكن أن تنشأ جميع أنواع المشاكل المتعلقة بالكتابة أو قراءة البيانات أو حتى التعرف على الجهاز.
4. عدوى الفيروس: يمكن للفيروسات أن تسبب جميع أنواع المشاكل. من الضروري أن نتذكر أن الفيروس هو في الأساس برنامج يغير طريقة عمل Windows. لهذا السبب ، يمكن للفيروس إتلاف البيانات الموجودة على أي جهاز عمليًا أو حتى منعك من القراءة أو الكتابة ؛ ومع ذلك ، يمكنك حل هذه المشكلة بمساعدة أحد برامج مكافحة الفيروسات.
5. ليس لديك إذن للوصول إلى بطاقة SD: أذونات قراءة وكتابة البيانات هي أدوات في نظام التشغيل تسمح لمسؤول الكمبيوتر باختيار من يمكنه أو لا يمكنه فتح أو تحرير ملف. في بعض الأحيان ، قد يتم تكوين بعض بطاقات SD مسبقًا لتقييد هذه الأذونات من أجهزة الكمبيوتر غير المصرح بها ، ونتيجة لذلك ، سيظهر خطأ رفض الوصول.
كيفية إصلاح خطأ رفض الوصول إلى بطاقة SD؟
الآن بعد أن عرفت الأسباب المحتملة للمشكلة ، يجب عليك اختيار إحدى الطرق التالية لحلها. ضع في اعتبارك أن أيا من هذه الطرق لن تعرض المعلومات الموجودة على بطاقة SD الخاصة بك للخطر ، لذلك إذا لم تتمكن بعد تجربة أي من هذه الطرق ، من تصحيح المشكلة ، يمكنك تجربة أي بديل آخر دون مخاطرة.
1 استعادة البيانات من بطاقة SD التي يتعذر الوصول إليها
هذه الطريقة مضمونة عمليا. من خلال استخدام برامج استعادة البيانات الاحترافية- Wondershare Recoverit . باستخدامه ، يمكنك استخراج وإصلاح الملفات المحذوفة على بطاقة SD. يمكنك تنزيله مجانًا من خلال موقعه الرسمي. سأوضح لك كيفية استخدامه أدناه.
الخطوة 1: حدد محرك أقراص للمسح

بمجرد تثبيت البرنامج وفتحه ، ستظهر نافذة مثل النافذة المعروضة في الصورة. في قسم الأجهزة الخارجية ، حدد بطاقة SD الخاصة بك وانقر فوق ابدأ ، وهذا سيبدأ عملية المسح على الجهاز.
الخطوة 2: انتظر حتى تنتهي عملية المسح

بمجرد بدء عملية المسح ، ستتمكن من رؤية جميع الملفات التي تم العثور عليها على الجهاز مدرجة ومنظمة حسب التنسيق. يمكنك رؤية تقدم العملية في الجزء العلوي من النافذة وإيقافها عندما تجد ما تحتاجه في القائمة.
الخطوة 3: قم بتعيين تفضيلات المرشح
لتسهيل البحث ، أوصيك باستخدام اللوحة الموجودة على اليمين لإنشاء مرشح بحث ؛ بهذه الطريقة ، يمكنك جعل عملية المسح أسرع وأكثر كفاءة.
الخطوة 4: معاينة الملفات

غالبًا ما تقوم الكاميرات الرقمية أو الهواتف بتعيين أسماء أبجدية رقمية يصعب التعرف عليها لملفاتها ، لذلك يسمح لك هذا البرنامج بمعاينة الملفات التي عثر عليها من خلال عملية المسح حتى تتمكن من تحديد الملفات التي تريد استردادها أو إصلاحها بسرعة.
الخطوة 5: استرجع الملفات
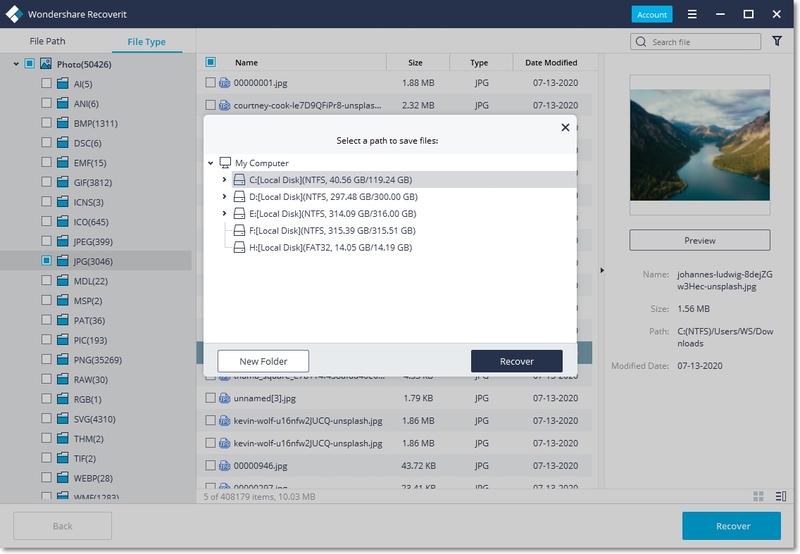
عندما تجد صورة تريد استردادها ، حدد المربع الموجود على يسار اسم الملف. يمكنك تحديد أي عدد تريده من الملفات وعند الانتهاء ، انقر فوق الزر استرداد. الآن ، كل ما عليك فعله هو اختيار موقع الوجهة حيث تريد حفظ المعلومات الناتجة عن عملية الاسترداد هذه. فقط تذكر عدم تحديد بطاقة SD الخاصة بك كموقع الوجهة في حالة تلفها.
2 الحصول على إذن للوصول إلى بطاقة SD
إذا كانت المشكلة بسبب عدم وجود أذونات للقراءة والكتابة ، فلا داعي للقلق ، فهذا شيء سهل الحل. بعد ذلك ، سأوضح لك كيفية الحصول على أذونات القراءة أو الكتابة لبطاقة SD الخاصة بك.
الخطوة 1: افتح خصائص الجهاز
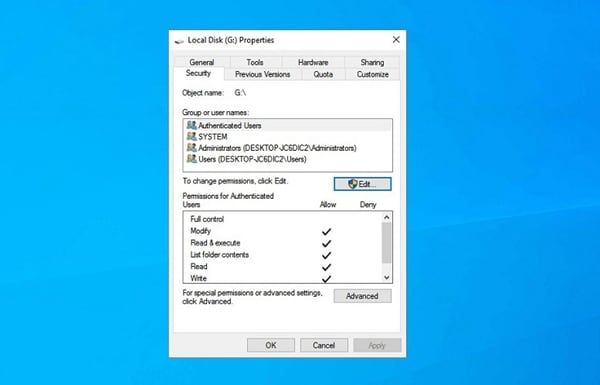
أول شيء يجب عليك فعله هو النقر بزر الماوس الأيمن على اسم الجهاز من مستكشف ملفات Windows وتحديد خيار الخصائص. بعد ذلك ، ستظهر نافذة مثل تلك التي تظهر في الصورة.
الخطوة 2: السماح بالتحكم الكامل
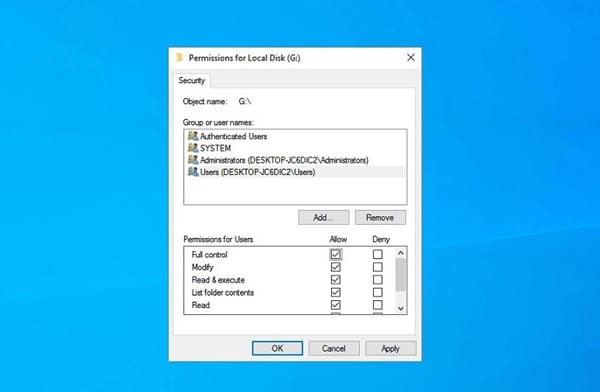
حدد اسم المستخدم الخاص بك في القائمة التي تظهر في الجزء العلوي من الشاشة ؛ بعد ذلك ، يجب عليك التأكد من أن جميع المربعات التي حددتها تتوافق مع خيار السماح. عند الانتهاء ، انقر فوق "تطبيق" ثم "موافق".
3 قم بتشغيل CHKDSK لإصلاح بطاقة SD التي يتعذر الوصول إليها
إذا كانت المشكلة ناتجة عن قطاعات تالفة أو خطأ في نظام ملفات الجهاز ، فيمكنك استخدام CHKDSK لإصلاحها. سأوضح لك كيفية القيام بذلك أدناه.
الخطوة 1: افتح موجه الأوامر
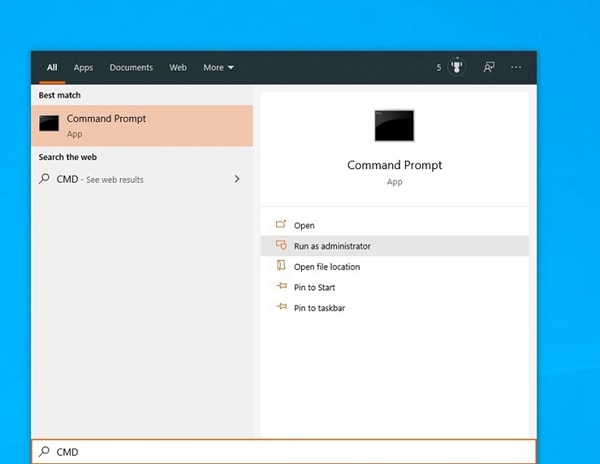
لاستخدام أداة CHKDSK ، يجب عليك أولاً الوصول إلى موجه الأوامر. أسهل طريقة للوصول إلى هذه الأداة هي فتح قائمة Windows وكتابة CMD. بمجرد القيام بذلك ، يجب عليك النقر فوق خيار التشغيل كمسؤول الذي يظهر في اللوحة اليمنى.
الخطوة 2: قم بتشغيل الأداة المضمنة CHKDSK
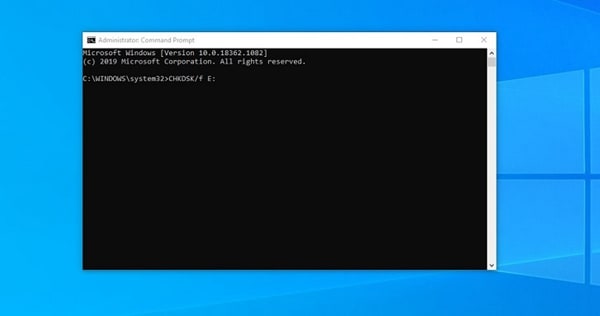
الآن ، كل ما عليك فعله هو كتابة الكود التالي CHKDSK / f x: ثم اضغط على Enter وانتظر حتى تنتهي العملية. ستقوم هذه الأداة بإجراء أي إصلاحات ضرورية تلقائيًا.
(تأكد من استبدال X: بالحرف الذي يتوافق مع بطاقة SD الخاصة بك).
4 قم بتهيئة بطاقة SD التي يتعذر الوصول إليها
إذا لم تحل المشكلة بالطريقتين 2 و 3 ، يمكنك اختيار تهيئة الجهاز. بهذه الطريقة ، ستتمكن من حل خطأ رفض الوصول بالتأكيد ، ولكن يجب أن تضع في اعتبارك أن هذه العملية ستحذف المعلومات من الجهاز. سأوضح لك كيفية القيام بذلك أدناه. (في حالة رغبتك في استعادته ، يمكنك استخدام الطريقة 1).
الخطوة 1: افتح أداة Format…
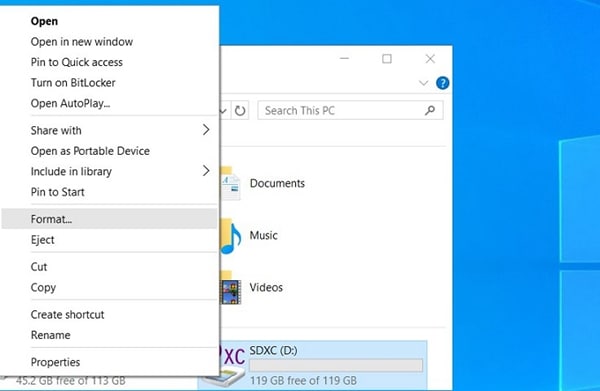
للوصول إلى هذه الأداة ، يجب النقر بزر الماوس الأيمن فوق اسم الجهاز من مستكشف ملفات Windows ، وبعد ذلك يجب تحديد خيار format… في القائمة المنسدلة.
الخطوة 2: تعيين تفضيلات التنسيق
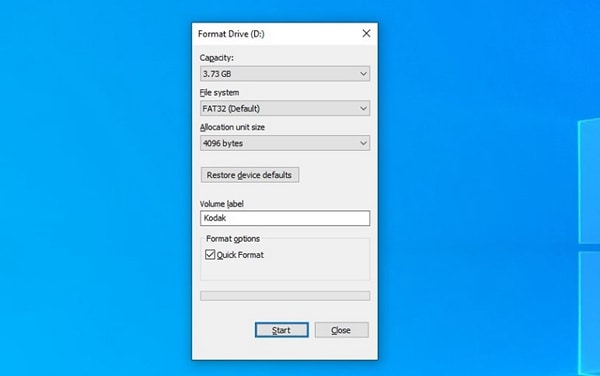
الآن يجب عليك اختيار تفضيلات عملية التنسيق. (يمكنك تحديد الخيارات الافتراضية وتعيين اسم) بعد ذلك ، انقر فوق ابدأ وانتظر حتى تنتهي العملية.
الاستنتاج
اليوم ، تعد بطاقات SD من الأدوات الأساسية ، ولهذا السبب أصبحت أكثر تعقيدًا ؛ ومع ذلك ، يمكن أن تتسبب بعض العوامل في حدوث مشكلات مثل خطأ رفض الوصول. لحسن الحظ ، هناك أدوات مثل Recoverit تسمح لك باستعادة المعلومات وإصلاحها من أي جهاز تقريبًا ، حتى لو تم مسح الملفات. ما عليك سوى إجراء بضع نقرات ، وستكون قد استعدت بياناتك كما لو لم يحدث شيء على الإطلاق.
ما الخطأ في Drive
- استعد محرك الأقراص الخاص بك
- استعادة محرك الأقراص المهيأ
- استعادة محرك الأقراص الذي لم يتم اكتشافه
- استرجع بيانات محرك أقراص WD
- إحضار الملفات من محرك أقراص خارجي
- يمكن استعادة البيانات التي تم مسحها
- إصلاح محرك الأقراص الخاص بك
- القرص الصلب لا التمهيد؟ إصلاحه
- ماذا لو قرص غير مخصص؟
- التعامل مع تحطم القرص الصلب
- إصلاح القرص واستعادة البيانات
- تنسيق / مسح محرك الأقراصe
- تعرف على محرك الأقراص الخاص بك

Khalid Abdullahi
contributor Editor
Generally rated4.5(105participated)