س: كيفية إصلاح خطأ محرك الاسترداد الكامل في نظام التشغيل Windows؟
"لقد كنت أستخدم جهاز كمبيوتر محمول HP قديمًا لفترة طويلة الآن. يحتوي قرص الاسترداد الخاص بي على مجلدات محملة مسبقًا تستهلك مساحة كبيرة. لا يؤدي ذلك إلى إبطاء جهاز الكمبيوتر فحسب، بل يُظهر أيضًا علامة تحذير باستمرار، والتي تقول إن محرك الاسترداد الخاص بي ممتلئ. كيف يمكنني التخلص من رسالة التحذير هذه بالتحديد؟"
هل تلقيت تحذيرًا من "استعادة محرك الأقراص الثابتة ممتلئ"؟ ينبثق الإشعار على شاشتك بشكل أساسي بسبب نفاد مساحة محرك الاسترداد. باستثناء ذلك، عند البحث في Windows Explorer، ستجد Recovery Drive D يتحول إلى اللون الأحمر. في المنشور، يمكنك معرفة تفاصيل حول محرك الاسترداد وطرق إصلاح الخطأ "محرك الاسترداد ممتلئ". قم بالتمرير لمعرفة الحلول الدقيقة لمشاكلك.
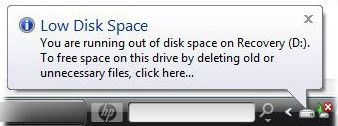
ما هو محرك الاسترداد في Windows 7/8/10؟
يوجد قسمان غير ملاحظين لكن مهمين على جهاز الكمبيوتر الذي يعمل بنظام Windows، أحدهما هو محرك الاسترداد الخاص بالمورد والآخر هو محرك استرداد Windows. عندما يفشل نظام الكمبيوتر الخاص بك / يتعطل، يمكن استعادته إلى إعدادات المورد بفضل محرك الاسترداد الخاص بالمورد. ومع ذلك، لا يحتوي قسم الاسترداد عادةً على أي حرف محرك أقراص.
النوع الأول من أقسام الاسترداد هو الأكثر شيوعًا. إنه يحتوي على نظام التشغيل العاري، وبالتالي يأخذ عدة مئات من الميغابايت فقط من مساحة القرص. يحتوي على بيئة استرداد Windows، حيث تم إنشاؤها في نظام التشغيل Windows على قرص GPT.
يتم تعيين النوع الثاني من أقسام الاسترداد من قبل الشركة المصنعة لجهاز الكمبيوتر. يتم استخدامه في استعادة إعدادات المصنع لجهاز الكمبيوتر. يتضمن ذلك برامج التشغيل ونظام التشغيل والتطبيقات المضمنة. تم وضع علامة على قسم الاسترداد هذا على أنه قسم OEM وعلى عكس قسم استرداد Windows، فإنه يشغل مساحة أكبر.
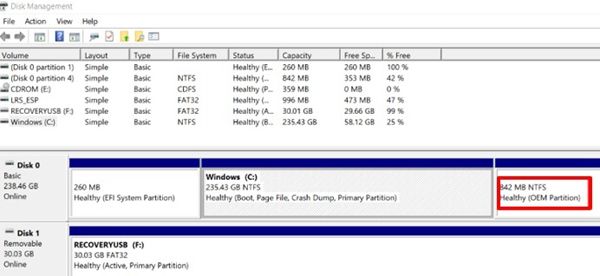
قد يكون محرك الاسترداد D مليئًا بالكثير من ملفات النسخ الاحتياطي وملفات النظام حتى يمتلئ. في الحالة، يعطي إشعارًا تحذيريًا. لكن لا داعي للقلق، فقط ابحث عن طرقك أدناه.
كيف يمكن إصلاح محرك الاسترداد بالكامل بسرعة على جهاز كمبيوتر يعمل بنظام Windows 7/8/10؟
عندما تحصل على تحذير "PC Recovery Drive Is Full" عند استخدام Windows، فهذا يعني أن قرص الاسترداد لم يعد به مساحة. بسبب التحذير الدوري الذي يتلقاه المرء، قد يكون الأمر محبطًا للغاية، لكن الشيء الجيد هو أنه يمكن إصلاحه. هنا في الدليل، قمت بإدراج ستة حلول للتخلص من محرك الأقراص الخاص بك من التخزين الثقيل.
1 قم بتوسيع قسم الاسترداد باستخدام إدارة الأقراص
يعد توسيع القسم أفضل طريقة لمسح خطأ مساحة القرص المنخفضة والتحذير الكامل لقسم الاسترداد. باستخدام الأداة المساعدة لإدارة الأقراص المدمجة في جهاز الكمبيوتر الذي يعمل بنظام Windows، يمكنك مسح الخطأ. يقوم بذلك عن طريق السماح لك بتوسيع حجم القسم للتخلص من مشكلة محرك الاسترداد بالكامل.
الخطوة 1: انقر فوق "Win + R" في Windows 10/8/7. لتشغيل إدارة الأقراص، يجب عليك بعد ذلك كتابة "compmgmt. msc" فيه.
الخطوة 2: هنا يجب النقر بزر الماوس الأيمن فوق "القسم الهدف د". في هذه المرحلة، يكون Extend Volume باللون الرمادي. انطلق وقم بتغيير حجم القسم.
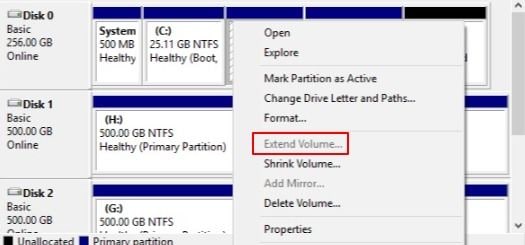
إدارة أقراص Windows لها قيود وهذا هو سبب حدوث ذلك. تمديد الحجم متاح فقط في الحالتين أدناه.
- المساحة الحرة أو غير المخصصة أمر لا بد منه متبوعًا بقسم منطقي أو أساسي
- يجب أن يكون القسم الهدف في نظام ملفات NTFS أو RAW
للقيام بذلك، قم أولاً بنسخ معلوماتك المخزنة احتياطيًا. هذا لأنك مطالب بحذف وحدة التخزين التي بدورها تحذف معلوماتك المخزنة. بدون نسخة احتياطية مناسبة، ستفقدها.
2 تعطيل حماية النظام
لإيقاف انخفاض مساحة القرص على محركات الاسترداد، خطأ Windows 7/8/10، يمكنك تعطيل حماية النظام. لكن كيف تقوم بتعطيله؟ الخطوات التالية تفعل ذلك في نظام التشغيل Windows 10.
الخطوة 1: انقر بزر الماوس الأيمن فوق رمز "Windows" الموجود في نظام التشغيل Windows 10 الخاص بك، ثم حدد "النظام"."
الخطوة 2: على الجانب الأيسر من الشاشة، ابحث عن "حماية النظام" وانقر فوقه.
الخطوه 3: في هذه المرحلة، يتم عرض إعدادات الحماية لأقسام القرص. تحتاج إلى تأكيد ما إذا كان قسم الاسترداد D قيد التشغيل أو الإيقاف. حدد محرك الأقراص D إذا كان "تشغيل" ثم زر "تكوين" بعد ذلك.
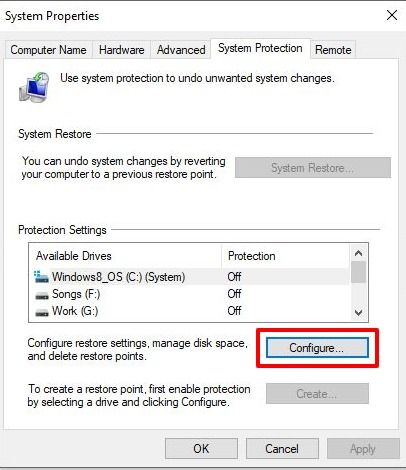
الخطوة 4: بعد ذلك، حدد خيار "تعطيل حماية النظام" في النافذة المنبثقة. من ناحية أخرى، إذا كانت حماية النظام على قسم الاسترداد D تشير إلى إيقاف تشغيله، فيجب عليك تجربة الحل الثالث.
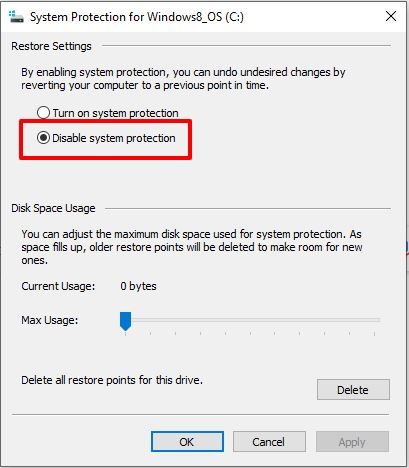
3 لا تخفي ملفات نظام التشغيل المحمية
محرك الاسترداد الخاص بي ممتلئ تقريبًا ولكن لا توجد ملفات. هذه مشكلة أخرى يبلغ عنها المستخدمون، وقد تكون نتيجة لملفات مخفية. إذا احتلت العناصر المخفية مساحة القرص لمحرك الاسترداد، فيجب عليك إظهار المجلدات والملفات.
الخطوة 1: انتقل إلى جدول "عرض" في مستكشف Windows الخاص بك.
الخطوة 2: بمجرد الوصول إلى هناك، حدد "خيارات" لاختيار "تغيير خيارات المجلد والبحث."

الخطوه 3: الآن، هنا يجب عليك اختيار "إظهار الملفات والمجلدات ومحركات الأقراص المخفية" الموجود في نافذة "خيارات المجلد". تأكد أيضًا من إزالة العلامة من خيار "إخفاء ملفات نظام التشغيل المحمية".
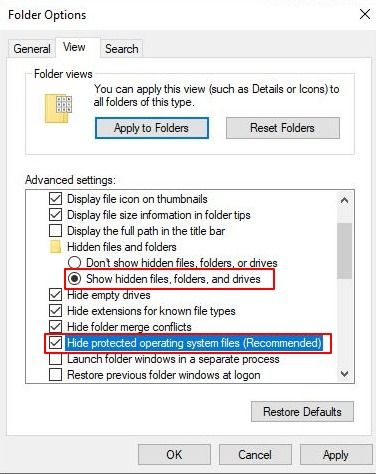
يميل معظم المستخدمين إلى حل مشكلة محرك الاسترداد بالكامل في Windows 7/8/10 باستخدام الطريقتين المذكورتين أعلاه. في بعض الحالات، لا تكون الطريقتان فعالتين في إزالة خطأ مساحة القرص المنخفضة في محرك الاسترداد D. وهذا لأن هذه الأساليب لا تزيد من مساحة القرص. سيكون أفضل حل هو تمديد قسم الاسترداد وهذا هو السبب في أن الخبراء يوصون بالطريقة 1 هنا.
4 تعطيل تحذير انخفاض مساحة القرص في Windows 10/8/7
في بعض الأحيان، قد تفضل حلًا آخر بدلاً من توسيع قسم الاسترداد. الخيار الآخر هو عند استخدام Windows 10/8/7، تقوم بتعطيل تحذير مساحة القرص المنخفضة على محرك hp_recovery D. بمجرد تعديل إعداد التسجيل وسيكون الأمر سهلاً للغاية.
الخطوة 1: تتضمن الخطوة 1 فتح محرر التسجيل. للقيام بذلك، حدد "Win + R" لإدخال "Regedit". قبل المتابعة إلى الخطوة 2، قم بعمل نسخة احتياطية من السجل الخاص بك.
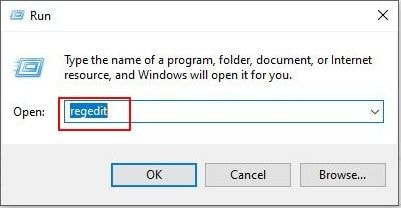
الخطوة 2: الآن، انتقل إلى المسار التالي.
HKEY CURRENT USER\Software\Microsoft\Windows\CurrentVersion\Policies\Explorer
ملاحظة: سوف تحتاج إلى إنشاء مجلد "Explorer". للقيام بذلك، انقر بزر الماوس الأيمن فوق مجلد "السياسات"، وحدد "جديد / مفتاح" وقم بتسميته باسم "مستكشف". لقد نجحت في إنشاء مجلد "Explorer".
الخطوه 3: يجب أن يكون العنصر "NoLowDiskSpaceChecks" موجودًا هناك وإذا لم يكن كذلك، فأنت بحاجة إلى إنشائه في هذه الخطوة. انقر بزر الماوس الأيمن فوق الماوس، وحدد "جديد"، ثم "DWORD"، وقم بتسميته باسم "NoLowDiskSpaceChecks."
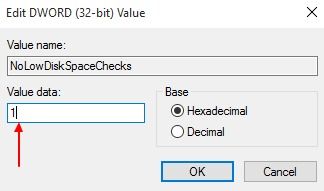
الخطوة 4: لتغيير القيمة إلى 1 من 0، انقر بزر الماوس الأيمن فوق العنصر.
إذا كنت قد أكملت الخطوات الأربع أعلاه، فيجب مسح الخطأ الذي تحصل عليه.
5 قم بإزالة حرف محرك الاسترداد
أحد الحلول التي قد تجدها على الإنترنت فيما يتعلق بمحرك hp_recovery ممتلئ هو إزالة حرف محرك الأقراص. يقترح عليك إزالة حرف محرك أقراص قسم الاسترداد من HP.
في Windows Disk Management، تقوم الشركات المصنعة للكمبيوتر بتضمين حرف محرك أقراص في قسم الاسترداد. أثناء استخدام جهاز كمبيوتر HP، ستدرك أن حرف محرك الأقراص هو D.، تابع وانقر بزر الماوس الأيمن على قسم الاسترداد ثم اختر "تغيير حرف محرك الأقراص والمسارات". هذا سوف يزيله.
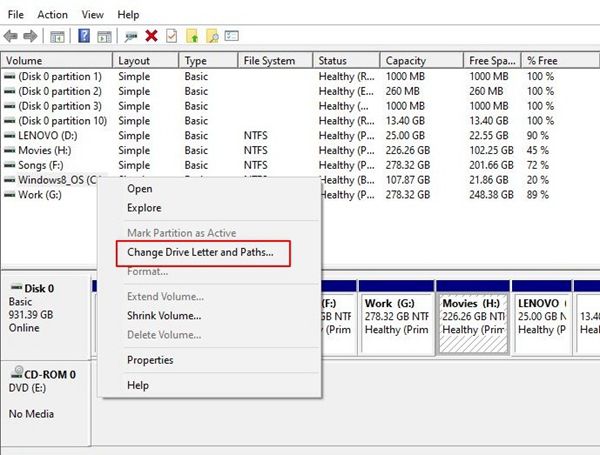
6 حذف محرك الاسترداد د
يعد حذف القسم الذي يعطي محرك الاسترداد تحذيرًا كاملاً تقريبًا خيارًا لبعض المستخدمين. هناك اعتقاد خاطئ بأنه يشغل مساحة على القرص، ولكن هذا ليس هو الحال.
عندما تواجه مشكلات في النظام، سيساعدك قسم الاسترداد في استعادة النظام. لاستخدام الحل المذكور أعلاه بشكل فعال، من الضروري أن تقوم بالنسخ الاحتياطي أولاً.
الخطوة 1: انتقل إلى "إدارة الأقراص."
الخطوة 2: في هذه المرحلة، تحتاج إلى اختيار حجم محرك الأقراص المستهدف الذي تريد حذفه. انقر بزر الماوس الأيمن فوق محرك الأقراص المحدد ثم انقر فوق "حذف وحدة التخزين"."
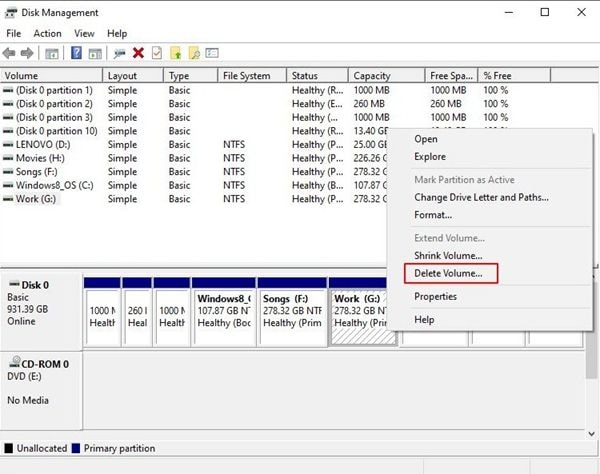
الخطوه 3: يمكنك الحصول على مساحة غير مخصصة في هذه الخطوة. عندما تؤكد حذف وحدة التخزين، يجب أن تتابع حذف قسم المساحة الخالية.
الخطوة 4: إذا كنت ترغب في تمديد وحدة تخزين أخرى أو إنشاء وحدة جديدة، فستكون هذه المساحة غير المخصصة مثالية.
إذا نسيت نسخ الملفات والصور ومقاطع الفيديو المهمة احتياطيًا وحذف جميع بياناتك عن طريق الخطأ. هنا يمكنك استخدام ملفات Wondershare Recoverit لاستعادة القرص الصلب.

الاستنتاج
إذا وجدت أن محرك استرداد hp الخاص بك خطأ كامل في Windows 7/8/10، فهناك ستة حلول يمكنك استخدامها. يعد مسح تحذير Windows ذي المساحة المنخفضة عملية بسيطة عند اتباع التعليمات المقدمة.
تبين أن توسيع قسم النظام هو أفضل حل لهذه المشكلة. هذا لأنه يمنع مشكلات مساحة القرص المنخفضة لأنه يزيد من حجم قسم الاسترداد. على الرغم من هذا، يجب أن تضع في اعتبارك شيئًا واحدًا. يعد حذف وحدة التخزين أحد الأشياء التي يجب عليك القيام بها وستفقد كل مخزن البيانات الموجود فيه. قبل أن تبدأ العملية، تأكد أولاً من نسخ المعلومات المخزنة فيها احتياطيًا.
ما الخطأ في Drive
- استعد محرك الأقراص الخاص بك
- استعادة محرك الأقراص المهيأ
- استعادة محرك الأقراص الذي لم يتم اكتشافه
- استرجع بيانات محرك أقراص WD
- إحضار الملفات من محرك أقراص خارجي
- يمكن استعادة البيانات التي تم مسحها
- إصلاح محرك الأقراص الخاص بك
- القرص الصلب لا التمهيد؟ إصلاحه
- ماذا لو قرص غير مخصص؟
- التعامل مع تحطم القرص الصلب
- إصلاح القرص واستعادة البيانات
- تنسيق / مسح محرك الأقراصe
- تعرف على محرك الأقراص الخاص بك

Khalid Abdullahi
contributor Editor
Generally rated4.5(105participated)