القراءة فقط ليست خطأ. هناك أجهزة تخزين لا تسمح بكتابة البيانات بالطرق التقليدية. نحن نعرف هذه الذاكرة باسم ROM، وتعتبر أكثر أمانًا بسبب قيود الكتابة. لهذا السبب، يتم استخدامها عادةً لتخزين البرامج الثابتة للأجهزة. ومع ذلك، هناك احتمال ألا يعمل جهاز التخزين التقليدي بشكل صحيح، ويعتبره Windows ذاكرة للقراءة فقط. في هذا المنشور، سأشرح سبب حدوث ذلك وسأوضح لك أيضًا كيفية إصلاحه.
- الجزء 1: إصلاح خطأ القراءة فقط في USB وبطاقة SD ومحرك الأقراص الثابتة
- الجزء 2: ما هي ذاكرة القراءة فقط؟
- الجزء 3: أعراض وضع القراءة فقط
- الجزء 4: لماذا أصبح محرك الأقراص المحمول الخاص بي للقراءة فقط؟
- الجزء 5: كيفية تغيير القراءة فقط بطاقة الذاكرة إلى عادي؟
- الجزء 6: كيفية استرداد البيانات المخزنة التي يتعذر الوصول إليها من بطاقة SD للقراءة فقط؟
الجزء 1: إصلاح خطأ القراءة فقط في USB وبطاقة SD والقرص الصلب
عندما لا يسمح الجهاز بكتابة البيانات، يكون ذلك لعدة أسباب، ولكن قبل حل هذه المشكلة، من الضروري معرفة ما إذا كان جهازك يعمل read-only ذاكرة. في هذا المنشور، سأشرح كيفية معرفة متى يعمل جهاز التخزين الخاص بك كذاكرة للقراءة فقط، وفي حال كان كذلك، سأوضح لك أيضًا كيفية إصلاحه.
الجزء 2: ما هي ذاكرة القراءة فقط؟
ذاكرة القراءة فقط (ذاكرة القراءة فقط) هي أجهزة تخزين لا تسمح بكتابة البيانات، على الأقل ليس من خلال الطرق التقليدية، ومع ذلك، فإن هذه الذكريات تسمح بقراءة البيانات، وغالبًا ما تستخدم للأمان لتخزين البرامج الثابتة للأجهزة.
الجزء 3: أعراض وضع القراءة فقط
من السهل التمييز بين ذاكرة القراءة فقط لأن Windows يعرض رسالة خطأ عند محاولة حذف أو تعديل ملف مخزن على الجهاز؛ ومع ذلك، من الضروري التمييز بين عدم وجود أذونات المسؤول لكتابة البيانات وذاكرة للقراءة فقط. يمكن أن يتسبب هذان العاملان في حدوث مشكلات متشابهة جدًا، لكنك ستحتاج إلى تصحيحها بشكل مختلف.
أسهل طريقة لمعرفة أي من هذين العاملين يسبب المشكلة هي من خلال أداة إدارة الأقراص. سأوضح لك كيفية القيام بذلك أدناه.
الخطوة 1: افتح إدارة الأقراص
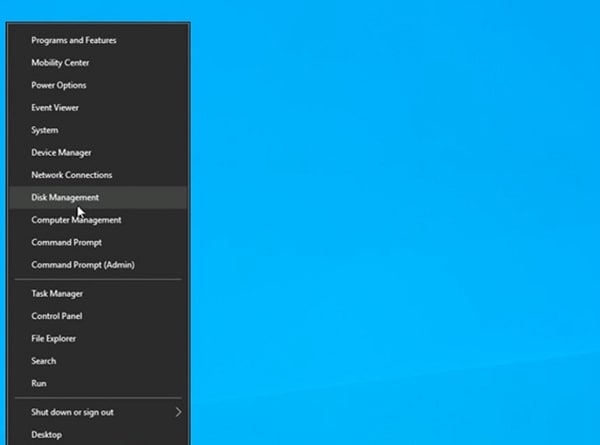
هناك عدة طرق للوصول إلى إدارة الأقراص؛ الأسهل هو النقر بزر الماوس الأيمن على أيقونة Windows في شريط المهام. سيعرض هذا الإجراء قائمة يمكنك من خلالها تحديد خيار إدارة الأقراص.
الخطوة 2: ابحث عن حالة القراءة فقط
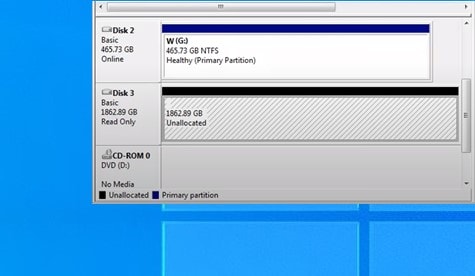
ضمن هذه الأداة، يمكنك رؤية أجهزة التخزين المتصلة بجهاز الكمبيوتر الخاص بك، والانتباه إلى اللوحة اليسرى، حيث يمكنك رؤية حالة الأجهزة، ويجب عليك تأكيد ما إذا كان الجهاز الذي يسبب المشكلات لديه حالة للقراءة فقط.
الجزء 4: لماذا أصبح محرك الأقراص المحمول الخاص بي للقراءة فقط؟
تم تكوين بعض أجهزة الفلاش مسبقًا على أنها للقراءة فقط لحماية سلامة الملفات الموجودة على الجهاز، ولكن هذا لا يحدث عادةً. إذا لم يكن هناك سبب للاعتقاد بأنك قمت بتكوين محرك الأقراص المحمول بهذه الطريقة، فقد يكون ذلك بسبب مشكلة في التوافق مع نظام ملفات الجهاز. يمكن أن تحدث هذه المشكلة عندما يحتوي جهاز فلاش على نظام ملفات NTFS بدلاً من معيار FAT. لاحقًا، سأوضح لك كيفية تغيير نظام الملفات لجهاز التخزين لتصحيح هذه المشكلة.
الجزء 5: كيفية تغيير القراءة فقط بطاقة الذاكرة إلى عادي؟
يمكن أن تصبح بطاقات SD، بنفس طريقة محرك الأقراص المحمول أو محرك الأقراص الثابتة / محرك أقراص الحالة الصلبة، ذكريات للقراءة فقط. تحتوي بطاقات SD عادةً على مفتاح يسمح لها بتقييد كتابة البيانات لحماية سلامة المعلومات التي قاموا بتخزينها. ومع ذلك، هناك حالات يكون فيها سبب آخر هو سبب المشكلة، وبالتالي لن يكون الحل هو نفسه. سأشرح أدناه بعض الطرق التي يمكن أن تساعدك في تغيير ذاكرة القراءة فقط إلى الوضع العادي.
الطريقة 1. تحقق من أن بطاقة SD الخاصة بك مؤمنة
كما ذكرت سابقًا، تحتوي بطاقات SD عادةً على مفتاح يسمح بتقييد كتابة البيانات. إذا كان هذا هو مصدر المشكلة، فقم بتبديل المفتاح لتمكين الكتابة على الجهاز مرة أخرى.
الطريقة 2: إصلاح خطأ محرك أقراص USB للقراءة فقط عن طريق إعادة التهيئة
تحدثت سابقًا عن مشكلة نظام الملفات على محركات أقراص فلاش. أسهل طريقة لحل هذه المشكلة هي إعادة تهيئة الجهاز لاستبدال نظام ملفات NTFS بـ FAT. سأوضح لك كيفية القيام بذلك أدناه.
الخطوة 1: انقر فوق تنسيق ...
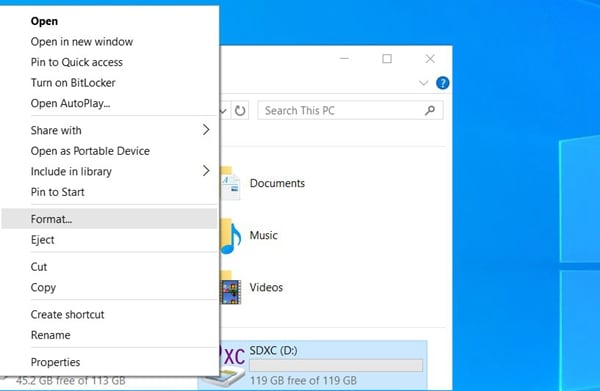
أول شيء يجب عليك فعله هو النقر بزر الماوس الأيمن على الجهاز من مستكشف ملفات Windows. سيعرض هذا الإجراء قائمة خيارات يجب أن تحدد منها خيار Format….
الخطوة 2: قم بتعيين تفضيلات التنسيق
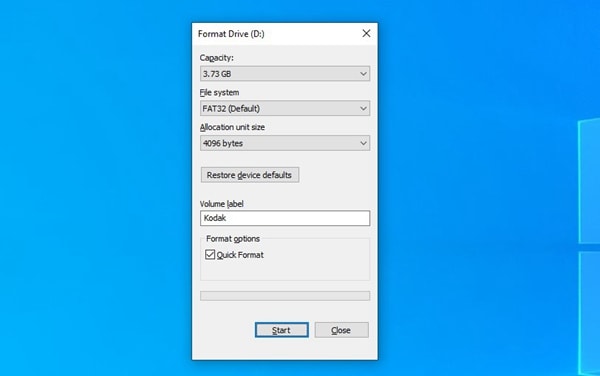
بعد فتح قائمة Format ...، ستظهر نافذة يمكنك من خلالها تعيين نظام الملفات وتحديد FAT وتعيين الاسم الذي تفضله للجهاز. عند الانتهاء، انقر فوق الزر ابدأ.
الطريقة 3: استخدم أمر CMD لإصلاح بطاقة SD للقراءة فقط أو محرك الأقراص الثابتة
تتضمن هذه الطريقة استخدام موجه الأوامر لتغيير معلمات الجهاز وبالتالي تعطيل وضع القراءة فقط. بعد ذلك، سأشرح كيفية القيام بذلك.
الخطوة 1: افتح موجه الأوامر
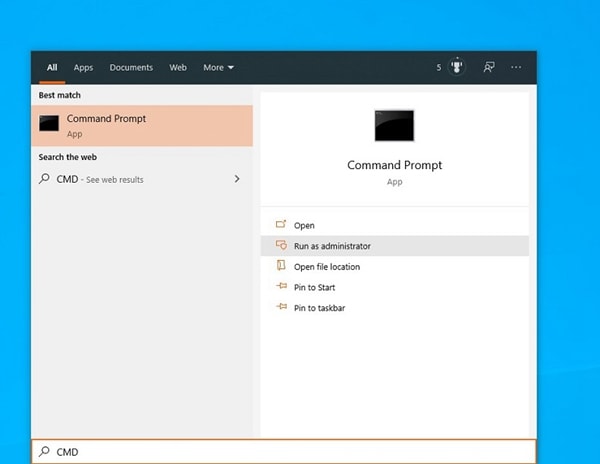
لاستخدام أداة DiskPart، يجب عليك أولاً الوصول إلى موجه الأوامر. أسهل طريقة للوصول إلى هذه الأداة هي فتح قائمة Windows وكتابة CMD. بمجرد القيام بذلك، يجب عليك النقر فوق خيار التشغيل كمسؤول الذي يظهر في اللوحة اليمنى.
الخطوة 2: قم بتشغيل الأداة المدمجة DiskPart
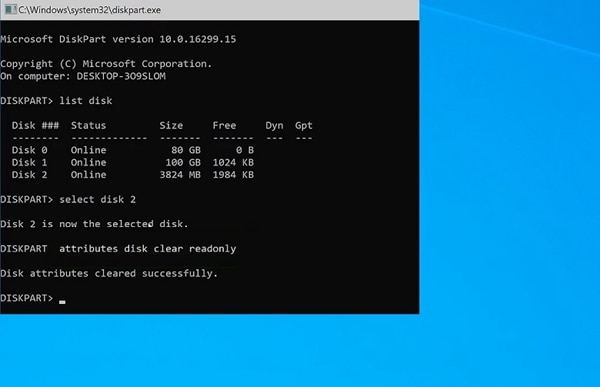
بمجرد فتح موجه الأوامر، سيتعين عليك كتابة diskpart والضغط على Enter. الآن سيتعين عليك كتابة list disk ثم الضغط على Enter مرة أخرى. سيعرض أجهزة التخزين المتصلة بجهاز الكمبيوتر الخاص بك؛ ثم اكتب select disk x (مع استبدال x بالرقم الذي يتوافق مع جهاز القراءة فقط)، واضغط على Enter. أخيرًا، اكتب سمات القرص امسح للقراءة فقط واضغط على Enter.
الطريقة 4: ضبط مفتاح التسجيل باستخدام محرر التسجيل
إذا لم تتمكن من إزالة قيود الكتابة على جهازك باستخدام الطرق السابقة، فيمكنك تغيير معلمات سجل Windows من خلال محرر التسجيل. هذه العملية سهلة التنفيذ؛ سأوضح لك كيفية القيام بذلك أدناه.
الخطوة 1: افتح محرر التسجيل
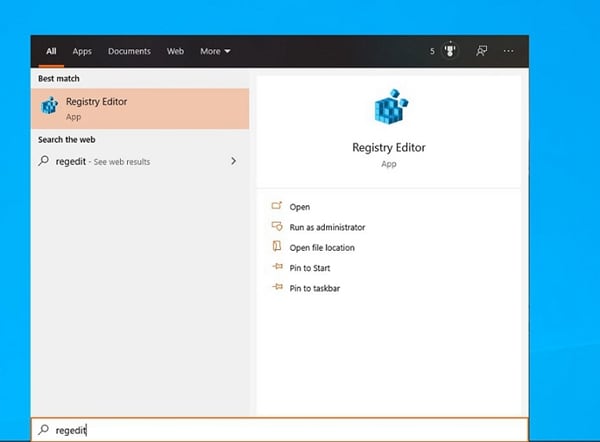
أسهل طريقة لفتح محرر التسجيل هي فتح قائمة windows وكتابة Regedit. بمجرد الانتهاء من ذلك، انقر فوق الخيار "تشغيل كمسؤول" الموجود في اللوحة اليمنى.
الخطوة 2: ابحث عن ملف WriteProtect
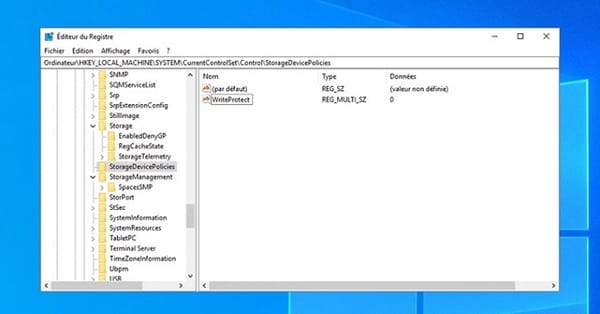
داخل محرر التسجيل، يمكنك النقر فوق الزر الموجود بجوار اسم المجلدات لعرض محتواها. توجه إلى الموقع التالي.
Computer\HKEY_LOCAL_MACHINE\SYSTEM\CurrentControlSet\Control\StorageDevicePolicies
الخطوة 3: تعطيل الحماية ضد الكتابة
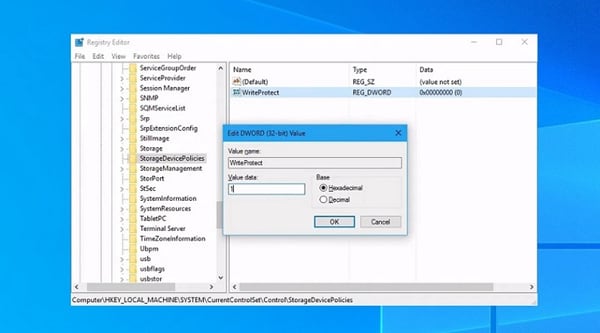
الآن يجب النقر نقرًا مزدوجًا فوق ملف WriteProtect ثم يجب عليك تغيير بيانات القيمة إلى 0.
الجزء 6: كيفية استرداد البيانات المخزنة التي يتعذر الوصول إليها من بطاقة SD للقراءة فقط؟
إذا فشلت الطرق المذكورة أعلاه في عكس قيود الكتابة على جهازك أو إذا قمت بتهيئة محرك الأقراص المحمول وتريد استرداد البيانات أو استخراجها من الجهاز، فيمكنك استخدام أداة استعادة بيانات احترافية مثل Recoverit. يمكن لهذه الأداة استخراج المعلومات بأمان من جهاز للقراءة فقط، ويمكنك أيضًا استخدامها لاستعادة أي معلومات محذوفة من الجهاز، بما في ذلك الأجهزة المنسقة. أدناه، سأوضح لك كيفية استخدام هذا البرنامج.
الخطوة 1: حدد محرك أقراص للفحص

بمجرد تثبيت البرنامج وفتحه، ستظهر نافذة مثل النافذة المعروضة في الصورة. في قسم الأجهزة الخارجية، حدد جهازك للقراءة فقط أو الجهاز المنسق وانقر فوق ابدأ، وهذا سيبدأ عملية الفحص على الجهاز.
الخطوة 2: انتظر حتى تنتهي عملية الفحص

بمجرد بدء عملية الفحص، ستتمكن من رؤية جميع الملفات التي تم العثور عليها على الجهاز مدرجة ومنظمة حسب التنسيق. يمكنك رؤية تقدم العملية في الجزء العلوي من النافذة وإيقافها عندما تجد ما تريد استرداده في القائمة.
الخطوة 3: قم بتعيين تفضيلات المرشح
لتسهيل البحث، أوصيك باستخدام اللوحة الموجودة على اليمين لإنشاء مرشح بحث؛ بهذه الطريقة، يمكنك جعل عملية الفحص أسرع وأكثر كفاءة.
الخطوة 4: معاينة الملفات

غالبًا ما تقوم الكاميرات الرقمية أو الهواتف بتعيين أسماء أبجدية رقمية يصعب التعرف عليها لملفاتها، لذلك يتيح لك هذا البرنامج معاينة الملفات التي عثر عليها من خلال عملية الفحص حتى تتمكن من تحديد الملفات التي تريد استردادها أو إصلاحها.
الخطوة 5: استرجع الملفات
عندما تجد صورة تريد استردادها، حدد المربع الموجود على يسار اسم الملف. يمكنك تحديد أي عدد تريده من الملفات وعند الانتهاء، انقر فوق الزر استرداد. الآن، كل ما عليك فعله هو اختيار موقع الوجهة حيث تريد حفظ المعلومات الناتجة عن عملية الاسترداد هذه. فقط تذكر عدم تحديد جهاز القراءة فقط كموقع الوجهة.
الاستنتاج
كما لاحظت، فإن تصحيح مشكلة كتابة ذاكرة تقليدية عندما يتم عرضها كذاكرة للقراءة فقط أمر بسيط للغاية، ولكن هناك بعض الحالات التي يكون من الضروري فيها تهيئة الجهاز، وهذا يعني فقدان جميع البيانات التي يتم تخزينه عليه. لحسن الحظ، يمكنك استخدام Recoverit لاستعادة البيانات من أي ذاكرة، بما في ذلك ذاكرة القراءة فقط، حتى لو تم تنسيقها مسبقًا. ما عليك سوى إجراء بضع نقرات، وستكون قد استعدت جميع المعلومات التي تحتاجها.
ما الخطأ في Drive
- استعد محرك الأقراص الخاص بك
- استعادة محرك الأقراص المهيأ
- استعادة محرك الأقراص الذي لم يتم اكتشافه
- استرجع بيانات محرك أقراص WD
- إحضار الملفات من محرك أقراص خارجي
- يمكن استعادة البيانات التي تم مسحها
- إصلاح محرك الأقراص الخاص بك
- القرص الصلب لا التمهيد؟ إصلاحه
- ماذا لو قرص غير مخصص؟
- التعامل مع تحطم القرص الصلب
- إصلاح القرص واستعادة البيانات
- تنسيق / مسح محرك الأقراصe
- تعرف على محرك الأقراص الخاص بك

Khalid Abdullahi
contributor Editor
Generally rated4.5(105participated)