مايك: أشعر بالحيرة.
يوجد نظام سطح مكتب هنا يوضح أن محرك الأقراص C ممتلئ تقريبًا. (500 جيجا بايت) أفتح محرك الأقراص معتقدًا أنه يجب أن يكون هناك بعض البرامج أو الأفلام ، أو بيانات أخرى تستهلك مساحة. لا شئ! لا توجد أفلام كبيرة ، وموسيقى ، وصور ، بخلاف Windows 10 ، و Office ، وما إلى ذلك ، ثم فتحت Program Files ، و Temp (فارغ) ، و Windows ، والتنزيلات. لا شيء يبدو كبيرًا أو في غير محله. عندما أتحقق من الخصائص الموجودة في المجلدات ، يكون كل شيء في نطاق KB أو MB منخفض.
ماذا ينقصني؟
أثناء البحث عن إدارة القرص ، ربما تكون قد واجهت خطأ يقول أن القرص المحلي d ممتلئ ولكن لا توجد ملفات Windows 10. في ذلك الوقت ، قد تتساءل عن سبب حدوث ذلك وهل هناك أي إصلاح لـ "محرك الأقراص الثابتة ممتلئ ولكن لا يوجد خطأ في الملفات. في المنشور ، يمكنك العثور على تسعة إصلاحات لهذه المشكلة. فقط اتبع الدليل.
خطأ اكتمال القرص الصلب
يهدف محرك الأقراص C إلى تخزين جميع البيانات المحلية المتعلقة بنظام التشغيل مثل برامج التشغيل والتحديثات وملفات النظام وما إلى ذلك.
إذا كنت تحاول حفظ بيانات إضافية ، فقد تواجه خطأ مثل امتلاء القرص الصلب. لكن لا يمكنك العثور على ملفات في مستكشف ملفات Windows. قد يكون الخطأ الكامل في القرص الصلب ناتجًا عن فيروس أو هجوم برمجيات خبيثة أو ملفات ضخمة الملفات المخفية.
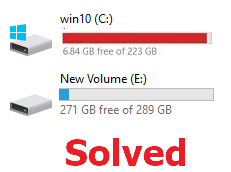
ما هي أعراض رسالة الخطأ؟ يمكنك معرفة أعراض عدم توفر مساحة على الرغم من عدم تخزين أي ملفات على القرص الصلب.
- نظرًا لأن المشكلة تتعلق بمساحة التخزين ، أي عدم توفر مساحة تخزين ، في هذه الحالة ، سيعمل جهازك ببطء. قد يتجمد أيضًا ولن يدعم البرامج للتشغيل على الجهاز.
- نظرًا لعدم توفر مساحة ، لا يمكنك تخزين المزيد من البيانات على محرك الأقراص.
- ستتوقف المهام مثل تحديثات النظام /البرامج وعمليات التثبيت ولا يمكنك تشغيلها لأنها تحتاج إلى مساحة على محرك الأقراص للتشغيل في الوقت الفعلي وفي حالة عدم وجود مساحة ، لا يمكنك بدء تشغيلها.
كيفية إصلاح مشكلة "القرص الصلب ممتلئ ولكن لا توجد ملفات" في نظام التشغيل Windows 10/8/7؟
بمجرد أن تكون على دراية بجميع أسباب خطأ محرك الأقراص الممتلئ ولكن لا توجد ملفات إلى جانب الأعراض المحتملة التي سيظهرها جهازك في هذه الحالة بالذات ، فقد حان الوقت الآن للتحرك نحو الحلول لإصلاح الخطأ. سيقدم هذا القسم تسعة من طرق العمل لإصلاح القرص المحلي الكامل ولكن لا توجد ملفات windows 10. فلنبدأ.
1 تحقق من مشكلة الفيروس
عندما يعمل جهازك ببطء وتلقي رسالة خطأ تفيد بأن محرك الأقراص ممتلئ ولكن لا توجد ملفات ، فإنك تزور File Explorer للتحقق من البيانات المخزنة ولكن لم تتمكن من العثور على ملف واحد لاستهلاك كل تلك الميغابايت الإضافية ، فمن المحتمل أن يكون فيروسًا أو هجوم البرمجيات الخبيثة. يمكنك نقل هذا الفيروس إلى جهازك من أي وسائط تخزين خارجية (USB) أو ملفات وسائط تم تنزيلها أو أي برنامج. سيبدأ الفيروس بمجرد دخوله إلى جهازك في إنشاء الملفات غير الوظيفية التي تمتص مساحة تخزين الجهاز وتجعل الجهاز في النهاية في حالة عدم عمل. الطريقة الوحيدة لإصلاح هذه المشكلة هي تشغيل برنامج قوي لمكافحة الفيروسات. سيقوم بفحص محرك الأقراص بحثًا عن الأخطاء وتنظيف جميع الملفات غير المرغوب فيها التي تشغل مساحة على محرك الأقراص.
إذا تعرض جهاز الكمبيوتر الخاص بك لهجوم من قبل فيروسات قاتلة ، وتشعر بالحيرة من استعادة البيانات. في هذه الحالة ، يمكنك استخدام Wondershare Recoverit لاستعادة الملفات من جهاز كمبيوتر معطل.

2 تحقق من أخطاء القرص
إذا كنت متأكدًا من أن جهازك يواجه بعض الأخطاء الفنية أو المنطقية وأن هذا يمثل سببًا أساسيًا لامتلاء محرك الأقراص ولكن لا توجد ملفات ، فإن استخدام الأداة المساعدة chkdsk لفحص أخطاء القرص هو الحل النهائي. فيما يلي الخطوات:
الخطوة 1: اضغط على مفتاح Windows + R في وقت واحد لبدء تشغيل مربع حوار التشغيل. في المربع ، اكتب cmd كأمر وانقر فوق موافق للمتابعة.
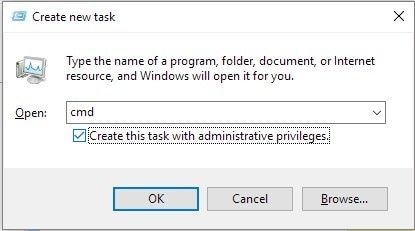
الخطوة 2: في النافذة المنبثقة التالية لأمر cmd ، اكتب الأحرف المعينة chkdsk ، أي [حرف محرك الأقراص]: /f /r /x (اعتمادًا على محرك الأقراص المستهدف) ، الذي سيتم إصلاحه. ستقوم الأداة بفحص محرك الأقراص وتحديد موقع الأخطاء مثل القطاعات التالفة أو البيانات التالفة.
3 إظهار الملفات المخفية و المجلدات
بصرف النظر عن هجمات الفيروسات أو البرامج الضارة والملفات الظاهرة لشغل كل المساحة ، هناك بعض الملفات المخفية على جهازك والتي قد تتسرب سراً من التخزين دون ترك أي علامة على وجودها. نظرًا لحمل الملفات المخفية ، سيواجه جهازك الخطأ ، أي محرك الأقراص ممتلئ ولكن لا توجد ملفات. لحل المشكلة ، يجب عليك إظهار الملفات. فيما يلي الخطوات:
الخطوة 1: في القائمة الرئيسية للنوافذ ، قم بتشغيل لوحة التحكم عبر مربع البحث. في نافذة لوحة التحكم ، حدد خيار File Explorer. انقر بزر الماوس الأيمن فوق الخيار وفي القائمة المنسدلة ، انقر فوق عرض.
الخطوة 2: في النافذة التالية ، تحقق من خيار إظهار الملفات والمجلدات ومحركات الأقراص المخفية.
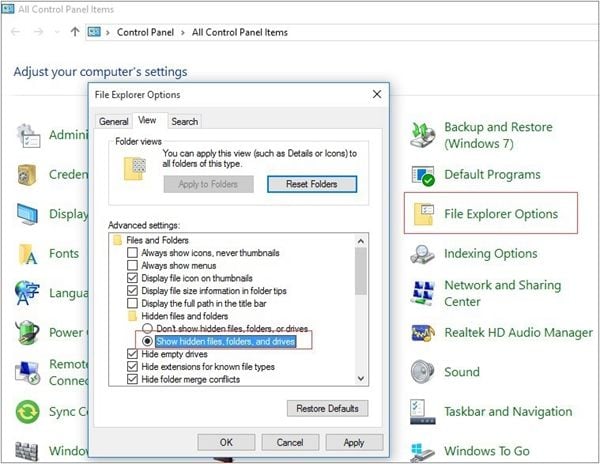
الخطوة 3: بمجرد رؤية جميع الملفات المخفية الآن ، يمكنك حذفها واحدة تلو الأخرى والتحقق من محرك الأقراص ، إذا كانت المساحة متوفرة.
4 حذف نقاط استعادة النظام وتقليص استخدام القرص
إذا كنت قد أنشأت العديد من عمليات استعادة النظام ، أي كمية هائلة من ملفات النسخ الاحتياطي ، فقد يستهلك هذا أيضًا كل المساحة على محرك الأقراص ، ولا يترك مجالًا للمحرك الجديد. فيما يلي الخطوات التي يجب اتباعها لحذف نقاط استعادة النظام وتقليص مساحة القرص.
الخطوة 1: في القائمة الرئيسية للنوافذ ، في مربع البحث ، اكتب لوحة التحكم ، وانقر بزر الماوس الأيمن فوق الأداة المساعدة لبدء التشغيل.
الخطوة 2: في نافذة لوحة التحكم ، حدد خيار الإعدادات.
الخطوة 3: الآن ، في القائمة المنسدلة للإعدادات ، عليك تحديد خيار حماية النظام متبوعًا بتحديد خيار التكوين.
الخطوة 4: حدد الخيار ، أي تشغيل حماية النظام.
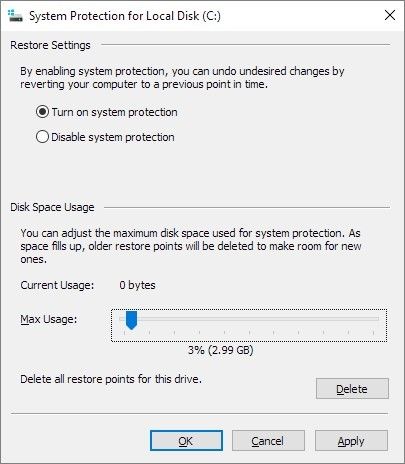
الخطوة 5: في نفس النافذة المنبثقة ، ضمن خيار استخدام القرص ، اضبط الاستخدام عن طريق سحب المؤشر. تكفي نسبة 3-6%.
الخطوة 6: بعد ذلك ، انقر فوق حذف لحذف جميع نقاط الاستعادة الإضافية من محرك الأقراص لتحرير المساحة. انقر فوق موافق لإكمال الإجراء.
5 إخفاء قسم الاسترداد عن طريق إزالة حرف محرك الأقراص الخاص به
إخفاء قسم الاسترداد عن طريق إزالة الأحرف الأولى من محرك الأقراص الخاص به هي طريقة أخرى للتعامل مع الخطأ ، أي محرك الأقراص ممتلئ ولكن لا توجد ملفات. فيما يلي الخطوات:
الخطوة 1: اضغط على مفتاح Windows + R في وقت واحد لتشغيل مربع أوامر التشغيل. في المربع ، اكتب cmd وانقر فوق موافق للمتابعة.
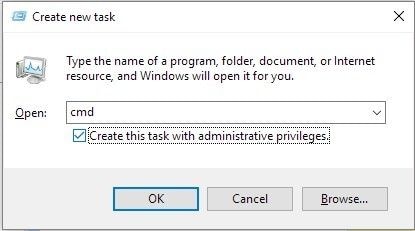
الخطوة 2: في نافذة موجه الأوامر التالية ، أدخل سطر الأوامر المحدد ، وانقر فوق إدخال للمتابعة. استبدل حرف محرك الأقراص وبمجرد الانتهاء من ذلك ، اخرج من موجه الأوامر.
6 احذف الملفات المؤقتة
ربما تكون قد حفظت بعض الملفات المؤقتة على الجهاز. تستهلك هذه الملفات مساحة كبيرة على القرص ، وبالتالي ينتهي بها الأمر في محرك أقراص خطأ ممتلئ ولكن لا توجد ملفات. يمكن أن تكون هذه الملفات المؤقتة هي البقايا مثل ملفات تثبيت Windows ، وسجلات الترقية ، وتصفح ذاكرات التخزين المؤقت ، وما إلى ذلك. أفضل طريقة لحل المشكلة هي احذف هذه الملفات المؤقتة. فيما يلي الخطوات:
الخطوة 1: اضغط على مفتاح Windows + R في نفس الوقت لبدء تشغيل مربع الحوار Run. في المربع ، اكتب prefetch وانقر فوق موافق للمتابعة.
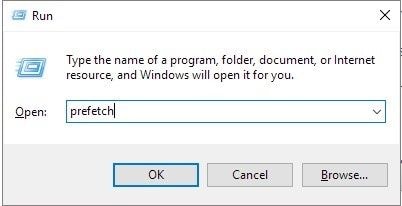
الخطوة 2: في الموجه التالي ، ستظهر جميع الملفات المؤقتة. حدد الملفات. انقر فوق Ctrl + A لتحديد كل الملفات.
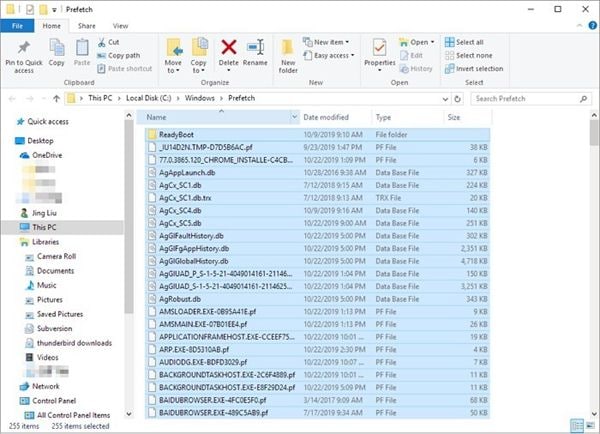
الخطوة 3: نظرًا لأن جميع الملفات محددة ، الآن في مربع الحوار التالي ، اكتب temp%، وانقر فوق OK للمتابعة.
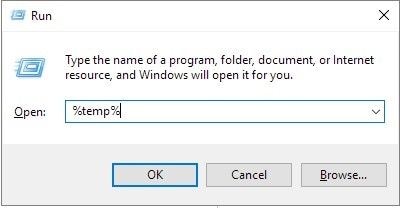
الخطوة 4: هنا مرة أخرى ، حدد الملفات المؤقتة التي من المفترض حذفها.
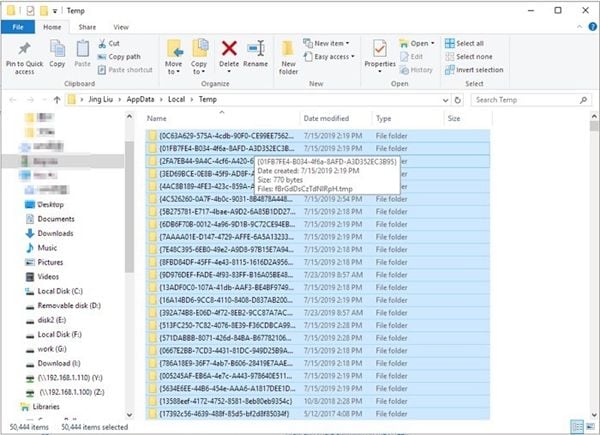
الخطوة 5: في مربع الحوار ، اكتب recent ، وانقر فوق موافق للمتابعة.
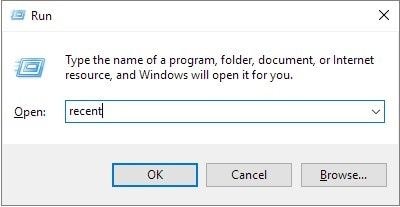
الخطوة 6: مرة أخرى ، حدد الملفات المؤقتة الأخيرة وأخيرًا انقر فوق حذف للمتابعة.
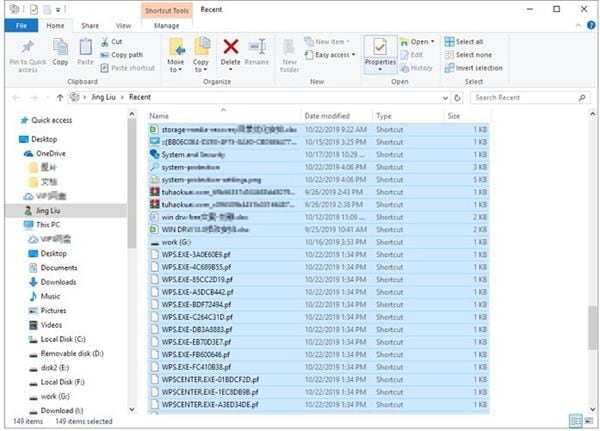
7 احذف Windows Update غير المرغوب فيه
يمكن أيضًا أن تثقل تحديثات النافذة أو ملفات النظام السابقة عبء التخزين على محرك الأقراص. ومن ثم ، فإن حذف التحديثات غير المرغوب فيها يمكن أن يحل الخطأ ، على سبيل المثال القرص المحلي d ممتلئ ولكن لا توجد ملفات windows 10. وإليك الخطوات التي يجب اتباعها:
الخطوة 1: في نافذة إدارة القرص ، انقر فوق محرك الأقراص C ، وفي القائمة المنسدلة ، حدد توزيع البرامج.
الخطوة 2: في نافذة توزيع البرنامج ، حدد خيار التنزيل.
الخطوة 3: حدد كافة الملفات المستهدفة ليتم حذفها. انقر فوق Ctrl + A لتحديد الكل مرة واحدة.
8 سلة محذوفات Windows فارغة
بصرف النظر عن جميع الخيارات الأخرى ، فإن أكثر الخيارات التي يتم التقليل من شأنها هو صندوق إعادة التدوير. لا أحد يهتم بها ولكن في معظم الأحيان ، عندما تمتلئ الحاوية بالملفات المحذوفة ، فإنها تشغل كل المساحة من محرك الأقراص وتترك لك خطأ ، أي القرص المحلي d ممتلئ ولكن لا توجد ملفات windows 10. يعد حذف أو إفراغ سلة إعادة التدوير خيارًا آمنًا للذهاب إليه. هكذا كيف تقوم بها.
الخطوة 1: في القائمة الرئيسية للنافذة ، في مربع البحث ، اكتب سلة إعادة التدوير لبدء تشغيل الأداة المساعدة.
الخطوة 2: في نافذة سلة المحذوفات ، من الشريط ، حدد خيار سلة المحذوفات الفارغة.
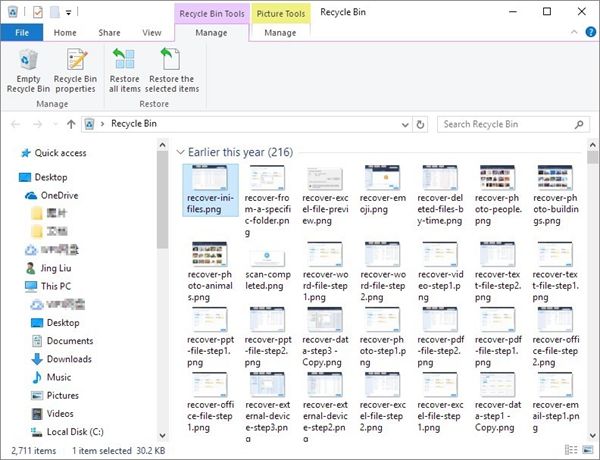
الخطوة 3: سيبدأ الإجراء ، وستظهر الآلية في نافذة منبثقة. بمجرد اكتماله ، سيتم تحرير مساحة على محرك الأقراص.
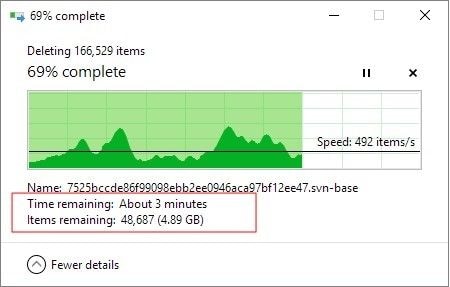
9 استبدل محرك الأقراص
إذا لم تعمل أي من العمليات كما هو مذكور أعلاه ، لحل الخطأ ، أي القرص المحلي d ممتلئ ولكن لا توجد ملفات windows 10 ، فمن المحتمل أن محرك الأقراص الخاص بك تالف أو تالف إلى حد لا يمكن إصلاحه بأي طريقة ممكنة. الحل الوحيد المتبقي هو استبدال محرك الأقراص بآخر جديد.
فيديو تعليمي: اصلاح مشكلة القرص الصلب الممتلئ ولكن لا توجد ملفات على نظام التشغيل Windows 10
التلخيص
ومن ثم ، فإن القرص المحلي d ممتلئًا ولكن لا توجد ملفات windows 10 هو الخطأ الذي يشير إلى عدم توفر مساحة على محرك الأقراص. يحدث ذلك غالبًا بسبب هجمات الفيروسات أو البرامج الضارة ، والملفات الضخمة المخزنة على محرك الأقراص C ، وملفات الصفحات ، وعمليات الاستعادة الإضافية المحفوظة على محرك الأقراص ، وتحديثات النوافذ السابقة والنسخ الاحتياطية المخزنة على محرك الأقراص ، وما إلى ذلك. كل هذا يؤدي إلى شغل مساحة على محرك الأقراص و لا يترك مجالا لملفات البيانات الجديدة ليتم حفظها. جهازك عند مواجهة هذا الخطأ ، أي محرك الأقراص ممتلئ ولكن لن تتباطأ أي ملفات ، فلن يسمح بتثبيت البرامج والتحديثات ولن يتم تشغيل أي برنامج. تشرح هذه المقالة جميع الحلول للتخلص من هذا الخطأ. يمكنك تشغيل برنامج مكافحة الفيروسات ، وحذف الملفات المؤقتة ، وحذف نقاط الاستعادة الإضافية ، وإظهار الملفات المخفية ، ثم حذفها أو استبدال محرك الأقراص في النهاية لحل المشكلة دفعة واحدة.
ما الخطأ في Drive
- استعد محرك الأقراص الخاص بك
- استعادة محرك الأقراص المهيأ
- استعادة محرك الأقراص الذي لم يتم اكتشافه
- استرجع بيانات محرك أقراص WD
- إحضار الملفات من محرك أقراص خارجي
- يمكن استعادة البيانات التي تم مسحها
- إصلاح محرك الأقراص الخاص بك
- القرص الصلب لا التمهيد؟ إصلاحه
- ماذا لو قرص غير مخصص؟
- التعامل مع تحطم القرص الصلب
- إصلاح القرص واستعادة البيانات
- تنسيق / مسح محرك الأقراصe
- تعرف على محرك الأقراص الخاص بك

Khalid Abdullahi
contributor Editor
Generally rated4.5(105participated)