هل تستخدم Google Drive لتخزين البيانات الهامة والنسخ الاحتياطية؟ إذن ، ربما تكون قد واجهت مشكلة ، مثل تم رفض الوصول إلى Google Drive. ربما ينشأ هذا الخطأ بسبب مشكلات فنية مرتبطة بتخزين Google Drive ، أو حساب Google Drive ، فقد تكون الإضافات التي تعيق Google Drive للعمل بشكل صحيح ، أو اتصال الإنترنت ، أو البيانات التالفة. يمكن أن ينتهي أي من هذه الأسباب المذكورة في g drive يتم رفض الوصول. ستساعدك هذه المقالة على التحقق من الأسباب التي تزعج الأداء إذا كان Google Drive يحمل أيضًا حلاً سريعًا لإعادة تشغيله.
نظرة عامة حول Google Drive
يوفر Google Drive خدمات سحابية تمكن من تخزين بياناتك على التخزين السحابي ، في أشكال المستندات والوسائط والملفات والمجلدات ونظام الملفات والصورة. إلى جانب ذلك ، يوفر وظائف مثل مستندات Google وجداول البيانات عبر الإنترنت والشرائح والملفات المستندة إلى السحابة وأنظمة الملفات و النسخ الاحتياطي والمزامنة. في منصة التخزين ، يتم توفير مساحة تخزين مجانية تبلغ 15 جيجا بايت لتخفيف عبء التخزين على أجهزة الكمبيوتر والأجهزة المحمولة.
على الرغم من كونه النظام الأساسي المتميز الذي يوفر خدمات التخزين السحابية المتطورة ، إلا أن Google Drive لا يزال يواجه أخطاء معينة. أحد الأخطاء هو "تم رفض الوصول إلى Google Drive". تمامًا مثل الأخطاء الأخرى ، رمز الخطأ "تم رفض الوصول إلى Google Drive" 403. عادةً ما يحدث عندما تحاول تشغيل Google Drive على جهاز الكمبيوتر الخاص بك.

يجعل من الصعب الوصول إلى البيانات المخزنة في تخزين Google Drive عبر الإنترنت. ما هو أسوأ من ذلك ، قد تنتهي ملفاتك ومجلداتك في الفقدان. ثم يأتي سؤال: ما السبب وراء "تم رفض الوصول إلى محرك القرص الصلب من Google". إليك فيما يلي بعض الأسباب المذكورة أدناه.
ما هي أسباب خطأ Google Drive 403 Error?
- سيؤدي انقطاع الاتصال بالإنترنت إلى ظهور رسالة الخطأ "تم رفض الوصول إلى G Drive".
- قد يساهم استخدام حسابات Google المتعددة على الجهاز ذاته في حدوث الخطأ أيضًا.
- يمكن أن تتسبب الملفات والقطاعات التالفة على Google Drive في حدوث هذا الخطأ.
- ربما تكون قد قمت بتسجيل الخروج وما زلت تحاول الوصول إلى البيانات من Google Drive.
- إضافة بيانات اعتماد خاطئة أثناء تسجيل الدخول إلى حساب Google Drive يمكن.
أسهل حل هو تسجيل الخروج متبوعًا بتسجيل الدخول إلى حساب Google Drive. إذا تم إصلاح الخطأ 403 ، فأنت على ما يرام. إذا لم يكن كذلك ، يمكنك التمرير لمعرفة بقية الطرق الستة، مما يساعدك على إصلاح الوصول إلى Google Drive.
كيفية إصلاح خطأ تم رفض الوصول إلى Google Drive؟
في هذا القسم ، يمكنك اتباع الطرق الست لخطأ Google Drive 403 واحدًا تلو الآخر. هيا بنا نبدأ!
1 تحقق من حالة Google Drive
أول الأشياء أولاً ، تحقق دائمًا من حالة Google Drive. في حالة تعطل Google Drive ، لا يمكنك الوصول إلى البيانات المحفوظة عليه. وبالتالي ، يؤدي إلى ظهور رسالة الخطأ ، أي رفض الوصول إلى g drive. للتحقق من الحالة ، يمكنك دائمًا الانتقال إلى لوحة معلومات G-suite ومعرفة إذا ما كانت جميع الخدمات المتاحة نشطة. ستضمن العلامة الخضراء أنهم جميعًا يعملون بشكل مناسب دون أي انقطاع.

2 جرب متصفح الويب أو جهاز جديد
في بعض الأحيان ، يكون خطأ تم رفض الوصول إلى Google Drive مرتبطًا بجهاز أو متصفح ويب معين. يمكن أن يساعد استخدام أجهزة مختلفة أو المتصفحات في حل الخطأ. يمكن أن يؤدي استخدام مستكشفات الإنترنت بدلاً من Chrome أو استخدام الهاتف أو الجهاز اللوحي بدلاً من الكمبيوتر أو الكمبيوتر المحمول إلى حل المشكلة. حاول تسجيل الدخول إلى حساب Google الخاص بك من أجهزة مختلفة عبر متصفح ويب مختلف. من المؤكد أنه سيساعد.
3 محو ملفات تعريف الارتباط و الملفات المؤقتة
يمكن أن يتسبب الحمل الكبير من ملفات تعريف الارتباط وذاكرة التخزين المؤقت على المتصفح أيضًا في حدوث مشكلات في التحميل على جهازك. سيبلغ عن التأخير ويعيق عملية الوصول إلى الموقع المقصود. هكذا يحدث في حالة محاولتك الوصول إلى Google Drive. لن تسمح لك ملفات تعريف الارتباط الإضافية وذاكرة التخزين المؤقت بالوصول إلى بيانات. الطريقة الوحيدة لحل هذا الخطأ هي حذف أو محو ملفات تعريف الارتباط وذاكرة التخزين المؤقت بانتظام. فيما يلي الخطوات التي يجب اتباعها:
الخطوة 1: قم بتحميل المتصفح الخاص بك وانقر فوق الرمز المنقط في الزاوية اليمنى العليا من الشاشة.
الخطوة 2: في القائمة المنسدلة ، حدد خيار المزيد من الأدوات متبوعًا بتحديد خيار مسح بيانات التصفح.
الخطوة 3: في القائمة المنسدلة التالية ، حدد كل الوقت. بعد ذلك ، عليك النقر فوق الصور والملفات وملفات تعريف الارتباط المخزنة مؤقتًا وبيانات الموقع الأخرى.
الخطوة 4: أخيرًا انقر على محو البيانات.
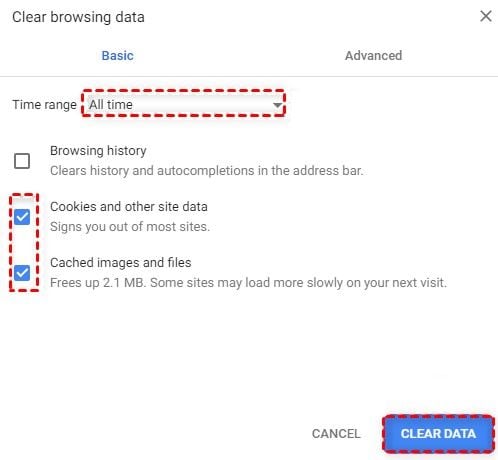
4 حاول استخدام وضع التصفح المتخفي أو الخاص
في بعض الأحيان ، يتعذر على النافذة العامة في المتصفح الوصول إلى Google Drive وسيظهر خطأ. قد يكون ذلك بسبب ذاكرة التخزين المؤقت الإضافية أو ملفات تعريف الارتباط التي تعمل في الخلفية. لتجاهل هذه المشكلة ، يمكنك استخدام وضع التصفح المتخفي أو وضع الخاص في المتصفح. فيما يلي الخطوات التي يجب اتباعها:
الخطوة 1: قم بتشغيل المتصفح على الجهاز وانقر على الخيار المنقط الموجود في الزاوية اليمنى العليا.
الخطوة 2: في القائمة المنسدلة ، حدد خيار فتح في نافذة التصفح المتخفي الجديدة.
الخطوة 3: بمجرد دخولك إلى نافذة التصفح المتخفي ، يمكنك الآن الوصول إلى Google Drive.

5 تعطيل أي إمتدادات لجوجل
يوجد مشكلة أخرى مرتبطة بالمتصفح تسبب خطأ عدم إمكانية الوصول إلى Google Drive وهي ملحقات Google. سوف تتداخل هذه الإضافات التي تعمل في الخلفية مع وظائف Google Drive وتعوق أيضًا مسار الوصول إلى محرك الأقراص. في حالة ما إذا كانت هذه الإضافات هي الجاني الحقيقي ، فإن الطريقة الوحيدة هي تعطيلها لجعل Google Drive يعمل بشكل صحيح. إليك فيما يلي الخطوات التي يجب اتباعها ؛
الخطوة 1: قم بتشغيل المتصفح وانسخ والصق الرابط ، أي chrome://extension في شريط التنقل.
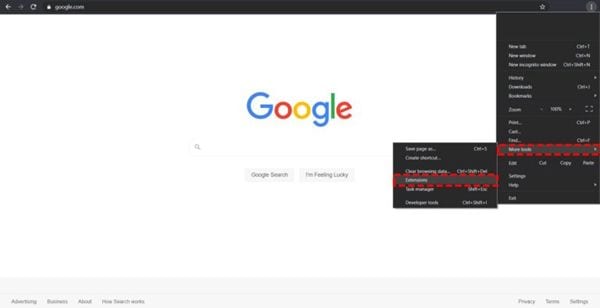
الخطوة 2: سيؤدي ذلك إلى صفحة الملحقات. هنا يمكنك إلغاء تحديد مربعات الامتدادات. يمكنك أيضًا إزالة الامتداد عن طريق تحديد خيار سلة المهملات.
6 تسجيل الخروج من حسابات Google الأخرى التي لديك
يمكن أن يؤدي استخدام حسابات متعددة على الجهاز ذاته لـ Google Drive أيضًا إلى حدوث الخطأ. يؤدي هذا إلى إرباك النظام ، أي السماح لأي حساب بمنح الإذن لتسجيل الدخول. ينتج عنه خطأ في الإذن يؤدي في النهاية إلى رفض الوصول إلى Google Drive. في هذا الصدد ، يوصى بتسجيل الخروج من جميع حسابات Google ثم تسجيل الدخول مرة أخرى بحساب واحد تريد استخدامه.
الخلاصة
على الرغم من أن Google Drive عبارة عن نظام أساسي سحابي من الدرجة الأولى يوفر مساحة تخزين هائلة لحفظ جميع البيانات والنسخ الاحتياطية المهمة دون أي خرق أمني. ومع ذلك ، فإن هذه المنصة تواجه بعض الأخطاء. يمكن أن تكون المشكلات المتعلقة بالمتصفحات أو البيانات المخزنة في Google Drive أو اتصالات الإنترنت المعيبة أو الجوانب الفنية المتعلقة بـ Google Drive. كل هذا ينتهي بالخطأ ، أي رفض الوصول إلى Google Drive. يجعل من المستحيل عليك الوصول إلى محرك الأقراص أو البيانات المخزنة فيه. يمكن أن يؤدي إلى فقدان البيانات. توضح هذه المقالة جميع حلول الإصلاح السريع التي يمكن أن تساعد في حل الخطأ ويمكنك بسهولة استئناف العمل باستخدام Google Drive.
ما الخطأ في Drive
- استعد محرك الأقراص الخاص بك
- استعادة محرك الأقراص المهيأ
- استعادة محرك الأقراص الذي لم يتم اكتشافه
- استرجع بيانات محرك أقراص WD
- إحضار الملفات من محرك أقراص خارجي
- يمكن استعادة البيانات التي تم مسحها
- إصلاح محرك الأقراص الخاص بك
- القرص الصلب لا التمهيد؟ إصلاحه
- ماذا لو قرص غير مخصص؟
- التعامل مع تحطم القرص الصلب
- إصلاح القرص واستعادة البيانات
- تنسيق / مسح محرك الأقراصe
- تعرف على محرك الأقراص الخاص بك

Khalid Abdullahi
contributor Editor
Generally rated4.5(105participated)