CHKDSK هو أمر يستخدم في أداة موجه أوامر Windows ، ويستخدم هذا الأمر بشكل أساسي لإصلاح الأخطاء المنطقية في نظام الملفات ، وهو أمر شائع جدًا للمستخدمين من حيث التطبيق العملي والخيار الرئيسي لمحاولة حل مشاكل الملفات. ومع ذلك ، قد يتوقف CHKDSK عن العمل لبعض الأخطاء وقد يكون أحدها "لا يمكن قفل محرك الأقراص الحالي" ، وهو خطأ سنراجع أسبابه المحتملة وعدة طرق لحلها لاستخدام الأمر مرة أخرى. بالإضافة إلى ذلك ، ستعرف برنامجًا احترافيًا لاستعادة معلوماتك في حالة تعرضك لأي فقد للبيانات.
- الجزء 1: إصلاح CHKDSK لا يمكن قفل محرك الأقراص الحالي في نظام تشغيل Windows 10
- الجزء 2: ما هي الأداة المساعدة CHDSK؟
- الجزء 3: أسباب CHKDSK لا يمكن قفل محرك الأقراص الحالي في نظام تشغيل Windows 10
- الجزء 4: كيفية إصلاح CHKDSK لا يمكن قفل خطأ محرك الأقراص الحالي في نظام تشغيل Windows 10؟
- الجزء 5: كيفية استرداد البيانات من جهاز كمبيوتر يعمل بنظام Windows 10؟
الجزء 1: إصلاح CHKDSK لا يمكن قفل محرك الأقراص الحالي في نظام تشغيل Windows 10
من حين لآخر ، قد يعرض الأمر CHKDSK بعض الأخطاء التي تجعله لا يعمل ، مما قد يكون مزعجًا للمستخدمين الذين يحتاجون إلى استخدامه. الخطأ الشائع الموجود هو "لا يمكن قفل محرك الأقراص الحالي لنظام تشغيل Windows 10" ، والذي ، كما يوحي الاسم ، لا يمكن قفل محرك الأقراص لأنه قيد الاستخدام من قبل تطبيق ، وعادة ما يكون طرفًا ثالثًا. تذكر أنه لتشغيل CHKDSK ، لا يجب تشغيل أي تطبيق ، حيث إنها حاجة أساسية لعمل هذا الأمر.
إذا تأكدت من إغلاق جميع تطبيقاتك واستمر هذا الخطأ ، فلا تقلق ، فهناك عدة طرق لحل هذه المشكلة.
الجزء 2: ما هي الأداة المساعدة CHDSK؟
كما ذكرنا في البداية ، CHKDSK هو أمر يمكن تنشيطه باستخدام الأداة المثبتة مسبقًا بموجه الأوامر (CMD) في Windows. تُستخدم هذه الأداة لتحليل وحدات التخزين الخاصة بجهاز الكمبيوتر والتحقق منها وإصلاحها ، ويمكن أن تكون محركات أقراص صلبة ومحركات أقراص صلبة وحتى وسائط قابلة للإزالة. بفضل CHKDSK ، من الممكن فحص وإصلاح الأخطاء المنطقية لوحدات التخزين ، ومراقبة حالة القرص الصلب في الوقت الفعلي ، وحتى التحقق من السطح المادي للقرص للبحث عن الأخطاء المادية أو القطاعات التالفة.
لتشغيل CHKDSK ، تحتاج إلى فتح CMD بأذونات المسئول ، وكذلك معرفة وظائف الأوامر ومجموعاتها المحتملة حتى تتمكن من القيام بالمهمة المطلوبة. تجدر الإشارة إلى أن الإصدار الأول من CHKDSK تم تثبيته في عام 1980 على نظام 86-DOS ، مما يجعله أقدم من نظام تشغيل Windows. وهذا يجعله الخيار الأول (والأكثر موثوقية) لإصلاح مشكلات القرص للغالبية العظمى من المستخدمين.
الجزء 3: أسباب CHKDSK لا يمكن قفل محرك الأقراص الحالي في نظام تشغيل Windows 10
إذا حاولت تشغيل CHKDSK وظهرت لك رسالة الخطأ "لا يمكن قفل محرك الأقراص الحالي لنظام تشغيل Windows 10" ، فقد يرجع ذلك إلى بعض العوامل التي سيتم وصفها أدناه:
- عملية فحص قرص CHKDSK خاطئة: تحقق من أن عملية فحص القرص هي العملية المشار إليها. إذا ارتكبت خطأ ولم يعمل CHKDSK في العملية المشار إليها ، فقد يظهر الخطأ "لا يمكن قفل محرك الأقراص الحالي في نظام تشغيل Windows 10".
- برنامج آخر يستخدم هذا القرص: هذا هو السبب الأكثر شيوعًا لظهور خطأ لا يمكن قفل محرك الأقراص الحالي في نظام تشغيل Windows 10. قد يكون السبب ، في الواقع ، أن لديك برنامجًا مفتوحًا ونسيت إغلاقه ، ولكن هناك أيضًا تطبيقات تابعة لجهات خارجية تعمل تلقائيًا ويمكن أن تتداخل مع تنشيط CHKDSK ، وبعضها ، على سبيل المثال ، برامج مكافحة الفيروسات التي يتم تنشيطها تلقائيًا عندما يبدأ Windows. ومع ذلك ، قد تكون هناك أيضًا برامج ضارة لم تكتشفها والتي تمنع هذا الأمر أيضًا من العمل. إذا تأكدت من إغلاق جميع برامجك ولم يكن هناك حل ، فمن المحتمل أن يكون لديك فيروس على جهاز الكمبيوتر الخاص بك.
- مشكلة نظام Windows 10 : نظام Windows 10 هو نظام تشغيل يعمل مع العديد من العمليات في وقت واحد لأنه يحتاج إليها حتى تكون جميع وظائفه نشطة. على الرغم من أن هذه العمليات لا تتداخل بشكل عام مع CHKDSK للعمل بشكل صحيح ، فقد يكون هناك في بعض الأحيان بعض الأعطال التي تعيق تشغيل CMD وفي ذات الوقت تشغيل CHKDSK.
الطريقة الأساسية لإصلاح خطأ CHKDSK لا يمكن قفل محرك الأقراص الحالي ، هي التأكد من إغلاق جميع التطبيقات ، ومع ذلك ، فهي ليست الوحيدة. إذا لم تتمكن من حلها باستخدام هذه الطريقة ، فسترى في الجزء التالي عدة بدائل.
الجزء 4: كيفية إصلاح CHKDSK لا يمكن قفل خطأ محرك الأقراص الحالي في نظام تشغيل Windows 10؟
يتيح تعدد استخدامات CMD طرقًا مختلفة لإصلاح الأخطاء ، بما في ذلك خطأ لا يمكن قفل محرك الأقراص الحالي. بعد ذلك ، سأعرض لك عدة بدائل لحلها:
الطريقة 1. تشغيل CHKDSK من خلال خيارات بدء التشغيل المتقدمة:
يمكنك فتح CMD وتشغيل CHKDSK من خلال خيارات بدء التشغيل المتقدمة ، وبهذه الطريقة يمكنك استخدام هذا الأمر بطريقة تهدف إلى العمل مع الأدوات لإصلاح واستعادة Windows. للقيام بهذه المهمة ، ما عليك سوى اتباع الخطوات التي سأعرضها لك أدناه:
الخطوة 1: انتقل إلى الإعدادات

افتح الإعدادات بالنقر فوق رمز الترس في قائمة Windows.
الخطوة 2: افتح خيارات التحديث والأمان
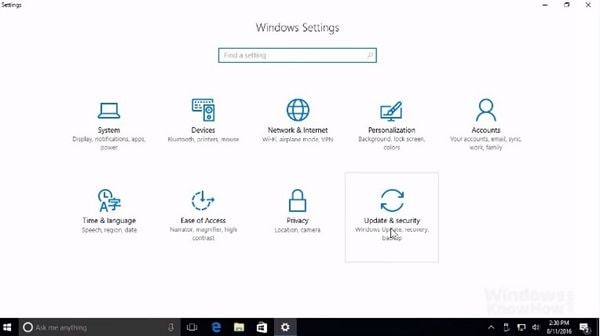
انقر فوق "التحديث والأمان" في نافذة إعدادات Windows.
الخطوة 3: أعد تشغيل الكمبيوتر
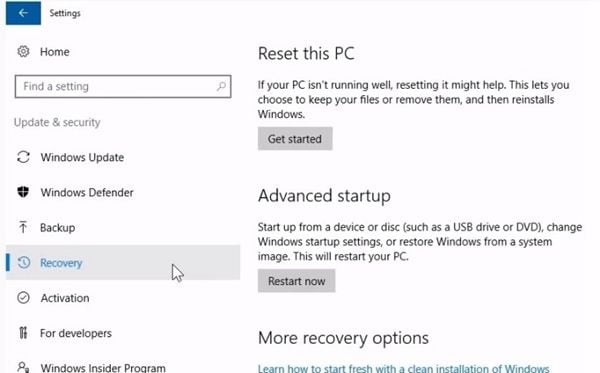
في هذه النافذة ، انقر فوق "استرداد" في القائمة اليسرى ثم انقر فوق "إعادة التشغيل الآن". سيتم إعادة تشغيل جهاز الكمبيوتر الخاص بك على الفور.
الخطوة 4: انقر فوق الخيارات لفتح موجه الأوامر
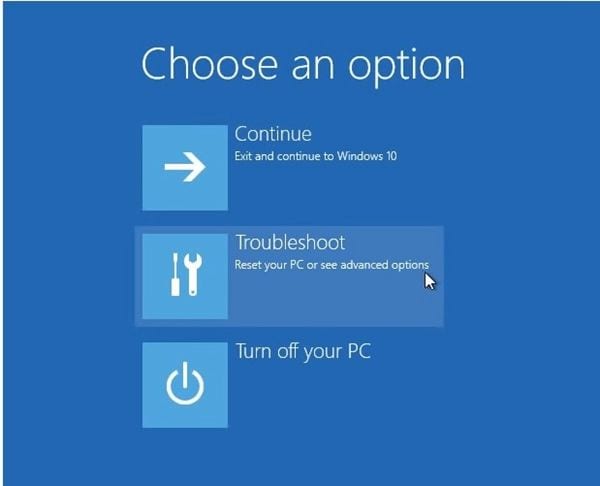
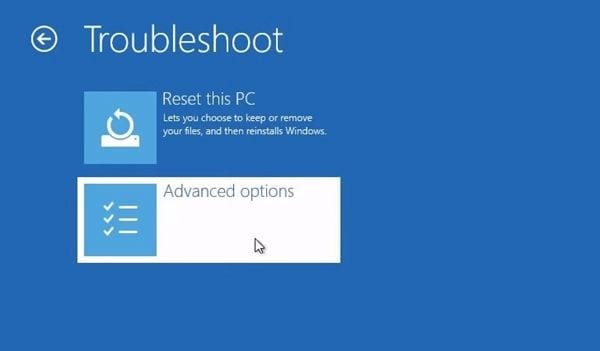

ستظهر قائمة خيارات بدء التشغيل المتقدمة بعد إعادة التشغيل. انقر فوق "استكشاف الأخطاء وإصلاحها" ، ثم على "خيارات متقدمة" ثم انقر في النهاية على "Command Prompt" لفتحه.
الخطوة 5: إجراء CHKDSK

سيتم الآن فتح CMD ويمكنك إجراء CHKDSK.
الطريقة 2: تشغيل CHKDSK في الوضع الآمن:
الوضع الآمن هو طريقة للوصول إلى Windows حيث يمكنك استخدام نظام تشغيل فقط مع مكوناته الأساسية ، وبهذه الطريقة يمكنك استخدام جهاز الكمبيوتر الخاص بك مع بعض القيود ، ولكن بدون برامج يمكن أن تضر به. يتم تشغيل CHKDSK في هذا الوضع لأنه يعمل مع CMD ، أداة Windows أصلية. بعد ذلك ، سأوضح لك كيفية القيام بذلك:
اتبع الخطوات الثلاث الأولى ذاتها من الطريقة الأولى لفتح خيارات بدء التشغيل المتقدمة.
الخطوة 1: انقر فوق الخيارات لتمكين الوضع الآمن



في قائمة خيارات بدء التشغيل المتقدمة ، انقر فوق "استكشاف الأخطاء وإصلاحها" ، ثم على "خيارات متقدمة" وأخيراً على "إعدادات بدء التشغيل".
الخطوة 2: أعد تشغيل الكمبيوتر مرة أخرى

ما عليك سوى النقر فوق "إعادة التشغيل" للوصول إلى قائمة إعدادات بدء التشغيل.
الخطوة 3: قم بتمكين الوضع الآمن باستخدام موجه الأوامر
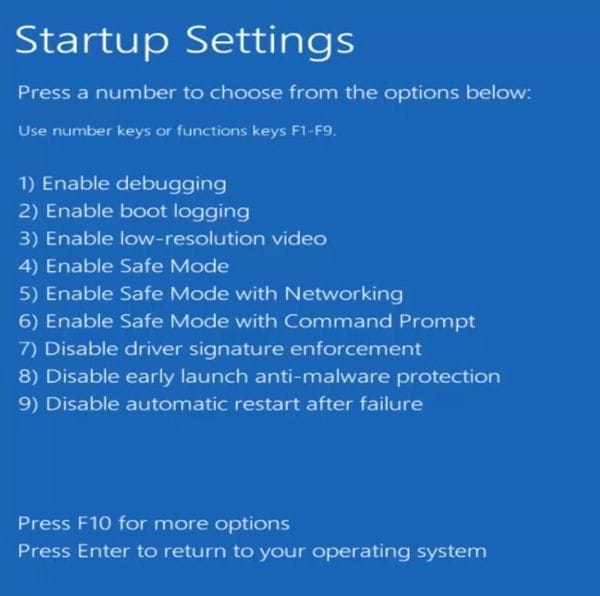
من هذه القائمة ، عليك أن تختار "تمكين الوضع الآمن مع موجه الأوامر" ، فقط اضغط على "6" أو "F6" لتنشيط هذا الوضع.
الخطوة 4: قم بتشغيل CHKDSK

سيتم فتح CMD تلقائيًا عند بدء تشغيل Windows حتى تتمكن من تشغيل CHKDSK.
الطريقة 3. تشغيل CHKDSK *:
/f /r /x لإزالة الحماية ضد الكتابة على القرص: في بعض الأحيان تأتي بعض الأقراص مع حماية ضد الكتابة ، لذلك يمكنك فقط فتح الملفات ولكن لا يمكنك تعديلها أو حذفها أو ما إلى ذلك. لحل المشاكل التي يمكن أن تسببها قيود الحماية من الكتابة ، يمكنك استخدام CHKDSK ، وبعد ذلك ستعرف كيفية القيام بذلك:
الخطوة 1: افتح أداة موجه الأوامر
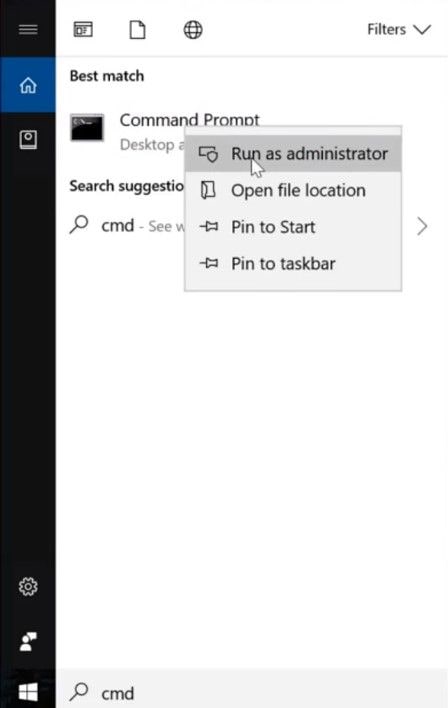
انقر فوق رمز Windows ثم اكتب "cmd" ، وانقر بزر الماوس الأيمن فوق "موجه الأوامر" وحدد "تشغيل كمسئول".
الخطوة 2: اكتب chkdsk *: /f /r /x
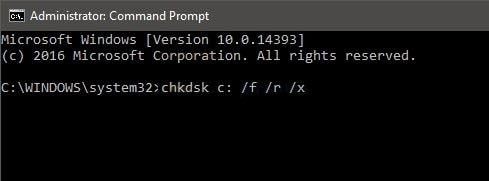
الآن ، اكتب chkdsk *: /f /r /x واضغط على "Enter" لبدء العملية. تذكر تغيير "*" لحرف القرص الذي تريد إزالة الحماية ضد الكتابة منه. هذا الأمر هو مزيج من ثلاثة أوامر يمكن تنشيطها في نفس الوقت "/f" لإصلاح أخطاء القرص ، و "/r" لتحديد القطاعات التالفة ، واستعادة المعلومات القابلة للقراءة ، و "/x" لفرض إلغاء تحميل وحدة التخزين أولا إذا لزم الأمر.
الطريقة 4. تحديث Windows 10:
إذا لم يكن نظام تشغيل الخاص بك محدثًا ، فقد يتسبب ذلك في حدوث مشكلات لك ، بما في ذلك أخطاء في CHKDSK. لتحديث Windows ، اتبع هذه الخطوات البسيطة:
الخطوة 1: افتح أداة "التحقق من وجود تحديثات"

انقر فوق رمز Windows ثم اكتب "Check for updates" في مربع البحث.
الخطوة 2: انقر فوق "التحقق من وجود تحديثات"
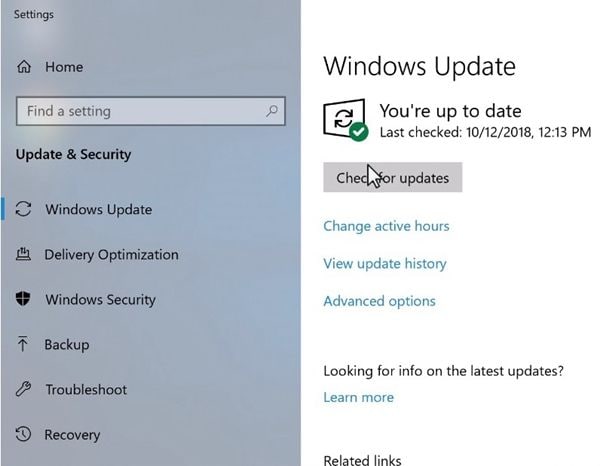
انقر فوق "التحقق من وجود تحديثات". إذا كانت هناك تحديثات معلقة ، فسيقوم Windows بتحميلها وتثبيتها تلقائيًا.
الخطوة 3: أعد تشغيل الكمبيوتر

إذا قام Windows بتثبيت أي تحديث ، فانقر فوق "إعادة التشغيل الآن" وسيتم تطبيق التغييرات.
الطريقة 5. تعطيل برنامج مكافحة الفيروسات مؤقتًا:
قد تؤثر بعض برامج مكافحة الفيروسات على طريقة عمل CHKDSK ، لذلك قد يكون من الحكمة تعطيلها. اعتمادًا على برنامج مكافحة الفيروسات الخاص بك ، يوجد طريقة مختلفة لتعطيله ، ومع ذلك ، لديهم جميعًا هذه الوظيفة في قطاع يسهل الوصول إليه من التطبيق.
الطريقة 6. إعادة تشغيل جهاز الكمبيوتر الذي يعمل بنظام Windows 10:
قد تكون إعادة تشغيل جهاز الكمبيوتر الخاص بك كافية لتصحيح بعض المشكلات الطفيفة التي قد تسببت في حدوث أخطاء في CHKDSK.
الجزء 5: How to Recover Data from Windows 10 PC?
بشكل عام ، لا يحاول CHKDSK ضد الملفات الموجودة على جهاز الكمبيوتر الخاص بك ، ومع ذلك ، نظرًا لكونه أداة تقوم بفحص وتصحيح واستبدال الملفات ، فإنه يمكن في بعض الأحيان إجراء تغييرات لم تكن تتوقعها ، لذلك من الملائم جدًا توخي الحذر ولديك برنامج لاستعادة المعلومات. Recoverit هو برنامج احترافي يساعدك بطريقة فعالة وعملية للغاية ، يمكنك تحميله من https://recoverit.wondershare.com/ ولاستخدامه عليك فقط القيام بما يلي:
الخطوة 1: حدد محرك الأقراص

قم بتشغيل Recoverit وابحث في "محركات الأقراص الصلبة". سيكون محرك الأقراص الخاص بك هناك. حدد وانقر على "ابدأ".
الخطوة 2: فحص محرك الأقراص الخاص بك

سيبدأ Recoverit فحصًا على محرك الأقراص. سيكون لديك ميزات رائعة يمكنك استخدامها لتبسيط عملية الفحص والاسترداد. على سبيل المثال ، يمكنك ببساطة تحديد أنواع الملفات التي تريد استردادها بدلاً من كل نوع.
الخطوة 3: معاينة واستعادة بيانات محرك الأقراص

نتائج الفحص ستكشف عن قائمة طويلة من الملفات التي عثر عليها البرنامج. استعادتها هي مجرد مسألة تحديد جميع الملفات أو ملفات محددة والنقر على "استعادة". سيتم استرداد جميع الملفات وحفظها في أي موقع تختاره.
الخلاصة
يتم استخدام أمر CHKDSK من قبل ملايين المستخدمين يوميًا لتصحيح المشكلات الموجودة على الأقراص والملفات الخاصة بهم والتحقق منها ومسحها ضوئيًا ، وكذلك لاستبدال الملفات التالفة ، ولكن هذه الأداة يمكن أن تعاني من أخطاء مثل "تعذر قفل محرك الأقراص الحالي" ، والذي يحتوي على حلول مختلفة. CHKDSK هو أمر موثوق به ، لكنك لا تعرف إذا ما كان قد يقوم بإجراء تغييرات غير مرغوب فيها على الملفات الهامة. كن مستعدًا دائمًا من خلال المزامنة والنسخ الاحتياطي لنظام تشغيل الخاص بك هو الحل الأفضل لحماية معلوماتك ومن خلال برنامج مثل AOMEI Backupper سيضمن أن بياناتك ستكون آمنة دائمًا.
ما الخطأ في Drive
- استعد محرك الأقراص الخاص بك
- استعادة محرك الأقراص المهيأ
- استعادة محرك الأقراص الذي لم يتم اكتشافه
- استرجع بيانات محرك أقراص WD
- إحضار الملفات من محرك أقراص خارجي
- يمكن استعادة البيانات التي تم مسحها
- إصلاح محرك الأقراص الخاص بك
- القرص الصلب لا التمهيد؟ إصلاحه
- ماذا لو قرص غير مخصص؟
- التعامل مع تحطم القرص الصلب
- إصلاح القرص واستعادة البيانات
- تنسيق / مسح محرك الأقراصe
- تعرف على محرك الأقراص الخاص بك

Khalid Abdullahi
contributor Editor
Generally rated4.5(105participated)