يحتاج المستخدمون أحيانًا إلى تغيير محرك التمهيد الخاص بهم ، ومع ذلك ، لا يعرف الجميع كيفية متابعة هذه العملية. على الرغم من أن الطريقة الأكثر شيوعًا لتغيير جهاز التمهيد هي من خلال البرامج الثابتة لجهاز الكمبيوتر الخاص بك ، فمن المهم أن تعرف أنها ليست الطريقة الوحيدة للقيام بذلك. قد يكون تغيير محرك التمهيد مطلبًا لتشغيل بعض أدوات التثبيت والتشخيص والاسترداد. في هذا المنشور ، سأشرح كل ما تحتاج إلى معرفته لتغيير جهاز التمهيد في بضع دقائق فقط.
الجزء 1: تغيير Boot Drive في نظام التشغيل Windows 10
محرك التمهيد هو جهاز تخزين يستخدم لبدء تشغيل الكمبيوتر ، حتى بدون الحاجة إلى نظام تشغيل. محرك التمهيد هو المحرك الذي تم تثبيت نظام التشغيل عليه ، ولكن يمكن تغييره عند الضرورة. يمكن أن تكون محركات التمهيد عبارة عن محركات أقراص ثابتة أو محركات أقراص صلبة أو محركات أقراص ضوئية (CD /DVD) أو وسائط تخزين قابلة للإزالة (محركات أقراص فلاش وبطاقات SD) أو حتى أقراص مرنة في الماضي.
اعتمادًا على الغرض الذي تريد محرك التمهيد من أجله ، تبلغ سعة التخزين الكافية لبرامج مكافحة الفيروسات والأمان 1 جيجا بايت ، ولتثبيت Windows ستحتاج إلى 8 جيجا بايت وإذا كنت بحاجة إلى استعادة معلوماتك ، فقد تكون هناك حاجة إلى العديد من الجيجابايت.
الجزء 2: متى تريد تغيير Boot Drive في نظام التشغيل Windows 10؟
كما ذكرنا ، فإن محرك التمهيد بشكل عام هو الذي تم تثبيت نظام التشغيل لأن الأكثر شيوعًا هو أن المستخدمين معتادون على الاستمتاع بنظام Windows والتطبيقات المطلوبة ؛ ومع ذلك ، في بعض الأحيان يكون من الضروري تغيير ترتيب محرك أقراص التمهيد ، لذلك سيبحث UEFI أو BIOS عن جهاز آخر لبدء تشغيل الكمبيوتر. فيما يلي سأصف بعض الأسباب التي تجعل من الضروري تغيير محرك أقراص التمهيد في نظام التشغيل Windows 10.
قم بتثبيت Windows بعد تهيئة القرص: إذا كنت ترغب في تثبيت Windows على قرص تمت إعادة تهيئته ، فإن الطريقة الوحيدة للقيام بذلك هي من خلال محرك أقراص قابل للتمهيد ، نظرًا لأن القرص فارغ ويفتقر إلى نظام التشغيل ، لذلك لن تتمكن من استخدام أي برنامج ، ولا حتى برنامج التثبيت. بعد ذلك ، يجب تثبيت Windows بطريقة "قابلة للتمهيد" ، وهذا يعني أنه يجب أن يكون لديك محرك أقراص به مثبت Windows مخزن واختياره كمحرك تمهيد لتنشيط التثبيت.
استخدم محرك استرداد: يمكنك تعيين محرك أقراص كمحرك استرداد ، وهي عملية تتم باستخدام أداة Windows. سيكون هذا الجهاز قادرًا على استكشاف أخطاء النظام أو إعادة تعيينه حتى إذا لم يتم بدء تشغيل الكمبيوتر. هذا يعني أنه سيكون كافيًا تشغيل جهاز الكمبيوتر الخاص بك باستخدام محرك الاسترداد الخاص بك لاستخدامه.
استخدم برامج مكافحة الفيروسات القابلة للتشغيل: في بعض الأحيان يتم تصفية الفيروسات والبرامج الضارة التي تؤثر على نظام التشغيل الخاص بك ، مما يعني أنه لا يمكنك الاستفادة من Windows والتطبيقات في أسوأ الحالات. هناك برامج مكافحة فيروسات قابلة للتمهيد ، فالكثير من المستخدمين ، كإجراء وقائي ، لديهم واحد مخزن على محرك أقراص ، وبهذه الطريقة سيكونون قادرين على استخدام برنامج مكافحة الفيروسات هذا دون وجود Windows ، وبالتالي سيكونون قادرين على مكافحة البرامج الضارة دون التدخل.
استخدام برامج تدمير البيانات: يمكن تخزين هذا النوع من البرامج لاستخدامه مع محرك أقراص التمهيد. تُستخدم هذه التطبيقات لمسح المعلومات نهائيًا من جهاز الكمبيوتر الخاص بك لأنه حتى عند إفراغ سلة المحذوفات ، لا يتم حذف الملفات تمامًا. إذا كنت تريد محو أي أثر لأي ملف به فيروس أو مشبوه ، فبفضل هذا البرنامج يمكنك التأكد من إزالته بالكامل من القرص.
الجزء 3: كيفية تغيير Boot Drive في نظام التشغيل Windows 10؟
قبل محاولة تغيير محرك أقراص التمهيد ، إذا كنت تواجه مشكلات في التمهيد ، مثل رفض الوصول ، فسأوصي بطريقتين لإصلاحها.
الطريقة 1: استخدم Diskpart لإصلاح خطأ تمهيد UEFI في نظام التشغيل Windows 10/8/7:
يمكنك استخدام الأمر diskpart عبر CMD لمحاولة إصلاح خطأ التمهيد. يرجى ملاحظة أن هذا الإجراء يعمل فقط مع UEFI ، إذا قمت بالتمهيد باستخدام BIOS ، فلا يمكن القيام بذلك. إذا تأكدت من تشغيل نظامك باستخدام UEFI ، فعليك اتباع الخطوات التالية:
الخطوة 1: افتح الخيارات

يجب عليك التمهيد من القرص أو USB الذي يحتوي على حزمة تثبيت Windows. ثم انقر فوق "التالي" في النافذة الأولى وانقر في هذه النافذة على "إصلاح جهاز الكمبيوتر الخاص بك."
الخطوة 2: افتح CMD

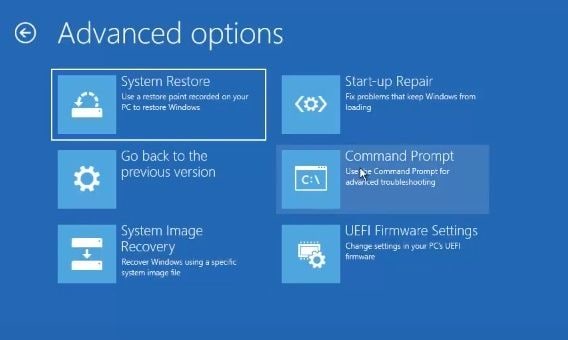
انقر فوق "استكشاف الأخطاء وإصلاحها" وفي "الخيارات المتقدمة" حدد "موجه الأوامر"."
الخطوة 3: اكتب الأوامر

اكتب هذه الأوامر (اضغط على Enter بعد كتابة كل منها):
- diskpart
- list disk
- select disk 0
- list vol
كما ترى ، فإن CMD سوف يسرد أحجام القرص الخاص بك. يجب عليك تأكيد وحدة تخزين UEFI ، وعادةً ما تكون وحدة التخزين التي تحتوي على الكلمات "إعادة تعيين النظام" أو "التمهيد" في عمود "التسمية". في هذه الحالة ، يكون "المجلد 1."
الخطوة 4: اكتب أوامر التثبيت وإنهاء العملية

الآن اكتب هذه الأوامر:
- select vol 1 (تذكر أن الرقم 1 يرجع إلى أن حجم UEFI هو المجلد 1).
- assign letter=V: (يمكنك تغيير "V" لحرف آخر مختلف عن المجلدات الأخرى إذا رأيت عمود "Ltr" ، ثم يمكنك تأكيد الأحرف التي لا يمكنك استخدامها ، في هذه الحالة ، لا يُسمح لك باستخدام F أو C أو E أو D)
- exit
- V: (نفس الحرف الذي عينته)
- MD \efi \microsoft \boot\
- cd /d V:\efi\microsoft\boot\
- bootrec /fixboot
- bcdboot c:\windows /l en-us /s V: /f all ("us" للترجمة ، في هذه الحالة ، الولايات المتحدة ؛ يمكنك تغيير هذه الأحرف اعتمادًا على بلدك ، على سبيل المثال ، "GB" للمملكة المتحدة أو "fr" لفرنسا ، إذا كانت لديك شكوك حول أحرف بلدك ، يمكنك التحقق من القائمة الرسمية في رموز الدول ISO 3166 1 Alpha 2 letter).
- exit
يجب أن تصحح هذه العملية أخطاء التمهيد ، إذا لم يكن الأمر كذلك ، فيمكنك اتباع الطريقة التالية.
الطريقة 2: استخدم الإصلاح التلقائي لإصلاح نظام التشغيل Windows 10/8/7 UEFI:
هناك أداة ستساعدك على إصلاح مشاكل التمهيد. مثل الطريقة 1 ، هذا يعمل فقط مع UEFI. اتبع هذه الخطوات لأداء هذه المهمة:
الخطوة 1: افتح الخيارات
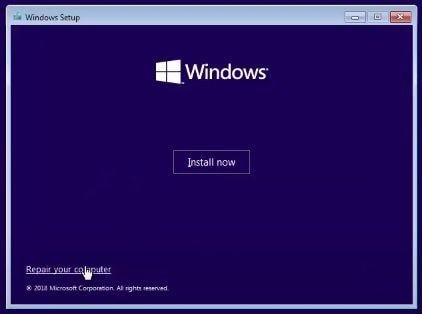
يجب عليك التمهيد من القرص أو USB الذي يحتوي على حزمة تثبيت Windows. ثم انقر فوق "التالي" في النافذة الأولى وانقر في هذه النافذة على "إصلاح جهاز الكمبيوتر الخاص بك."
الخطوة 2: افتح إصلاح بدء التشغيل

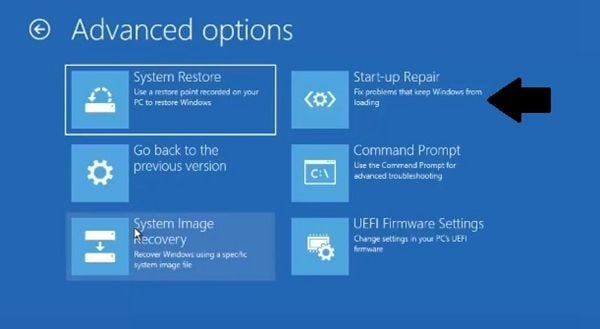
انقر فوق "استكشاف الأخطاء وإصلاحها" وفي "الخيارات المتقدمة" انقر فوق "إصلاح بدء التشغيل". سيبذل Windows قصارى جهده لمحاولة إصلاح مشكلات التمهيد.
الطريقة 3: تغيير ترتيب التمهيد في نظام التشغيل Windows 10 عبر تكوين النظام:
يمكنك تغيير ترتيب محرك التمهيد الخاص بك من خلال تكوين النظام الخاص بك ، يجب أن تذهب إلى إعدادات BIOS أو برنامج UEFI الثابت ، للوصول ، عليك فقط الضغط على مفتاح وظيفة (F1 ، F2 ، F3 ...) ، ESC أو DEL. لقد دخلت الآن ، ما عليك سوى اتباع الخطوات التالية:
الخطوة 1: اذهب إلى قائمة بدء التشغيل
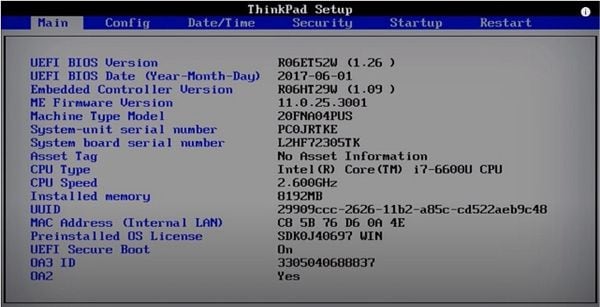
باستخدام مفاتيح الأسهم ، انتقل إلى Startup (أو "Boot" في بعض الحالات).
الخطوة 2: حدد "Boot"

اضغط على "أدخل" لفتح القائمة الفرعية "التمهيد".
الخطوة 3: تغيير ترتيب التمهيد
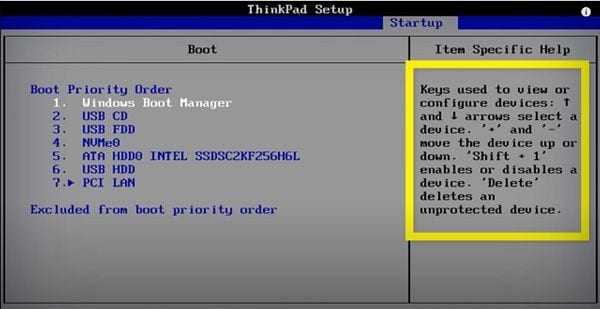
تنقل باستخدام مفاتيح الأسهم لتحديد الأقراص أو محركات الأقراص. اضغط على مفتاح "+" لتحريك الجهاز لأعلى و "-" لتحريك الجهاز لأسفل.
الخطوة 4: احفظ التغييرات وقم بالتأكيد

بمجرد الانتهاء من طلب أجهزة التمهيد ، اضغط على مفتاح "F10" لحفظ التكوين الخاص بك. ثم اختر "نعم" واضغط على "دخول" لتأكيد العملية والخروج. الآن سيتم تمهيد جهاز الكمبيوتر الخاص بك بالجهاز الذي حددته.
الطريقة 4: تغيير ترتيب التمهيد في نظام التشغيل Windows 10 عبر الخيارات المتقدمة:
إذا لم تتمكن من الوصول إلى برنامج UEFI الثابت الخاص بك من خلال المفاتيح ، فهناك طريقة أخرى للقيام بذلك. يمكنك إدخال برنامج UEFI الثابت من خلال الخيارات المتقدمة ، فقط قم بما يلي:
الخطوة 1: اذهب إلى الإعدادات

افتح الإعدادات بالنقر فوق رمز الترس في قائمة Windows.
الخطوة 2: افتح خيار التحديث والأمان

انقر فوق "التحديث والأمان" في نافذة إعدادات Windows.
الخطوة 3: أعد تشغيل الكمبيوتر

في هذه النافذة ، انقر فوق "استرداد" في القائمة اليسرى ثم انقر فوق "إعادة التشغيل الآن". سيتم إعادة تشغيل جهاز الكمبيوتر الخاص بك على الفور.
الخطوة 4: انقر فوق الخيارات لفتح إعدادات البرنامج الثابت لـ UEFI



انقر الآن على "استكشاف الأخطاء وإصلاحها" ، ثم على "الخيارات المتقدمة" وأخيراً حدد "إعدادات البرامج الثابتة لـ UEFI."
قم باستعادة بياناتك
إذا قمت بتغيير محرك أقراص التمهيد لسبب ما لتثبيت Windows أو لحذف بعض المعلومات باستخدام البرامج الضارة ، فيجب أن تضع في اعتبارك أنه يتعين عليك عمل نسخة احتياطية ، ومع ذلك ، في بعض الأحيان يمكن نسيانها أو أننا ببساطة لا نأخذها في الاعتبار. مهما كان السبب ، سيكون هناك حل دائمًا ، هذا هو Recoverit ، برنامج موثوق به ، احترافي ، وآمن سيساعدك على إنقاذ ملفاتك ، حتى بعد تهيئة القرص. يمكنك تنزيله من https://recoverit.wondershare.com/ ولاستخدامه ، يكفي عدد قليل من النقرات البسيطة كما سترى أدناه:
الخطوة 1: اختر محرك أقراص للمسح الضوئي

بمجرد تثبيت البرنامج وفتحه ، حدد محرك الأقراص الذي توجد به البيانات المحذوفة
الخطوة 2: حدد الملفات المراد استعادتها

الآن كل ما عليك فعله هو تحديد المجلد أو المجلدات التي تريد استردادها /استعادتها والنقر فوق "استرداد".
الاستنتاج
يمنحك تغيير محرك التمهيد في Windows العديد من المزايا لتكون قادرًا على تنفيذ بعض العمليات الحاسمة والأساسية حتى يتمكن جهاز الكمبيوتر الخاص بك من الاستمرار في العمل ، على الرغم من أنه يمكن تقييد العديد من التطبيقات دون استخدام نظام التشغيل الخاص بك ، فإن استخدام البرامج القابلة للتمهيد يمكن أن يكون كافيًا للإصلاح والاستفادة من جهاز الكمبيوتر الخاص بك. بالإضافة إلى ذلك ، يمكنك أيضًا اللجوء إلى Recoverit إذا تم حذف معلوماتك بواسطة فيروس أو بعد إعادة تهيئة محرك الأقراص الخاص بك.
ما الخطأ في Drive
- استعد محرك الأقراص الخاص بك
- استعادة محرك الأقراص المهيأ
- استعادة محرك الأقراص الذي لم يتم اكتشافه
- استرجع بيانات محرك أقراص WD
- إحضار الملفات من محرك أقراص خارجي
- يمكن استعادة البيانات التي تم مسحها
- إصلاح محرك الأقراص الخاص بك
- القرص الصلب لا التمهيد؟ إصلاحه
- ماذا لو قرص غير مخصص؟
- التعامل مع تحطم القرص الصلب
- إصلاح القرص واستعادة البيانات
- تنسيق / مسح محرك الأقراصe
- تعرف على محرك الأقراص الخاص بك

Khalid Abdullahi
contributor Editor
Generally rated4.5(105participated)