س: كيف تنقل كل شيء من محرك الأقراص c إلى SSD؟
"اليوم وجدت الكثير من الملفات في محرك الأقراص c. ومع ذلك، لا أريد حذف أي منها. لذلك، كنت أشعر بالفضول لمعرفة ما إذا كان هناك أي حل لنقل كل شيء أو بعض الملفات المحددة من محرك الأقراص c إلى موقع آخر، وخاصة SSD. هل يمكنك اقتراح أفضل الطرق للقيام بذلك؟"
SSD أو محرك الأقراص ذو الحالة الصلبة هو ترقية تعمل على تسريع جهاز الكمبيوتر الخاص بك بشكل كبير. إذا كنت تستخدم قرصًا ثابتًا دوارًا على جهاز الكمبيوتر الخاص بك، فمن المحتمل أنك تعاني من السرعة. سيعمل SSD على تحسين السرعة، وسوف تستمتع بالتشغيل الفوري للبرامج، وسيتم تشغيل الكمبيوتر بشكل أسرع، وسيتم تحميل الألعاب بشكل أسرع.
لا يتعين عليك إعداد Windows مرة أخرى أو إعادة تثبيت التطبيقات أو نسخ المجلدات والملفات إلى محرك الأقراص الثابتة الجديد. يمكنك استنساخ القرص الصلب القديم إلى محرك جديد يكون سهلًا ويوفر لك الوقت. بمجرد تركه يكتمل للتشغيل، سيتم نسخ كل شيء إلى SSD الجديد.
فيما يلي خطوات لا تتطلب منك إعادة تثبيت ويندوز لنقل الملفات من محرك الأقراص C إلى SSD.
لماذا تقوم بنقل محرك الأقراص C إلى SSD؟
لماذا يختار الأشخاص استنساخ محرك الأقراص C أو نسخه إلى SSD؟ هذا يرجع إلى المزايا العديدة التي تأتي مع هذا الخيار عند مقارنته بـ HDD. شيء واحد تحتاج إلى معرفته هو أن الشركات المصنعة للمعدات الأصلية (OEM) لأجهزة الكمبيوتر تقوم بتثبيت محركات الأقراص الثابتة أو HDD. فيما يلي مزايا SSD.
1. سرعة أكبر في القراءة والكتابة
قد يواجه الكمبيوتر مشكلات في تعدد المهام. على سبيل المثال، يقوم بتشغيل التطبيقات ببطء وتحميل الملفات الكبيرة ببطء في نفس الوقت. تعد ترقية محرك الأقراص الثابتة إلى محرك أقراص الحالة الصلبة أفضل طريقة للتعامل مع هذا لأنه يعزز سرعة الكمبيوتر. نظرًا لأنه لا يحتوي على أجزاء متحركة بالداخل، فإن SSD يوفر سرعة كتابة وقراءة سريعة. هذا هو أحد الأسباب التي جعلتها تحظى بشعبية.
2. تجربة أفضل مع التنقل
إذا كنت تسافر باستمرار أو تعمل من مواقع مختلفة، فإن محركات الأقراص ذات الحالة الثابتة مثالية. إنها محمولة لأنها خفيفة الوزن مما يعني أنه يمكنك حملها في أي مكان. مرة أخرى، ليس عليك أن تكون خبيرًا لتثبيتها. يمكنك القيام بذلك حتى عندما تكون هذه هي المرة الأولى لك.
3. انخفاض استهلاك الطاقة
يمكن أن تكون فواتير الطاقة عالية جدًا عند استخدام محرك أقراص ثابتة قياسي. عندما تقوم بنسخ محرك الأقراص C إلى SSD، فإنك بذلك تقلل فواتير الطاقة الخاصة بك لأنه يستخدم طاقة أقل. سيتم أيضًا زيادة العمر الافتراضي لبطارية الكمبيوتر المحمول.
4. انخفاض مستوى الضجيج والحرارة
من المعروف أن محركات الأقراص الصلبة تصدر صوتًا عاليًا. هذا لأنهم يتحركون لكتابة وقراءة الرؤوس وكذلك الأطباق الدوارة. هذا يختلف عند استخدام محركات أقراص الحالة الصلبة. لا تصدر ضوضاء لأنها لا تحتوي على أجزاء متحركة وتولد حرارة أقل. مع وضع ذلك في الاعتبار، فأنت تعلم أنها أكثر موثوقية ودائمة.
5. أفضل تحمل للصدمات
الاهتزاز والصدمات يؤديان إلى فقدان البيانات. يقلل SSD من هذا الخطر لأنه يتمتع بصدمة أفضل. وخير مثال على ذلك هو عندما يتم تثبيت SSD على جهاز كمبيوتر محمول. في حالة سقوط نفس الكمبيوتر المحمول على الأرض، تنكسر الشاشة قبل محرك الحالة الصلبة.
كيفية نقل محرك الأقراص C إلى SSD باستخدام Wondershare UBackit؟
لا يجب أن تكون هذه المهمة معقدة. Wondershare UBackit يجعل الأمر سهلاً التفكير في أنه يقوم باستنساخ برنامج معروف بموثوقيته. يمكنك الاحتفاظ بنسخة احتياطية من الملفات بأكملها على محرك الأقراص C إلى محرك الحالة الصلبة.
الخطوة 1 قم بتنزيل وتشغيل Wondershare UBackit

الخطوة 2 حدد كافة الملفات / المجلدات الموجودة على محرك الأقراص C

الخطوة 3 اختر SSD كوجهة نسخ احتياطي

الخطوة 4 استحضار عملية النسخ الاحتياطي

هذه هي كيفية نقل بيانات محرك الأقراص C إلى SSD جديد باستخدام Wondershare UBackit. هذا هو مدى سهولة الأمر وأفضل شيء هو أنك لست بحاجة إلى معرفة مسبقة.
كيف تستبدل محرك الأقراص C الخاص بك بـ SSD بواسطة الأدوات المساعدة المدمجة في Windows؟
يعمل هذا الخيار جيدًا إذا كنت تفضل القيام بذلك يدويًا. الحل الثاني هو إشراك بعض العمليات اليدوية واستخدام أدوات Windows لنقل محرك أقراص النظام إلى SSD. فيما يلي خطوات لإجراء إدارة قرص Windows 10 SSD جديد.
الخطوة 1 تميل الأقراص الصلبة HDD إلى أن تكون أكبر من SSD. إذا كان محرك الأقراص C الخاص بك يتناسب مع محرك SSD الأصغر، فيجب عليك تقليصه. بعد ذلك، يجب النقر بزر الماوس الأيمن فوق "الكمبيوتر"، ثم "إدارة"، ثم "إدارة الأقراص". انقر بزر الماوس الأيمن فوق "محرك الأقراص C" ثم "تقليص التقسيم". سيُطلب منك تدوين مقدار المساحة المراد تقليصها بالميغابايت (MB). الآن، في هذه المرحلة، تحتاج إلى التفكير في السعة الإجمالية القابلة للاستخدام لمحرك الأقراص ذي الحالة الصلبة. بعد ذلك يمكنك كتابة النسبة التي تقل عن 10٪ من ذلك.
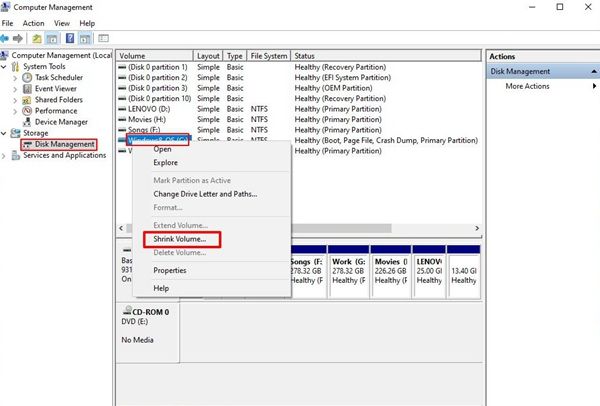
الخطوة 2 الآن، إلى قرص النسخ الاحتياطي، قم بعمل نسخة احتياطية من محرك الأقراص C الذي قمت بتقليصه بالإضافة إلى قسم النظام المحجوز. افتح "لوحة التحكم"، وانقر على "النظام والأمان"، ثم على "النسخ الاحتياطي والاستعادة"، ثم على "إنشاء صورة نظام". سيُطلب منك إنشاء قرص إصلاح بمجرد إنشاء نسخة احتياطية. سيعتمد هذا على ما إذا كان لديك قرص تثبيت Windows. إذا كان لديك، فحدد "لا" وإذا لم يكن لديك، يجب عليك إعداد قرص مضغوط / قرص DVD. انقر فوق "نعم" بمجرد الانتهاء من ذلك وإغلاق جهاز الكمبيوتر.
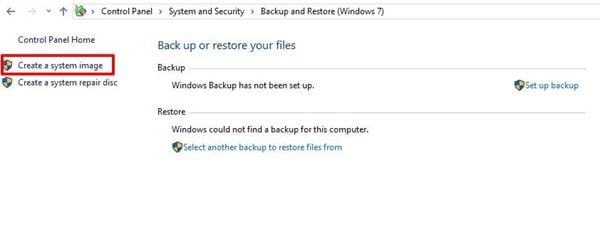
الخطوة 3 هنا، تحتاج إلى تثبيت SSD واستعادته من الصورة الاحتياطية. الخطوة التالية هي فتح علبة الكمبيوتر، وفصل جميع محركات الأقراص باستثناء قرص النسخ الاحتياطي. بمجرد الانتهاء من ذلك، أدخل قرص تثبيت Windows 7 أو قرص الإصلاح. الآن، بمجرد انتهاء مهمة تمهيد الكمبيوتر من القرص الضوئي، حدد "إصلاح جهاز الكمبيوتر". مرة واحدة هنا، يمكنك الانتقال إلى خيار "استعادة جهاز الكمبيوتر الخاص بك باستخدام صورة نظام قمت بإنشائها مسبقًا". الآن، سترى خيار "استخدام أحدث صورة نظام متوفرة"؛ اختره. يجب عليك التأكد من استبعاد محركات الأقراص الثابتة الأخرى وأن هناك محركًا واحدًا فقط تحتاج إلى استعادته. حدد "التالي"، و "إنهاء"، و "عدم إعادة التشغيل"، ثم "إيقاف التشغيل."
الخطوة 4 للتأكد من عدم وجود مشكلات في إعادة تشغيل الكمبيوتر، أعد توصيل جميع محركات الأقراص بعيدًا عن محرك نظام التشغيل الأصلي. قم بتشغيل جهاز الكمبيوتر الخاص بك، وافتح إدارة الأقراص، وانقر بزر الماوس الأيمن فوق قسم نظام التشغيل الجديد. لتعبئة SSD، اختر "Extend Volume". يقوم Windows بحساب القيمة الافتراضية تلقائيًا، وبالتالي، لا يجب عليك تعديلها. في وضع المسؤول، يوجد موجه أوامر ويجب عليك إدخال أمر واحد. في "ابدأ"، انقر على "كافة البرامج"، و "البرامج الملحقة". تابع إلى النقر بزر الماوس الأيمن فوق "موجه الأوامر" ثم قم بتشغيله كمسؤول. في هذا الأمر، اكتب "winsat disk" الذي يمكّن Windows من اكتشاف محرك الأقراص الجديد باعتباره SSD. مع هذا، ستكون جميع الميزات الموجودة في محركات الأقراص هذه فريدة.
بمجرد نجاح SSD، يمكن استخدام محرك الأقراص الثابتة القديم كمخزن ثانوي.
الاستنتاج
يستخدم معظم المستخدمين محركات الأقراص الثابتة لتخزين البيانات وتبادلها. تتأثر سرعة تشغيل الكمبيوتر واستجابته عند تخزين الملفات الكبيرة ومعالجتها. SSD يساعد في مثل هذه الحالات. يفضل معظم المستخدمين استبدال محركات الأقراص الثابتة القديمة بمحركات أقراص صلبة جديدة. لتحسين السرعة، من المهم معرفة كيفية نقل نظام التشغيل من محرك الأقراص الثابتة إلى SSD.
يتيح Wondershare UBackit للمستخدمين حماية الملفات ونسخها احتياطيًا في المستقبل. يمكنك القيام بذلك عن طريق نقل الملفات من SSD إلى HDD لهذا الغرض. من الممكن أيضًا إنشاء وسائط إنقاذ قابلة للتمهيد لحماية النظام. تذكر أن تختار الطريقة الأنسب لنسخ محرك الأقراص C إلى SSD.
ما الخطأ في Drive
- استعد محرك الأقراص الخاص بك
- استعادة محرك الأقراص المهيأ
- استعادة محرك الأقراص الذي لم يتم اكتشافه
- استرجع بيانات محرك أقراص WD
- إحضار الملفات من محرك أقراص خارجي
- يمكن استعادة البيانات التي تم مسحها
- إصلاح محرك الأقراص الخاص بك
- القرص الصلب لا التمهيد؟ إصلاحه
- ماذا لو قرص غير مخصص؟
- التعامل مع تحطم القرص الصلب
- إصلاح القرص واستعادة البيانات
- تنسيق / مسح محرك الأقراصe
- تعرف على محرك الأقراص الخاص بك

Khalid Abdullahi
contributor Editor
Generally rated4.5(105participated)