"مرحبًا ، كما تعلم ، غالبًا ما تمتلئ محركات الأقراص الصلبة مع مرور الوقت. لهذا السبب أخطط لاستبدال محرك الأقراص الصلبة. لكنني لا أريد تثبيت نظام تشغيل مرة أخرى. هل هناك أي طريقة يمكن أن تساعدني في استبدال قرص الصلب بدون إعادة تثبيت Windows؟ "
عندما يتوقف محرك الأقراص الصلبة القديم عن العمل كما ينبغي ، فقد حان الوقت لترقيته. لست مضطرًا إلى فقدان البيانات المهمة عند الترقية إلى بيانات أكبر ، وذلك بفضل استنساخ القرص. ماذا يعني الاستنساخ؟ حسنًا ، أثناء عملية الاستنساخ ، يتم أخذ محرك الأقراص الصلب الحالي أو القديم ، ويتم إنشاء نسخة طبق الأصل منه.
بمجرد توصيل الجهاز الجديد بجهاز الكمبيوتر ، سيتم تشغيل الجهاز على الفور. ليس عليك إعادة تثبيت Windows من البداية. إذا كنت لا تنقل الكثير من البيانات ، فإن العملية تستغرق أقل من 60 دقيقة باستخدام البرامج المجانية.
الجزء 1: الأسباب الرئيسية لاستبدال القرص الصلب في نظام تشغيل Windows 10
إذا كان لديك جهاز كمبيوتر محمول كنت تستخدمه لفترة من الوقت ، فمن المحتمل أن يكون لديك عدة ملفات على محرك الأقراص الصلبة. تمتلئ المساحة بسرعة ، ويأتي وقت تصبح فيه مساحة القرص غير كافية. قد يكون من المحتمل أيضًا أن جهاز الكمبيوتر لم يعد يعمل مثل الكمبيوتر العادي.
يميل الكمبيوتر المحمول إلى أداء المهام ببطء عندما نستخدمه لفترة طويلة. إذا كان هذا هو ما يحدث ، فسيكون استبدال القرص الصلب هو الحل الأفضل. يوجد أسباب مختلفة تجعل المستخدمين يستبدلون محرك الأقراص الصلبة في نظام تشغيل Windows 10.
1. استبدال القرص الصلب التالف / المعطل في نظام تشغيل Windows 10
أولاً ، تشتمل الأعمال الداخلية لمحرك الأقراص الصلبة على مكونات حساسة تجعله صعبًا للغاية. عندما تواجه هذه المكونات الحاسمة عطلًا في الأجهزة ، يحتاج القرص الصلب إلى استبدال.
2. قم بترقية محرك الأقراص الصلبة إلى محرك أقراص صلب أكبر حجمًا للحصول على سعة أكبر
بمرور الوقت ، يصبح محرك الأقراص C ممتلئًا ، ويبدأ محرك الأقراص الصلبة في العمل بشكل أبطأ وأبطأ ، ولا توجد مساحة إضافية. وبالتالي ، لتخزين المزيد من البيانات وجعل القرص الصلب يعمل بشكل أسرع ، يجب ترقيته.
3. قم بترقية القرص الصلب إلى SSD لسرعة كتابة / قراءة أسرع
يمكنك زيادة سرعة تشغيل نظام تشغيل أو الكمبيوتر عن طريق ترقية محرك الأقراص الصلبة إلى محرك أقراص ذي حالة صلبة أو SSD أسرع. والسبب في ذلك هو أن محركات الأقراص ذات الحالة الصلبة تميل إلى أن تكون أسرع وأكثر استقرارًا من محركات الأقراص الصلبة التقليدية. هذه الخصائص هي التي تجعلها شائعة بين المستخدمين.
استبدال القرص الصلب أمر يستحق النظر في معظم الحالات. عندما يتوقف Windows عن العمل بالشكل الذي اعتاد عليه أو بالطريقة التي من المفترض أن يعمل بها ، استبدل محرك الأقراص الصلبة. يمكنك القيام بذلك عندما لا ترغب في الاستثمار في كمبيوتر محمول جديد أو إعادة تثبيت نظام التشغيل.
الجزء 2: كيفية استبدال القرص الصلب على نظام تشغيل Windows 10 دون إعادة تثبيت Windows؟
يعد استبدال الأقراص الصلبة دون إعادة تثبيت النوافذ مهمة سهلة. لاستبداله في نظام تشغيل Windows 10 ، يحتاج المستخدم إلى إجراء تثبيت جديد ونظيف لنظام تشغيل على محرك الأقراص الصلبة الجديد. ومع ذلك ، عادةً ما تستغرق هذه الطريقة وقتًا طويلاً ومعقدة لأن بعض التطبيقات والبرامج تحتاج إلى إعادة التثبيت.
يجب ألا يكون استبدال محرك الأقراص الصلبة للكمبيوتر المحمول أو ترقيته دون إعادة تثبيت النوافذ أمرًا معقدًا. وبالتالي ، إليك طريقتان تقدمان إرشادات حول كيفية استبدال القرص الصلب على Windows دون إعادة تثبيت التطبيقات والبرامج.
الطريقة 1. استخدام AOMEI Backupper لنسخ القرص
في معظم الحالات ، يمكنك تجنب الكثير من المشاكل باستخدام برنامج تابع لجهة خارجية. AOMEI Backupper هو أداة تمنع حدوث مشكلات مختلفة. باستخدام البرنامج ، من السهل ترقية محرك الأقراص الصلبة دون فقد البيانات واستبدال محرك الأقراص الصلبة للنظام الفاشل. علاوة على ذلك ، لا تتوقع هذه الأداة منك إعادة تثبيت كل شيء حتى تنجح العملية.
عند استخدام هذا البرنامج ، يمكنك استبدال القرص الصلب لنظام تشغيل Windows 7/8/10 دون إعادة تثبيت التطبيقات ونظام التشغيل. هذا هو مدى موثوقية البرنامج ، وكل ما هو مطلوب هو استنساخ القرص الصلب. بعد اكتمال العملية ، يمكنك تشغيل جهاز الكمبيوتر الخاص بك من القرص الصلب الوجهة. ومع ذلك ، هل تعرف كيفية استنساخ القرص الصلب للنظام عند إجراء استبدال القرص الصلب؟ إذا لم تكن لديك فكرة ، يمكنك القيام بذلك بسهولة باتباع الخطوات المفصلة أدناه.
الخطوة 1. تحميل البرنامج وتثبيته
الإجراء الأول هو تحميل AOMEI Backupper ثم تثبيته. بعد ذلك ، قم بتوصيل SSD الجديد بجهاز الكمبيوتر.
الخطوة 2. اختر خيار استنساخ القرص
ثم قم بتشغيل البرنامج. بعد ذلك ، انقر فوق "استنساخ". تابع للنقر على خيار "Disk Clone".
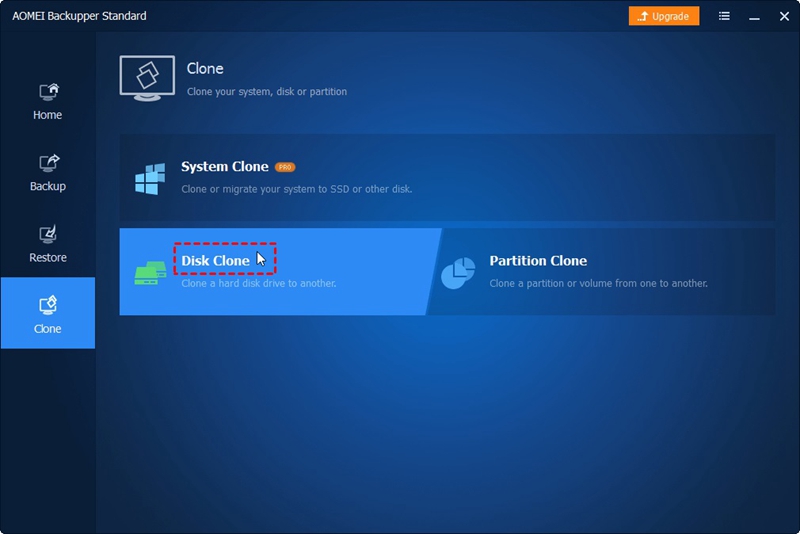
الخطوة 3. حدد القرص المصدر
أنت مطالب بتحديد القرص المصدر الذي يجب استنساخه. في هذه الحالة ، اختر القرص الصلب الأصلي ثم انقر فوق "التالي".
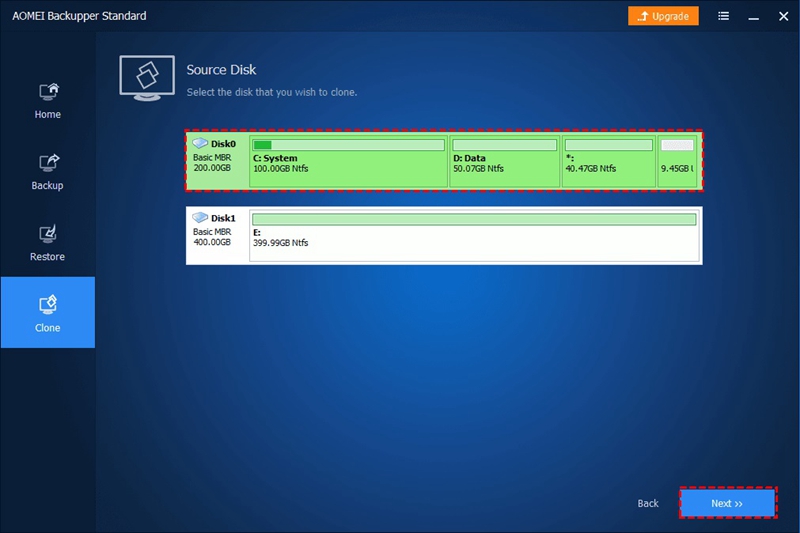
ملاحظة: في البرنامج ، يمكنك رؤية جميع الأقراص الصلبة. يكتشف جهاز الكمبيوتر الخاص بك كل منهم.
الخطوة 4. حدد SSD
قبل النقر فوق زر "التالي" ، حدد محرك أقراص الحالة الصلبة الأصغر / الأكبر حجمًا كقرص الوجهة.
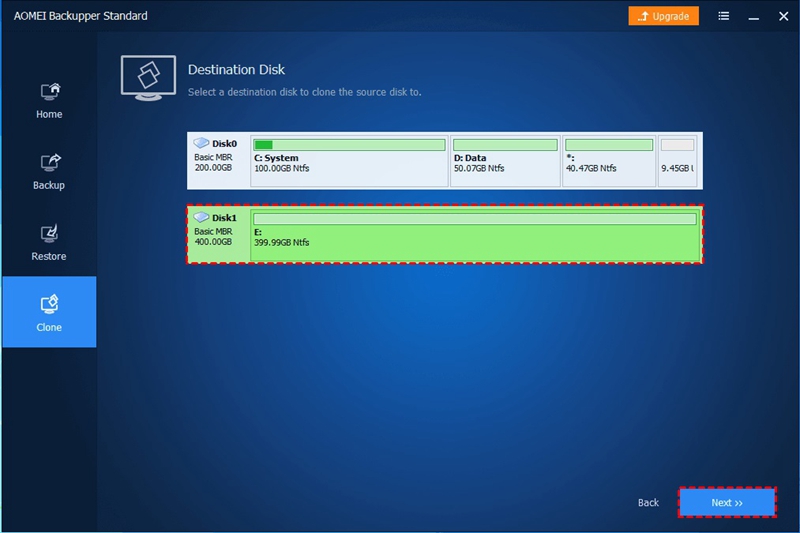
ملاحظة:
من الضروري أن تضع في اعتبارك أنه بعد اكتمال عملية الاستنساخ إذا كان هناك أي بيانات على SSD الوجهة ، فسيتم فقدها. إذا كنت لا تريد أن يحدث هذا ، فقم بإنشاء نسخة احتياطية قبل بدء العملية.
الخطوة 5. خيار محاذاة SSD
في هذه المرحلة ، تحتاج إلى تحديد "SSD Alignment". تتمثل ميزة هذا الخيار في أنه يزيد من سرعة القراءة والكتابة لقرص SSD. الشيء التالي هو استنساخ القرص الصلب إلى SSD وللقيام بذلك ، حدد "Start Clone".

ملاحظة:
- حتى تتمكن من التمهيد من SSD الجديد بنجاح ، يُنصح بعدم تنسيق محرك الأقراص الصلبة القديم.
- ربما ترغب في ترحيل نظام تشغيل Windows 7/8/10 إلى SSD الجديد. إذا كانت هذه هي الحالة ، فقم بإجراء "System Clone". ومع ذلك ، يجب عليك أولاً ترقية AOMEI Backupper إلى الإصدار المتميز.
AOMEI Backupper Standard أداة ملائمة. يأتي مع ميزات الاستنساخ والنسخ الاحتياطي والاستعادة. تختلف ميزات النسخ الاحتياطي واستعادة القرص عن ميزة الاستنساخ.
ماذا بعد اكتمال عملية استنساخ القرص الصلب إلى SSD؟ قبل تشغيل جهاز الكمبيوتر الخاص بك ، يجب عليك تعيين SSD المستنسخ كأول جهاز تمهيد. للقيام بذلك ، قم بتغيير ترتيب التمهيد. بدلاً من ذلك ، يمكنك إزالة القرص الصلب الأصلي وتثبيت SSD المستنسخ. بمجرد الانتهاء من ذلك ، قبل التمهيد ، اضبط ترتيب التمهيد ووضعه.
الطريقة 2. استخدام تطبيق النسخ الاحتياطي الأصلي لنظام تشغيل Windows 10
يأتي Windows 10 مع تطبيق نسخ احتياطي قديم يُستخدم للنسخ الاحتياطي واستعادة النظام. باستخدام هذا ، يمكنك استبدال محرك الأقراص الصلبة الخاص بك دون إعادة تثبيت Windows 10. أول شيء تفعله هو توصيل USB فارغ بجهاز الكمبيوتر الخاص بك ثم اتباع الإرشادات التالية.
الخطوة 1. اضغط على مفتاحي "Windows + R" واكتب "Control Panel" في المربع. ثم حدد "النسخ الاحتياطي والاستعادة (Windows 7)" الموجودة ضمن علامة تبويب "النظام والأمان". يتم عرض أداة النسخ الاحتياطي والاستعادة ، ويجب عليك تحديد الخيار "إنشاء صورة نظام".
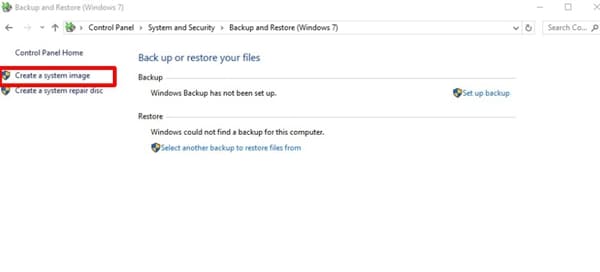
الخطوة 2. حان الوقت لبدء إنشاء صورة النظام. في هذه الخطوة ، ستتلقى مطالبة بشأن مكان حفظ النسخة الاحتياطية. قبل النقر فوق "التالي" ، حدد محرك أقراص USB الذي تم إدخاله كوجهة للنسخ الاحتياطي.

الخطوة 3. هل تريد إنشاء قرص إصلاح النظام؟ هي الرسالة التي ستظهر بمجرد الانتهاء من النسخ الاحتياطي. يجب إعادة تصوير جهاز الكمبيوتر ، ولكي يحدث ذلك ، يجب أن يكون لديك قرص إصلاح النظام. ستساعدك التفاصيل أدناه في القيام بذلك.

بعد إنشاء قرص إصلاح النظام ، قم بإيقاف تشغيل الكمبيوتر عن طريق فصل الطاقة. سيساعد في إكمال تثبيت القرص الصلب الجديد. بعد ذلك ، لاستبدال القرص الصلب القديم في نظام تشغيل Windows 10 ، يجب عليك استعادة النسخة الاحتياطية للنظام إلى القرص الجديد.
استعادة نسخة النظام الاحتياطية
الخطوة 1. أولاً ، سيتعين عليك إعادة تشغيل جهاز الكمبيوتر الذي يعمل بنظام Windows 10. قم بتشغيله من قرص إصلاح النظام.
الخطوة 2. سيبدأ تشغيل شاشة إعداد Windows. حدد "التالي" و "إصلاح جهاز الكمبيوتر الخاص بك" في وقت لاحق.
الخطوة 3. ثم حدد "استكشاف الأخطاء وإصلاحها" على الشاشة الزرقاء. يجب تشغيل معالج استرداد صورة النظام ومن أجل ذلك ، انقر فوق "صورة النظام". بعد ذلك ، حدد "استخدام أحدث صورة نظام متوفرة" ثم "التالي" بعد ذلك.
الخطوة 4. حدد خيار التنسيق وإعادة تقسيم القرص الصلب. تابع لتحديد خيارات "التالي" و "إنهاء" و "نعم". سيبدأ في استعادة صورة النظام إلى عملية القرص الصلب الجديدة.
سيعيد إنشاء صورة لنظام جهاز الكمبيوتر الخاص بك ، والذي يمكن أن يكون معقدًا بعض الشيء في بعض الحالات. لذا ، فإن الحلول المذكورة أعلاه فعالة عند استبدال القرص الصلب على Windows 10. حتى لو كنت مبتدئًا في Windows ، يمكنك القيام بذلك.
الخلاصة
مع مرور الوقت ، تفشل الأقراص الصلبة ، ويجب استبدالها. تصبح أبطأ ولم يعد لديها مساحة تخزين كافية. عندما يتعلق الأمر بهذه النقطة ، فمن الحكمة اختيار برنامج نسخ احترافي للقرص الصلب. يعد AOMEI Backupper برنامجًا موثوقًا به ومعه ، فإن استبدال محرك الأقراص الصلبة دون إعادة تثبيت Windows يكون خاليًا من المتاعب.
سيقوم بعمل نسخة طبق الأصل من القرص الصلب الموجود. الى جانب ذلك ، لن تضيع البيانات والأقسام. لا شك في أن استخدام هذا البرنامج لاستبدال القرص الصلب على جهاز كمبيوتر يعمل بنظام Windows 10 هو أمر خالي من الإجهاد. لا يمكن مقارنته باستخدام تطبيق النسخ الاحتياطي لنظام تشغيل Windows 10.
النسخ الاحتياطي للبيانات
- نسخ احتياطي للكمبيوتر
- برامج النسخ الاحتياطي في Windows
- انقل ملفات البرنامج إلى قرص آخر
- ملفات النسخ الاحتياطي على قرص صلب خارجي
- Sauvegarde Disque Dur

Khalid Abdullahi
contributor Editor
Generally rated4.5(105participated)