يوجد خياران رئيسيان عندما يتعلق الأمر بتخزين البيانات على جهاز الكمبيوتر. تتمتع محركات الأقراص ذات الحالة الصلبة SSD ومحركات الأقراص الصلبة HDD بمزايا تجعلها فريدة من نوعها ؛ ومع ذلك ، تتمتع محركات الأقراص ذات الحالة الصلبة بسرعات قراءة وكتابة أعلى بكثير من محركات الأقراص الصلبة. لهذا السبب ، أصبح الخيار الأمثل لتخزين أنظمة التشغيل ؛ ومع ذلك ، عندما يقرر المستخدمون استخدام SSD كجهاز تمهيد لنظام Windows ، فقد تظهر مشكلات مثل عدم بدء تشغيل Windows في أي وقت. هذه المشكلة لها حل ، وفي هذا المنشور ، سأشرح كيفية إصلاحها.
الجزء 1: طريقة لجعل SSD قابل للتمهيد على نظام Windows
في السنوات الأخيرة ، أصبح من الشائع جدًا أن يقرر المستخدمون استبدال محرك الأقراص الصلبة (HDD) الخاص بهم كوحدة تخزين رائدة بمحرك الأقراص ذو الحالة الصلبة (SSD) نظرًا لارتفاع سرعات قراءة وكتابة البيانات التي تتمتع بها محركات أقراص الحالة الصلبة. أيضًا ، تسمح هذه الممارسة باستخدام محركات الأقراص الصلبة المستبدلة ، فقط كجهاز تخزين ، ولكن يجب أن تضع في اعتبارك أن هذه العملية ليست بسيطة مثل توصيل SSD الجديد وتثبيت Windows عليه.
لكي تتمكن البرامج الثابتة لجهاز الكمبيوتر الخاص بك (UEFI / BIOS) من تحديد القرص الذي تريد التمهيد منه ، يجب عليك أولاً إجراء بعض التعديلات على معلمات تمهيد البرنامج الثابت. إلى جانب ذلك ، يجب أن تفكر في خيار استنساخ محرك الأقراص الصلبة بدلاً من مجرد تثبيت Windows 10 على SSD الجديد.
في هذا المنشور ، سأشرح بالتفصيل لماذا تكون سرعات نقل SSD أعلى من سرعات HDD. بالإضافة إلى ذلك ، سأوضح لك كيفية تغيير أولويات التمهيد للبرامج الصلبة لجهاز الكمبيوتر الخاص بك ، في كل من BIOS و UEFI ، وسأوضح لك أيضًا كيفية استنساخ المعلومات من محرك الأقراص الصلبة الخاص بك إلى SSD الجديد الخاص بك بأسهل طريقة ممكنة وأكثرها أمانًا.
الجزء 2: التمهيد من SSD مقابل التمهيد من HDD على نظام تشغيل Windows 10
يوجد العديد من الشائعات حول سرعة تمهيد Windows 10 من SSD. يقال أن سرعة التمهيد من SSD أعلى بكثير من سرعة HDD والحقيقة هي أنها كذلك.
سرعات القراءة والكتابة لمحرك الأقراص الصلبة محدودة بعدد الدورات في الدقيقة (RPM) الناتجة عن المحور الذي يقوم بتدوير ألواح الألمنيوم بالداخل. إلى جانب ذلك ، هذه الأجهزة هشة للغاية لأن بداخلها توجد أجزاء متحركة تحتاج إلى البقاء في مكانها الصحيح.
من ناحية أخرى ، تستخدم محركات الأقراص ذات الحالة الصلبة أنظمة أكثر تطوراً لنقل البيانات (الحافلات) ، والتي يمكن مقارنتها بالعديد من الطرق السريعة المتوازية ، ونقل البيانات في شكل طاقة ، أيضًا ، نظرًا لأن محركات الأقراص ذات الحالة الصلبة لا تحتوي على أجزاء متحركة بداخلها ، فهي أقل هشاشة بكثير من محرك الأقراص الصلبة. على الرغم من ذلك ، لا تزال سرعة نقل البيانات لمحركات الأقراص ذات الحالة الصلبة محدودة ولكنها لا تزال أسرع بكثير من محرك الأقراص الصلبة.
لهذا السبب ، من الشائع استخدام SSD كوسيط تمهيد لنظام التشغيل ، مما يقلل أوقات التحميل إلى بضع ثوانٍ فقط.
الجزء 3: كيفية استنساخ HDD إلى SSD؟
الآن بعد أن عرفت المزايا الرئيسية لـ SSD ، حان الوقت للحديث عن استنساخ القرص.
إذا قررت استبدال محرك الأقراص الصلبة بمحرك أقراص ذو الحالة الصلبة ، فمن المحتمل أنك تفكر في تثبيت نظام تشغيل Windows 10 من البداية على محرك أقراص الحالة الصلبة ثم نسخ الملفات من محرك الأقراص الصلبة. يمكن أن يكون هذا الخيار فعالاً ، لكنه غير فعال لأنه عند إنشاء تثبيت جديد لنظام التشغيل Windows 10 ، ستتجاهل جميع التحديثات والتكوينات لنظام التشغيل السابق. يمكن حل هذه المشكلة عن طريق إعادة ضبط الإعدادات ، وتحميل التحديثات الضرورية ، وحتى فرز الملفات يدويًا ، ولكن كما لاحظت ، فإن تنفيذ كل هذه العمليات يعد مهمة شاقة يمكن أن تستغرق ساعات عديدة من العمل.
لاستبدال محرك الأقراص الصلبة بـ SSD ، أوصيك باستنساخ القرص ؛ بهذه الطريقة ، لن تضطر حتى إلى تثبيت Windows 10. وذلك لأن الاستنساخ سينسخ جميع المعلومات الموجودة في محرك الأقراص الصلبة الخاص بك وسيعيد هيكلتها لتكييفها مع البنية التحتية لمحرك أقراص الحالة الصلبة. سأوضح لك هنا كيفية القيام بذلك بمساعدة برنامج النسخ الاحتياطي للبيانات الاحترافي المسمى AOMEI Backupper. يمكنك تحميله مجانًا من خلال موقعه الرسمي.
الخطوة 1: انقر فوق Disk Clone
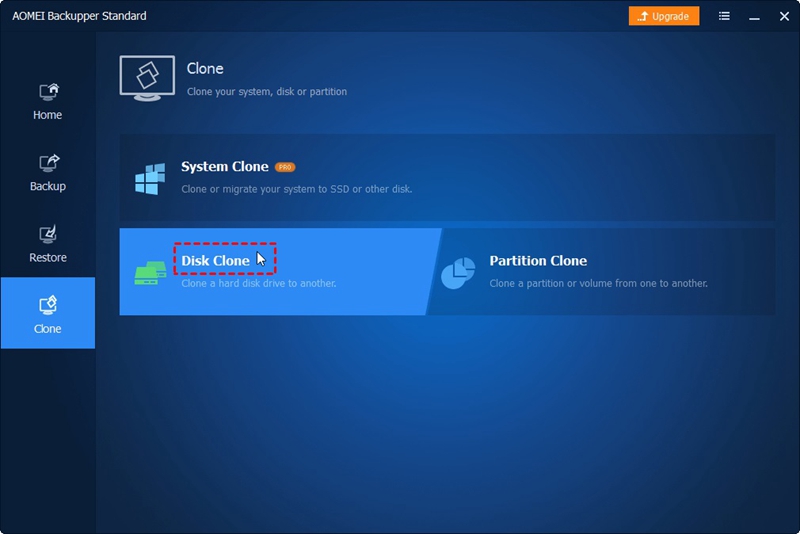
بمجرد تثبيت البرنامج وفتحه ، انتقل إلى قسم Clone وانقر فوق خيار Disk Clone (لاستخدام هذا الخيار ، يجب أن يكون لدى SSD سعة تخزين كافية لتخزين محتوى محرك الأقراص الصلبة الخاص بك ؛ إذا لم تكن هذه هي حالتك ، يمكنك تحديد خيار System Clone لتوفير المساحة).
الخطوة 2: اختر قرص المصدر
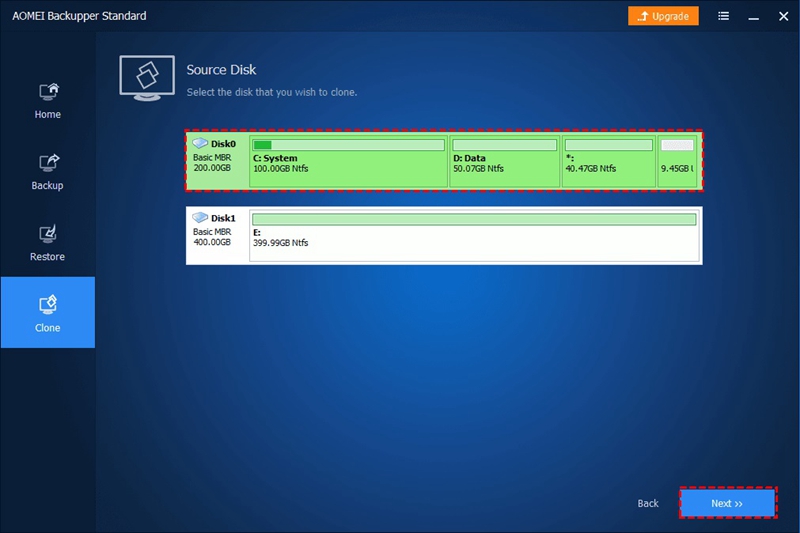
حدد قرص HDD الخاص بك ثم انقر فوق زر التالي.
الخطوة 3: اختر قرص الوجهة
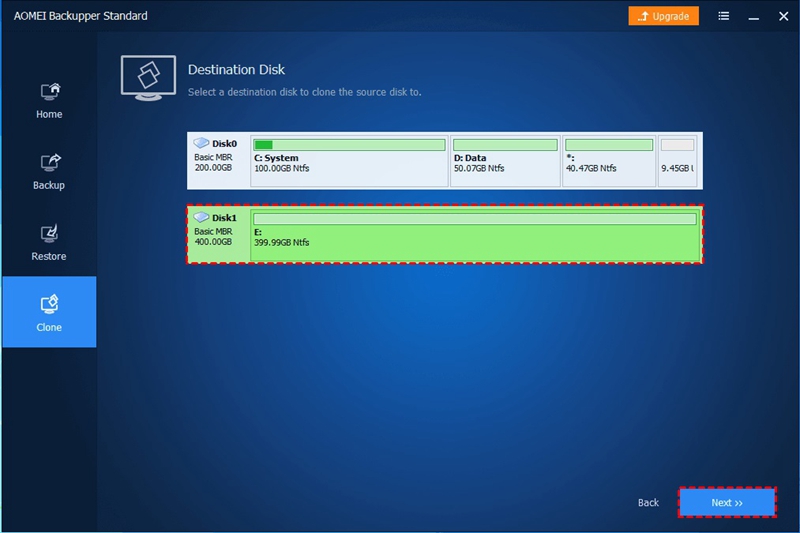
الآن يجب عليك تحديد SSD الخاص بك ثم النقر فوق زر التالي.
الخطوة 4: قم بتعيين تفضيلات الاستنساخ

بمجرد تحديد كلا القرصين ، سترى نافذة مثل تلك التي تظهر في الصورة. انتقل إلى أسفل النافذة وحدد مربع SSD Alignment ثم انقر فوق تحرير الأقسام.
الخطوة 5: ضبط حجم القسم
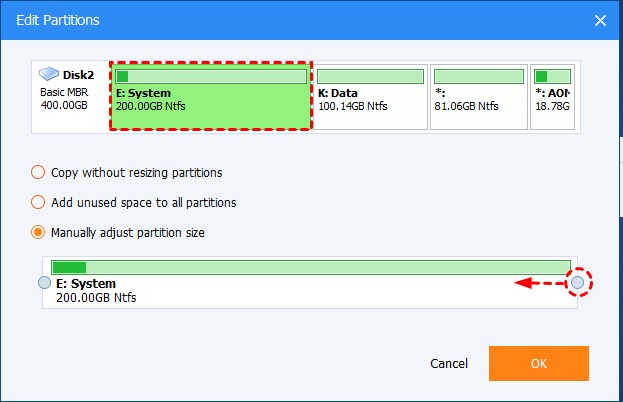
عادةً ما تكون محركات أقراص الحالة الصلبة ذات سعة تخزين أقل من محركات الأقراص الصلبة ؛ ولكن ، إذا كان SSD الخاص بك يحتوي على سعة تخزين أكبر من محرك الأقراص الصلبة ، فسيتعين عليك تحديد خيار ضبط حجم القسم يدويًا. بعد ذلك ، سيتعين عليك سحب الشريط أدناه لضبط حجم القسم إلى الحد الأقصى. بمجرد الانتهاء ، انقر فوق OK ثم انقر فوق بدء الاستنساخ.
الجزء 4: كيفية التمهيد من محرك أقراص SSD بعد النسخ؟
قبل البدء في استخدام SDD كجهاز تمهيد ، يجب إعادة تعريف معلمات التمهيد للبرنامج الصلب لجهاز الكمبيوتر الخاص بك. هذه العملية بسيطة للغاية ، ولكن يجب أن تضع في اعتبارك أن هناك نوعين من البرامج الثابتة حاليًا ، وتختلف الخطوات قليلاً اعتمادًا على البرامج الثابتة التي لديك (BIOS أو UEFI). سأوضح لك أدناه كيفية القيام بذلك من خلال هذه الخطوات البسيطة.
الخطوة 1: افتح قائمة تكوين البرنامج الثابت
أول شيء عليك القيام به هو تشغيل جهاز الكمبيوتر الخاص بك أثناء الضغط على مفتاح DEL (قد يختلف المفتاح حسب الشركة المصنعة) للوصول إلى قائمة إعداد BIOS أو UEFI.
الخطوة 2: قم بتغيير أولوية جهاز التمهيد
- كيفية تغيير أولوية جهاز التمهيد على BIOS

بمجرد الوصول إلى قائمة إعداد BIOS ، يجب عليك الانتقال إلى قسم BOOT وتحديد خيار Boot Device Priority. الآن يجب أن تضع SSD في الأولوية رقم 1. قبل الانتهاء ، تأكد من حفظ التغييرات قبل الخروج من الأداة المساعدة لإعداد BIOS. (تذكر أنه للتنقل بين الخيارات في هذه القائمة ، لن تتمكن من استخدام المؤشر. في اللوحة اليمنى من الشاشة ، سترى التعليمات للتفاعل مع الأداة المساعدة لإعداد BIOS).
- كيفية تغيير أولوية جهاز التمهيد على UEFI

بمجرد الوصول إلى قائمة تكوين UEFI ، انتقل إلى اللوحة الموجودة على اليمين وانقر فوق زر Switch All. ستظهر نافذة يمكنك من خلالها تعيين SSD كأولوية التمهيد رقم 1. عندما تنتهي ، لا تنس التأكد من حفظ التغييرات.
الخطوة 3: أعد تشغيل جهاز الكمبيوتر الخاص بك
بمجرد تغيير معلمات التمهيد للبرنامج الصلب لجهاز الكمبيوتر الخاص بك ، سيتعين عليك إعادة تشغيل جهاز الكمبيوتر الخاص بك بحيث يكرر عملية التمهيد ، ولكن هذه المرة من SSD الخاص بك.
تذكر أنه الآن ، بدأ جهاز الكمبيوتر الخاص بك تشغيل Windows 10 من SSD ؛ من الآن فصاعدًا ، يمكنك استخدام محرك الأقراص الصلبة القديم كوسيط تخزين ، وهذا يعني أنه يمكنك تنسيقه للتخلص من نظام التشغيل المخزن فيه. لذلك ، ستتمكن من نقل المجلدات والملفات الأكبر من SSD إلى محرك الأقراص الصلبة لديك لتوفير مساحة ، أو يمكنك فصله لتجنب البلى إذا كنت لا ترغب في استخدامه بعد الآن.
الخلاصة
كما لاحظت ، فإن محركات الأقراص ذات الحالة الصلبة هي وسائط تخزين ممتازة وقادرة على جعل تجربة المستخدم أكثر راحة نظرًا لقصر أوقات الانتظار في عمليات التحميل. علاوة على ذلك ، يمكنك استخدام أدوات مثل AOMEI Backupper لتسريع العملية بشكل كبير. لاستبدال قرص بآخر ، ولكن يجب أن تضع في اعتبارك أن تمهيد نظام التشغيل يتطلب جهاز تخزين مختلفًا ، فهو يتطلب تكوينًا محددًا في مخطط أولويات التمهيد للبرامج الثابتة لجهاز الكمبيوتر الخاص بك.
النسخ الاحتياطي للبيانات
- نسخ احتياطي للكمبيوتر
- برامج النسخ الاحتياطي في Windows
- انقل ملفات البرنامج إلى قرص آخر
- ملفات النسخ الاحتياطي على قرص صلب خارجي
- Sauvegarde Disque Dur

Khalid Abdullahi
contributor Editor
Generally rated4.5(105participated)