اليوم، تعد الهواتف الذكية أدوات لا غنى عنها يوميًا، فهي تتيح لنا تنظيم وقتنا بشكل صحيح، وقراءة رسائل البريد الإلكتروني وإرسالها، وإرسال الرسائل النصية، والتقاط الصور، ومقاطع الفيديو. نحن نثق تمامًا في هواتفنا لمواجهة الأنشطة اليومية بطريقة أفضل، وبالتالي، يوصى بشدة أن تكون مستعدًا في حالة فقد هاتفك أو تلفه، حيث يمكنك بهذه الطريقة استعادة جميع معلوماتك في لمح البصر. في هذا المنشور، سأعلمك كيفية عمل نسخة احتياطية من معلومات هاتف Samsung الخاص بك بسهولة، وأتمتة عملية النسخ الاحتياطي، وحتى تصديرها إلى جهاز الكمبيوتر الشخصي الخاص بك.
- الجزء 1: طرق مجانية لعمل نسخة احتياطية من هاتف Samsung
- الجزء 2: لماذا تحتاج إلى نسخ احتياطي لهاتف Samsung؟
- الجزء 3: كيفية عمل نسخة احتياطية من هاتف Samsung باستخدام حساب Google؟
- الجزء 4: كيفية عمل نسخة احتياطية من هاتف Samsung عبر Samsung Cloud؟
- الجزء 5: كيفية عمل نسخة احتياطية من بيانات هاتفك ومزامنتها مع جهاز الكمبيوتر الخاص بك
الجزء 1: طرق مجانية لعمل نسخة احتياطية من هاتف Samsung
س: أعمل مع العديد من الأشخاص يوميًا ولدي معلومات مهمة مخزنة على هاتفي. كنت أتساءل. هل توجد أي طريقة لإجراء نسخ احتياطي لبيانات هاتف Samsung الخاصة بي على جهاز الكمبيوتر الخاص بي؟
هناك العديد من الأسباب التي تجعلك تفقد معلومات هاتفك المحمول. لحسن الحظ، تحتوي الهواتف الآن على أدوات نسخ احتياطي تعمل تلقائيًا على نسخ جهات الاتصال وبيانات التطبيق والصور ومقاطع الفيديو احتياطيًا. أيضًا، يمكنك الاعتماد على أدوات النسخ الاحتياطي الاحترافية التي تسمح لك بمزامنة البيانات التي تخزنها في التخزين السحابي للحصول على نسخة احتياطية على جهاز مادي.
الجزء 2: لماذا تحتاج إلى نسخ احتياطي لهاتف Samsung؟
حاليًا، يتيح استخدام الهاتف المحمول لمستخدميه التقاط صور ومقاطع فيديو عالية الدقة مع السماح لك بأخذ كل هذه المعلومات معك في أي مكان. أيضًا، تقوم الهواتف بتخزين البيانات الأساسية التي تستخدمها في يومك إلى أيام، مثل أرقام الهواتف ودفاتر العناوين الشخصية والحسابات وكلمات المرور وبعض إعدادات الهاتف المخصصة.
من المهم إجراء عمليات النسخ الاحتياطي للمعلومات الموجودة على هاتفك لأنك بهذه الطريقة ستتجنب فقدان المعلومات الموجودة عليه. قد يبدو الاحتفاظ بنسخة احتياطية من المعلومات على الهاتف بعيد المنال بعض الشيء، ولكن في كثير من الأحيان، المعلومات التي تحتفظ بها على هاتفك لا يمكن تعويضها ولا يمكن استرجاعها، مثل أرقام هواتف زملائك السابقين من المدرسة أو العمل، وصور فريدة ورائعة رحلة في العائلة أو في التقويم حيث حددت المواعيد التي حددتها في الشهر. لهذا السبب، من المهم توخي الحذر.
يمكن أن يوفر لك النسخ الاحتياطي للمعلومات الموجودة على هاتفك الكثير من الوقت ويسمح لك دائمًا بالحصول على المعلومات التي تحتاجها في متناول يدك.
الجزء 3: كيفية عمل نسخة احتياطية من هاتف Samsung باستخدام حساب Google؟
تقدم Google خدمة النسخ الاحتياطي للبيانات، والتي تقوم بمزامنة المعلومات الموجودة على هاتفك، ومع ذلك، ستتم مزامنة هذه الخدمة فقط بين تطبيقات Google؛ مثل البريد الإلكتروني وجهات الاتصال والصور ومقاطع الفيديو. ضع في اعتبارك أن Google ستطلب منك إذنًا للوصول إلى المعلومات الموجودة على التطبيقات التي يمكنها دعمها.
هذه الطريقة مثيرة للاهتمام بسبب السهولة الكبيرة التي يمكنك من خلالها استعادة معلوماتك، حيث يكفي تسجيل الدخول إلى حساب Google الخاص بك لاستعادة البيانات الموجودة على أي هاتف آخر، بالإضافة إلى إدارة عمليات النسخ الاحتياطي تلقائيًا.
بعد ذلك، سأوضح لك كيفية استخدام هذه الخدمة.
الخطوة 1: اذهب إلى الإعدادات

يمكنك الوصول إلى هذه القائمة عن طريق تحريك إصبعك لأسفل من أعلى الشاشة.
الخطوة 2: انتقل إلى "الحسابات والنسخ الاحتياطي"

ستحتاج إلى التمرير لأسفل في قسم "الإعدادات" للعثور على خيار "الحسابات والنسخ الاحتياطي."
الخطوة 3: انتقل إلى "النسخ الاحتياطي والاستعادة"

يمكنك العثور على هذا الخيار في "الحسابات والنسخ الاحتياطي."
الخطوة 4: قم بتعيين حساب احتياطي

في هذا القسم، يمكنك إدخال حساب Google الخاص بك حيث سيتم تخزين النسخة الاحتياطية للمعلومات الموجودة على هاتفك. تأكد من تنشيط خيار "الاستعادة التلقائية".
باستخدام هذه الطريقة، يمكنك بسهولة نسخ الصور ومقاطع الفيديو الموجودة على هاتفك واستعادتها، كما يمكنك بسهولة إدارة ما تريد نسخه احتياطيًا من خلال تطبيق "الصور". ومع ذلك، إذا كنت تريد نسخ المعلومات احتياطيًا في مجلداتك، فيجب عليك إجراء العملية يدويًا، ومزامنتها مع Google Drive.
الجزء 4: كيفية عمل نسخة احتياطية من هاتف Samsung عبر Samsung Cloud؟
تسمح لك هواتف Samsung بإنشاء حساب لاستخدام خدمة التخزين السحابي، والتي يمكنك استخدامها لنسخ المعلومات احتياطيًا على هاتفك. هذا الخيار مفيد للغاية لأنه يقوم بعمل نسخة احتياطية للمعلومات الموجودة على هاتفك بكفاءة دون الحاجة إلى حساب Google. أيضًا، نظرًا لكونها أداة أصلية من Samsung، فهي مصممة لعمل نسخة احتياطية من جميع معلومات المستخدم.
للوصول إلى هذه الأداة، اتبع الخطوات التالية.
الخطوة 1: اذهب إلى الإعدادات

يمكنك الوصول إلى هذه القائمة عن طريق تحريك إصبعك لأسفل من أعلى الشاشة.
الخطوة 2: انتقل إلى "الحسابات والنسخ الاحتياطي"

ستحتاج إلى التمرير لأسفل في قسم "الإعدادات" للعثور على خيار "الحسابات والنسخ الاحتياطي."
الخطوة 3: انتقل إلى "النسخ الاحتياطي والاستعادة"

يمكنك العثور على هذا الخيار في "الحسابات والنسخ الاحتياطي."
الخطوة 4: اذهب إلى نسخ البيانات احتياطيًا

في هذا الخيار، يجب عليك إدخال أو إنشاء حساب للوصول إلى Samsung Cloud
الخطوة 5: تخصيص النسخ الاحتياطي

بمجرد إدخال حساب Samsung Cloud الخاص بك، يمكنك تحديد التطبيقات والمعلومات التي تريد نسخها احتياطيًا يدويًا.
الخطوة 6: النسخ الاحتياطي

في الجزء السفلي من الشاشة، سترى زر "النسخ الاحتياطي". بالضغط عليه، سيتم تنفيذ عملية النسخ الاحتياطي اليدوي للتطبيقات التي حددتها في الخطوة السابقة، كما يمكنك الانتقال إلى أعلى الشاشة وتفعيل خيار "AUTO BACK UP". مع تمكين هذا الخيار، سيتم إجراء عملية النسخ الاحتياطي تلقائيًا بشكل متقطع للحفاظ على تحديث معلوماتك الاحتياطية دائمًا.
الجزء 5: كيفية عمل نسخة احتياطية من بيانات هاتفك ومزامنتها مع جهاز الكمبيوتر الخاص بك
لقد أوضحت لك سابقًا كيفية عمل نسخة احتياطية من معلومات Samsung الخاصة بك في Google و Samsung cloud، ولكن هل هناك أي طريقة لإجراء نسخ احتياطي للمعلومات في جهاز كمبيوتر أو جهاز خارجي مثل USB أو محرك الأقراص الثابتة؟ الجواب نعم. بعد ذلك، سأوضح لك كيفية تنفيذ هذه العملية بمساعدة OneDrive، وبهذه الطريقة يمكنك الحصول على نسخة احتياطية محدثة دائمًا من المعلومات التي تخزنها على هاتفك المحمول على جهاز الكمبيوتر الشخصي الخاص بك.
الخطوة 1: افتح OneDrive

إذا لم يكن هذا التطبيق مثبتًا لديك حتى الآن، فيمكنك تنزيله مجانًا من خلال Playstore.
الخطوة 2: قم بتحميل البيانات الخاصة بك

اضغط على الزر "تحميل" في اللوحة السفلية كما هو موضح في الصورة.
الخطوة 3: اختر موقع الملف

في هذه الخطوة، ستحتاج إلى تحميل المعلومات التي تريد نسخها احتياطيًا إلى سحابة OneDrive. تصفح بين المجلدات المختلفة؛ الصور والصوت والتنزيلات.
الخطوة 4: افتح AOMEI Backupper
الآن تم نسخ معلوماتك احتياطيًا في سحابة OneDrive. الآن يجب عليك تنزيل برنامج AOMEI Backupper وتثبيته على جهاز الكمبيوتر الخاص بك.
الخطوة 5: اذهب إلى "File Sync"

بمجرد فتح الأداة، انتقل إلى قسم "النسخ الاحتياطي" (الموجود على اللوحة اليسرى من النافذة). انقر الآن على خيار "File Sync".
الخطوة 6: قم بتعيين اسم لمهمتك

قبل المضي قدمًا، يُنصح بتسمية كل مهمة نسخ احتياطي لمساعدتك على تمييز كل عملية نسخ احتياطي عن العمليات الأخرى. يمكنك القيام بذلك عن طريق النقر على أيقونة تحرير "اسم المهمة".
الخطوة 7: حدد المجلد الذي تريد نسخه احتياطيًا

انقر فوق "إضافة مجلد" وحدد المجلد الذي تريد تخزين بيانات النسخ الاحتياطي فيه.
الخطوة 8: حدد خيار "cloud drive"

بمجرد قيامك بتحرير تفضيلات المرشح، يجب عليك تحديد خيار "محرك الشبكة السحابية". للقيام بذلك، عليك النقر فوق رمز "المجلد".
الخطوة 9: حدد OneDrive"

بمجرد تحديد خيار "Cloud Drive"، سيتم عرض نافذة مثل هذه. الرجاء تحديد "OneDrive" والنقر فوق "موافق."
الخطوة 10: ابدأ عملية النسخ الاحتياطي
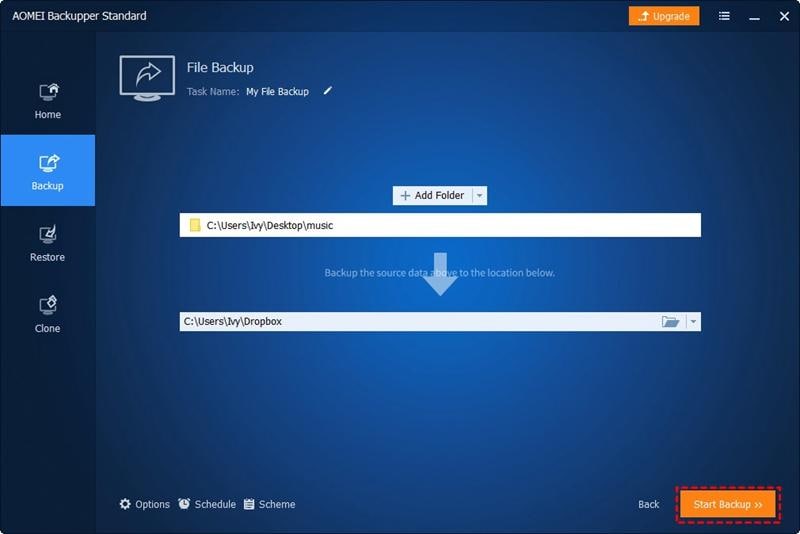
إذا تم إعداد جميع التفضيلات، فسيتعين عليك النقر فوق الزر "بدء المزامنة". كما رأيت، فإن أداة AOMEI Backupper سهلة الاستخدام للغاية وتتيح لك إجراء أي نوع من عمليات النسخ الاحتياطي بسهولة كبيرة.
الاستنتاج
يعد الاحتفاظ بنسخة احتياطية من المعلومات الموجودة على هاتفك أمرًا سهلاً للغاية ويمكنك اختيار الخيار الذي يناسب احتياجاتك. تقدم Google و Samsung خدمات تخزين سحابي مجانية تتيح لك استعادة المعلومات بسهولة من هاتف إلى آخر، كما يمكنك اختيار مزامنة البيانات التي تم نسخها احتياطيًا من OneDrive إلى جهاز الكمبيوتر الخاص بك، وبالتالي يكون لديك دائمًا نسخة محدثة من المحتوى الذي لديك احتياطيًا من هاتفك. يتيح لك AOMEI Backupper إدارة عمليات النسخ الاحتياطي وأتمتها بسهولة، وهو أمر مفيد للغاية لتجنب فقد معلوماتك.
ما الخطأ في Drive
- استعد محرك الأقراص الخاص بك
- استعادة محرك الأقراص المهيأ
- استعادة محرك الأقراص الذي لم يتم اكتشافه
- استرجع بيانات محرك أقراص WD
- إحضار الملفات من محرك أقراص خارجي
- يمكن استعادة البيانات التي تم مسحها
- إصلاح محرك الأقراص الخاص بك
- القرص الصلب لا التمهيد؟ إصلاحه
- ماذا لو قرص غير مخصص؟
- التعامل مع تحطم القرص الصلب
- إصلاح القرص واستعادة البيانات
- تنسيق / مسح محرك الأقراصe
- تعرف على محرك الأقراص الخاص بك

Khalid Abdullahi
contributor Editor
Generally rated4.5(105participated)