File History هو تطبيق مهم مدمج في Windows، والذي يقوم بعمل نسخ احتياطية لملفاتك بتردد مخصص. يعد هذا البرنامج مفيدًا لأنه يحافظ على أمان معلومات الكمبيوتر، فبفضله يمكنك استعادة الملفات المفقودة أو المتضررة عن طريق البرامج الضارة أو الفيروسات. يتم ربط محفوظات الملفات بمحرك الأقراص (أو القسم)، والذي سيكون وجهة النسخة الآمنة، لذلك إذا كانت بها مشاكل، فسيتم إعاقة عملية النسخ الاحتياطي؛ سأوضح لك هنا كيفية تشخيص الأسباب المحتملة لأصل المشاكل، بالإضافة إلى الطرق المختلفة والعملية لحلها.
الجزء 1: تم قطع اتصال محرك محفوظات الملفات الثابتة
س: توقفت محفوظات الملفات أمس عن العمل. يواجه محرك الأقراص الثابتة الخاص بي مشكلات، فهل يمكنك مساعدتي في إيجاد حل؟
إذا كان محرك محفوظات الملفات (حيث يتم نسخ محفوظات الملفات احتياطيًا) يعاني من مشاكل، فلن يكتشفه "محفوظات الملفات" (على الرغم من اتصاله بجهاز الكمبيوتر الخاص بك) وسيتوقف النسخ الاحتياطي تلقائيًا. بالنظر إلى مدى أهمية نسخ ملفاتك احتياطيًا، يجب حل هذا الخطأ في أقصر وقت ممكن، نظرًا لأن معلوماتك قد تكون في خطر في حالة وجود برامج ضارة أو حذف الملفات عن طريق الخطأ.
الجزء 2: الخطأ. محرك محفوظات الملف غير متصل
إذا تم عرض File History Drive غير متصل في التطبيق، فهذا يعني أن هناك خطأ في الاتصال أو الكشف على جهاز الكمبيوتر الخاص بك. والتي يمكن أن تكون بسبب عوامل متعددة. قبل الخوض في التفاصيل، يجب أن تعرف ما إذا كان محرك الأقراص الخاص بك مهترئًا، أو واجه مشاكل في السابق، أو كنت تستخدمه لسنوات عديدة. كل هذه العوامل يمكن أن تسهل الأخطاء الشائعة في محرك الأقراص الخاص بك، لأنه، مثل أي جهاز، له عمر مفيد، وكلما طال مروره، كلما كان أكثر شيوعًا أنه يعرض أعطالًا، سواء في الطاقة أو الكتابة أو القراءة.
إذا تجاهلت هذا الاحتمال المذكور، فسترى في الجزء التالي الأسباب المحتملة لظهور محرك محفوظات الملفات الخاص بك على أنه غير متصل.
الجزء 3: لماذا يتم فصل محرك الأقراص المحفوظات في نظام التشغيل Windows 10؟
يمكن أن تكون أسباب عرض File History Drive غير متصل في Windows 10 مختلفة. بعد ذلك، سأذكر الأكثر شيوعًا:
- القرص الصلب الخارجي مفصول بالفعل: محركات الأقراص الصلبة الخارجية هي أجهزة حساسة يمكنها، عند مواجهة أي حد أدنى من الحركة، فصلها، على الرغم من أنك قد لا تكون على دراية للوهلة الأولى. احتفظ دائمًا بمحرك الأقراص الصلبة الخارجي على سطح مستوٍ وفي مكان خالٍ من الحركات والعقبات لتجنب انقطاع الاتصال.
- ربما فشل محرك النسخ الاحتياطي، أو أن نظام الملفات تالف: سبب محتمل آخر هو أن محرك الأقراص الخاص بك فشل بسبب بعض البرامج الضارة أو الفيروسات، والتي ربما تكون قد تركت ملفًا تالفًا. هذا يعيق الأداء السليم لنظام التشغيل، وبالتالي محرك محفوظات الملفات. احتفظ ببرنامج مكافحة الفيروسات أو Windows Defender محدثًا لمنع البرامج الضارة أو الفيروسات من التسبب في حدوث مشكلات تشغيل في الكمبيوتر.
- لقد أجريت بعض التغييرات على محرك الأقراص الخاص بك: في بعض الأحيان نقوم بإجراء تغييرات على محركات الأقراص، بما في ذلك ملف محفوظات واحد. تقوم بعض البرامج، مثل مكافحة الفيروسات، بإجراء بعض التعديلات أو إضافة ملفات يمكنها تعديل محرك الأقراص الخاص بك، لذلك ليس من غير المألوف وجود برنامج يمكنه إجراء تغييرات قد تؤثر في مرحلة ما على التعرف على محرك الأقراص الخاص بك وبالتالي يمكن رؤيته كما قطع الاتصال.
- ربما قام مستخدم آخر بتقييد الإذن الخاص بك للوصول إلى محرك الأقراص هذا: عند مشاركة الكمبيوتر مع عدة مستخدمين (وإذا كان لديهم حساب مختلف)، فقد تكون هناك مناسبات يقوم فيها أحدهم بتقييد أذونات الوصول إلى File History Drive، دون نية القيام بذلك. إذا كانت هذه هي الحالة، فيمكنك إخبار الشخص الذي تشارك الكمبيوتر معه لمعرفة ما إذا كان قد قيد الإذن الخاص بك للوصول إلى محرك الأقراص حيث يقوم File History بالنسخ الاحتياطي.
الجزء 4: طرق حل سجل او محفوظات الملف غير متصل
الطريقة 1: أعد توصيل محرك محفوظات الملفات وأعد تشغيل النسخ الاحتياطي
إذا تم فصل محرك أقراص File History، فكل ما عليك فعله هو إعادة توصيله (تأكد من توصيل الكبل جيدًا وإذا كان قرصًا خارجيًا، فضعه في مكان لا يتحرك فيه) وأعد تشغيل النسخ الاحتياطي.
الطريقة 2: فحص وإصلاح أخطاء القرص الصلب
إذا كان محرك ملف محفوظاتك يحتوي على أخطاء، فيجب عليك التحقق من نوع المشاكل التي يعاني منها. في بعض الأحيان توجد ملفات تالفة يمكن تصحيحها وبرامج ضارة وفيروسات يمكن إزالتها أو عزلها. ومع ذلك، إذا كان محرك الأقراص الثابتة لديك به أخطاء أكثر تعقيدًا، فسيتعين عليك نقله إلى فني متخصص ويمكنك التفكير في شراء واحد جديد.
الطريقة 3: تنظيف ملفات تكوين محفوظات الملفات
من حين لآخر، قد يتم تغيير إعدادات محفوظات الملفات بسبب خطأ ما، وقد يتسبب ذلك في عدم التعرف على محرك الأقراص وبالتالي توقف النسخ الاحتياطية. لهذا، ما يجب عليك فعله هو حذف ملفات التكوين الخاصة بـ File History ثم إنشاء واحدة جديدة.
أدناه، سترى خطوات تحقيق ذلك:
الخطوة 1: حذف ملفات تكوين محفوظات الملفات
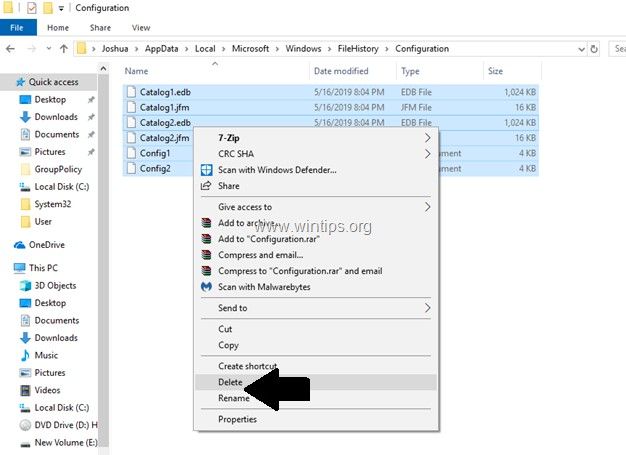
انتقل إلى وجهة المجلد الخاصة بملفات تكوين محفوظات الملفات وهي:
"X:\Username\AppData\Local\Microsoft\Windows\FileHistory\Configuration,"، ثم حدد جميع الملفات واحذفها.
ملاحظة: "X "هو مجرد مثال على شخصية محرك محفوظات الملفات.
الخطوة 2: افتح محفوظات الملفات

لفتح File History، انقر فوق رمز Windows واكتب "backup"، ثم انقر فوق "Backup settings" لفتح الأداة.
الخطوة 3: أضف محرك أقراص لنسخ ملفاتك احتياطيًا
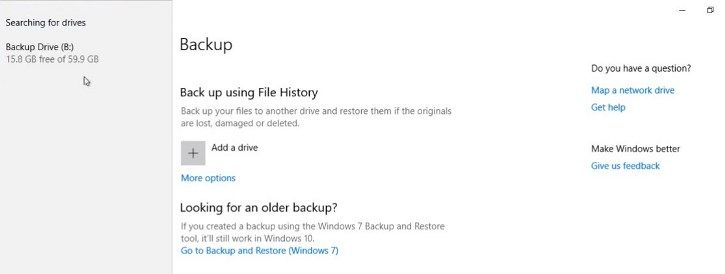
انقر فوق المربع الرمادي مع علامة "+" بجوار "إضافة محرك أقراص"، وانتظر محرك الأقراص أو محركات الأقراص حيث تريد نسخ بياناتك احتياطيًا. ثم انقر فقط على محرك الأقراص الذي تريد أن يقوم Windows بعمل نسخة احتياطية منه.
الخطوة 4: تخصيص الإعدادات
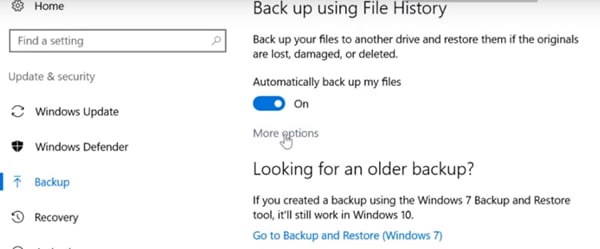
انقر فوق "المزيد من الخيارات" لتخصيص إعدادات مثل ترددات النسخ الاحتياطي والمجلدات التي تريد نسخها احتياطيًا والوقت الذي تريد الاحتفاظ بها.
الطريقة 4: إنشاء مجلد مشترك لحفظ نسخة احتياطية من محفوظات الملفات
لتجنب الاعتماد على محرك الأقراص وتقليل المشكلات التي قد تواجهك، يمكنك اختيار استخدام مجلد مشترك عن طريق تحديد موقع الشبكة. سيكون هذا أكثر راحة وفي نفس الوقت أكثر أمانًا.
لتنشيط موقع شبكة إلى محفوظات الملفات، ما عليك سوى اتباع هذه الخطوات البسيطة:
الخطوة 1: افتح محفوظات الملفات
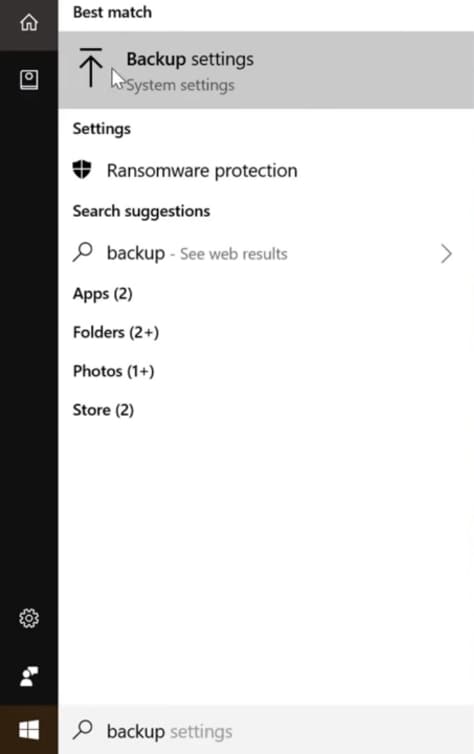
لفتح File History، انقر فوق رمز Windows واكتب "backup"، ثم انقر فوق "Backup settings" لفتح الأداة.
الخطوة 2: اذهب إلى "الإعدادات المتقدمة"
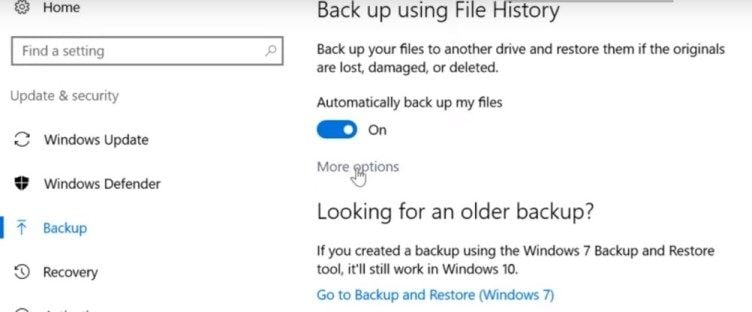
بمجرد فتح الأداة، انقر فوق "المزيد من الخيارات" ثم على "الاطلاع على الإعدادات المتقدمة."
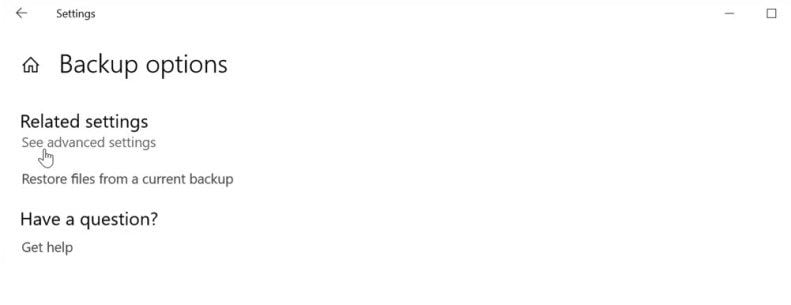
الخطوة 3: افتح التكوين لإضافة موقع على الشبكة
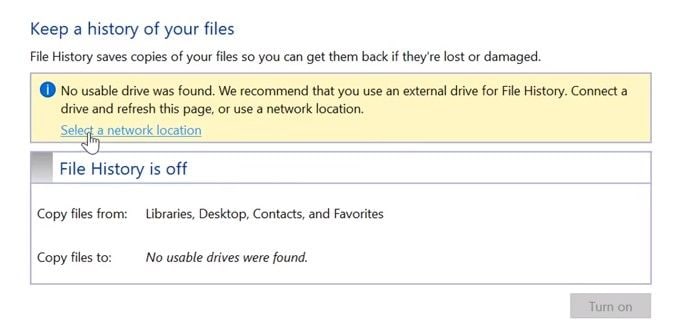
في هذه النافذة، انقر فوق "تحديد موقع الشبكة."
الخطوة 4: قم بإضافة موقع الشبكة
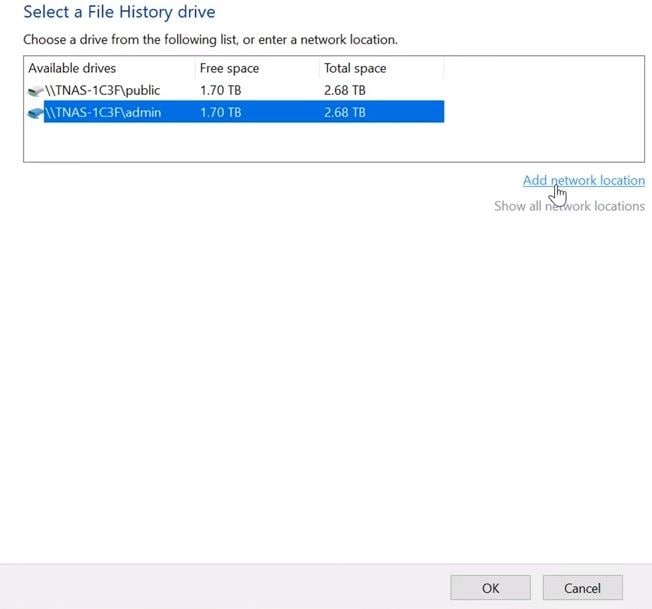
انقر فوق "إظهار جميع مواقع الشبكة"، ثم سترى قائمة بمحركات الأقراص المتاحة، انقر فوق محرك الأقراص الذي تريد أن تقوم فيه "محفوظات الملفات" بعمل النسخ الاحتياطية، ثم انقر فوق "إضافة موقع الشبكة"، وحدد موقع النسخ الاحتياطية الخاصة بك ثم أكد النقر فوق "موافق."
الخطوة 5: قم بتشغيل File History على محرك أقراص الشبكة
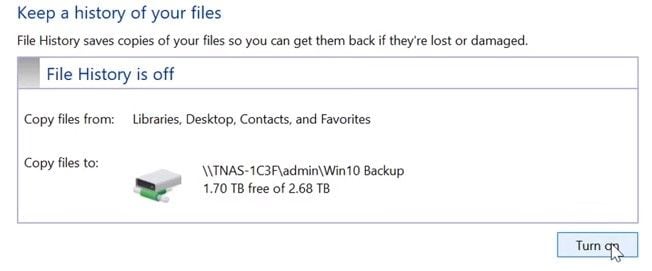
ما عليك سوى النقر على "تشغيل" وسيبدأ النسخ الاحتياطي تلقائيًا.
الجزء 5: كيفية عمل نسخة احتياطية من الملفات باستخدام AOMEI Backupper؟
على الرغم من أن File History هي أداة وظيفية، إلا أنها أساسية جدًا وقد لا تكون كافية لاحتياجاتك. بالإضافة إلى ذلك، هناك احتمال أكبر للفشل إذا كان هناك خطأ تكوين صغير في محرك الأقراص أو إذا كانت هناك مشكلة (حتى وإن لم تكن خطيرة) في نظام التشغيل الخاص بك.
إذا كان ما تريده هو خيار أكثر أمانًا واحترافية، فإن AOMEI Backupper هو الإجابة عما تبحث عنه، لأنه برنامج عملي وآمن للغاية، يمكنك من خلاله تخصيص النسخ الاحتياطية الخاصة بك بطرق مختلفة، بالإضافة إلى كونها شديدة الأهمية موثوق بها ولن تواجه مشاكل غير مرغوب فيها معها.
بعد ذلك، سأوضح لك كيفية عمل نسخة احتياطية من بياناتك باستخدام هذا البرنامج:
الخطوة 1: اذهب إلى "File Backup"

بمجرد فتح الأداة، انتقل إلى قسم "النسخ الاحتياطي" (الموجود في اللوحة اليسرى من النافذة). انقر الآن على خيار "File Backup."
الخطوة 2: قم بتعيين اسم لمهمتك

قبل الذهاب أبعد من ذلك. يُنصح بتسمية كل مهمة نسخ احتياطي لمساعدتك على تمييز كل عملية نسخ احتياطي عن العمليات الأخرى. يمكنك القيام بذلك عن طريق النقر على أيقونة تحرير "اسم المهمة".
الخطوة 3: حدد المجلد الذي تريد نسخه احتياطيًا

في هذه المرحلة، يمكنك تحديد مجلد كامل أو مجرد ملف للنسخ الاحتياطي عن طريق اختيار أحد الخيارات التي يتم عرضها في منتصف الريح
الخطوة 4: تخصيص إعدادات المرشح
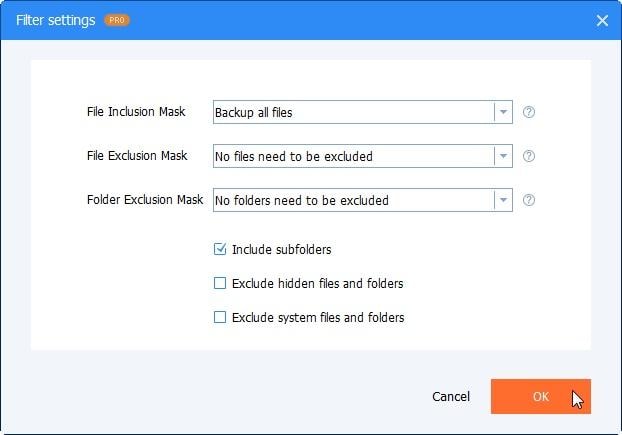
إذا كان لديك ترخيص Pro، فستتمكن من تعيين تفضيلات التصفية لجعل تجربتك أكثر كفاءة.
الخطوة 5: حدد موقعًا مستهدفًا

بمجرد قيامك بتحرير تفضيلات المرشح، يجب عليك تحديد موقع مستهدف لتخزين النسخة الاحتياطية من ملفاتك. للقيام بذلك، عليك النقر فوق رمز "المجلد" في القسم المميز.
الخطوة 6: ابدأ عملية النسخ الاحتياطي

إذا تم إعداد جميع التفضيلات، فسيتعين عليك النقر فوق الزر "بدء النسخ الاحتياطي". كما رأيت، فإن أداة AOMEI Backupper سهلة الاستخدام للغاية وتتيح لك إجراء أي نوع من عمليات النسخ الاحتياطي بسهولة كبيرة.
الاستنتاج
في الوقت الحاضر، أصبح النسخ الاحتياطي للمعلومات من أجهزة الكمبيوتر مهمة ضرورية وأساسية؛ لهذا السبب، يحتاج المستخدمون إلى أداة أو برنامج للقيام بهذه المهمة. File History هي أداة Windows الأصلية لعمل النسخ الاحتياطية، ومع ذلك، فهي أساسية جدًا وتغطي احتياجات بسيطة جدًا، بالإضافة إلى أنها يمكن أن تظهر محرك النسخ الاحتياطي على أنه "غير متصل" لأسباب عديدة لا تبدو منطقية؛ لذلك، يمكنك أن تأخذ AOMEI Backupper هو خيار ممتاز، وهو برنامج احترافي يمكنك الوثوق به لعمل النسخ الاحتياطية الخاصة بك ببساطة وعمليًا.
ما الخطأ في Drive
- استعد محرك الأقراص الخاص بك
- استعادة محرك الأقراص المهيأ
- استعادة محرك الأقراص الذي لم يتم اكتشافه
- استرجع بيانات محرك أقراص WD
- إحضار الملفات من محرك أقراص خارجي
- يمكن استعادة البيانات التي تم مسحها
- إصلاح محرك الأقراص الخاص بك
- القرص الصلب لا التمهيد؟ إصلاحه
- ماذا لو قرص غير مخصص؟
- التعامل مع تحطم القرص الصلب
- إصلاح القرص واستعادة البيانات
- تنسيق / مسح محرك الأقراصe
- تعرف على محرك الأقراص الخاص بك

Khalid Abdullahi
contributor Editor
Generally rated4.5(105participated)