أصبح استنساخ محركات الأقراص الثابتة hdd ومحركات الاقراص السريعة SSD مهمة حالية للمستخدمين الذين يرغبون في العمل مع قرص جديد دون فقد معلوماتهم أو تعديل اعدادات نظام التشغيل والتطبيقات الخاصة بهم. يجب أن تضع في اعتبارك أنه عند تكرار عدد كبير من الملفات ، يمكن أن تستغرق هذه المهمة وقتًا طويلاً. ومع ذلك ، إذا كنت تعتقد أن هذه العملية تستغرق وقتًا أطول مما ينبغي ، فمن المؤكد أن هناك مشكلة تمنع نقل المعلومات بسلاسة. في هذا المنشور ، سنراجع الأسباب المحتملة للتأخير ، بالإضافة إلى الحلول المختلفة.
الجزء 1: طرق إصلاح استنساخ الأقراص الصلبة SSD تستغرق وقتًا طويلاً
أصبحت أقراص الاستنساخ هي الخيار الأفضل للمستخدمين الذين يرغبون في استخدام محرك أقراص ثابت جديد أو قرص SDD جديد دون فقد معلوماتهم من القرص المصدر ، بالإضافة إلى الحفاظ على تنظيم البيانات والإعدادات والتطبيقات المثبتة. يتعلق الأمر بنقل كل ما يحتويه القرص المصدر إلى القرص الوجهة. بمرور الوقت ، تم تحسين هذا الإجراء ، وهناك المزيد والمزيد من الطرق لأدائه ؛ ومع ذلك ، هناك بعض المشكلات التي يمكن أن تعترض طريقك وتستغرق وقتًا طويلاً لإكمال هذه المهمة.
الجزء 2: نظرة عامة على استنساخ مشكلات الأقراص الصلبة / أقراص الحالة الصلبة يستغرق إلى الأبد
على الرغم من أن استنساخ القرص لا ينبغي أن يكون مشكلة ، إلا أن بعض المواقف قد تؤدي إلى إبطاء هذه العملية. للقيام بهذه المهمة ، يجب عليك استخدام تطبيق أو برنامج احترافي توجد به مراجع جيدة. هناك العديد من الخيارات ، لكن العديد منها عادة ما يكون غير فعال ، لذلك إذا اخترت بشكل خاطئ ، فستواجه مشاكل ، قد يكون أحدها أن الاستنساخ يستغرق وقتًا طويلاً.
لهذا ، أوصي باستخدام AOMEI Backupper ، وهو برنامج عملي للغاية بالإضافة إلى كونه آمنًا. الآن ، قد لا تكون المشكلة التي يستغرقها استنساخ محرك الأقراص الثابتة أو قرص SDD إلى الأبد بسبب برنامج غير فعال فحسب ، بل إلى عوامل أخرى سأعرضها لك في الجزء التالي.
الجزء 3: لماذا تستغرق عملية الاستنساخ وقتًا طويلاً؟
لا يتطلب استنساخ القرص الخاص بك البرنامج الصحيح فحسب ، بل يتطلب أيضًا أن تكون جميع أجهزتك ونظام التشغيل في حالة جيدة ؛ خلاف ذلك ، سيستغرق هذا الإجراء وقتًا أطول مما ينبغي. تتضمن بعض العوامل التي يمكن أن تجعل الاستنساخ مهمة أبدية ما يلي:
- حجم البيانات كبير جدًا: بينما يجب ألا تستغرق عملية الاستنساخ وقتًا طويلاً ، يجب أن تتذكر أنك ستقوم بعمل نسخة من محرك الأقراص بالكامل. وبالتالي ، سيتم تخزين جميع ملفاتك ، بما في ذلك المؤقتة والمخفية وجميع تلك المتعلقة بتطبيقاتك وبرامجك. المبلغ الذي تمثله كل هذه المعلومات كبير جدًا ، لذلك إذا كنت تقوم بتحويل العديد من الجيجابايت ، فمن المحتمل أن تستغرق العملية وقتًا طويلاً.
- اتصال USB بطيء جدًا في القراءة والكتابة: إذا كنت تقوم باستنساخ القرص الخاص بك إلى محرك أقراص ثابت خارجي أو SSD (أو العكس) ، فقد تحدث مشكلة تتعلق باتصال USB. إذا كانت المنافذ غير سليمة ، فستكون سرعة قراءة القرص وكتابته بطيئة ، مما يؤثر بشكل مباشر على أداء الاستنساخ. بادئ ذي بدء ، تحقق من أن المنافذ الخاصة بك نظيفة وبدون شيء يعيقها ؛ وإلا ، فسيتعين عليك إجراء بعض التعديلات.
- القرص الأصلي قديم وبه قطاعات تالفة: على الرغم من أنه من الممكن استنساخ قرص به أعطال وقطاعات سيئة بسبب وقت استخدامه الطويل ، إلا أن هذا سيؤدي إلى أن يستغرق الاستنساخ وقتًا أطول من المعتاد. تتطلب هذه العملية نسخ جميع الملفات ، ولهذا ، تحتاج إلى قراءة جميع قطاعات القرص المصدر ؛ إذا كان هناك قطاع تالف ، فسوف يستغرق الأمر مزيدًا من الوقت لقراءة المحتوى ، مما يؤدي إلى إعاقة وإبطاء نسخ المعلومات.
- تكوين الكمبيوتر قديم جدًا: على الرغم من أن لديك جهاز كمبيوتر حديثًا ، إذا لم يكن التكوين محدثًا ، فسيستغرق الاستنساخ وقتًا أطول حتى يكتمل. أوصيك باستخدام أحدث نظام تشغيل ، بالإضافة إلى تحديثه بحيث لا توجد مشاكل توافق أو أحداث غير مرغوب فيها تؤدي إلى إبطاء العملية.
- القرص الهدف به قطاعات تالفة أو مشاكل في القراءة والكتابة: إذا لم يكن القرص الهدف جديدًا ولديه بعض وقت الاستخدام ، فمن المحتمل أن يكون به مشاكل في القراءة والكتابة أو قطاعات تالفة ، مما يؤدي إلى إبطاء عملية الاستنساخ. يُنصح بتهيئة القرص الهدف (إذا لم يكن يحتوي على أي معلومات) قبل الاستنساخ. مشكلات الأدوات: كما ذكرت ، فإن اختيار البرامج المشكوك فيها يمكن أن يجعل الاستنساخ غير آمن وغير فعال وبطيئًا في أحسن الأحوال. لهذا السبب ، يجب عليك اختيار تطبيق آمن مثل AOMEI Backupper.
الجزء 4: كيفية إصلاح مشكلة بطيئة جدًا في استنساخ القرص الصلب؟
الطريقة 1: استخدم AOMEI Backupper للاستنساخ: لاستنساخ القرص ، لا يوجد برنامج أفضل من AOMEI Backupper. هذا التطبيق آمن للغاية وعملي للاستخدام. يمكنك القيام بهذه المهمة وغيرها الكثير بطريقة بسيطة ، لذلك ، ببضع نقرات فقط ، يمكنك استنساخ محرك الأقراص الثابتة الخاص بك دون أي مخاطرة وفي وقت أقل من المتوسط. سأوضح لك مدى سهولة القيام بهذه المهمة:
الخطوة 1: حدد Disk Clone

حدد Clone من القائمة الموجودة على الجانب الأيسر ثم حدد Disk Clone.
الخطوة 2: حدد القرص المصدر

حدد القرص المصدر الذي تريد استنساخه. انقر فوق {التالي.
الخطوة 3: حدد القرص الوجهة

حدد القرص الوجهة الذي سيتم نسخ القرص المصدر إليه وانقر فوق التالي. يجب أن تضع في اعتبارك أنه سيتم تنسيق القرص الوجهة وسيتم استبدال جميع البيانات الموجودة! نسخ الملفات المهمة احتياطيًا مسبقًا.
الخطوة 4: معاينة المعلومات
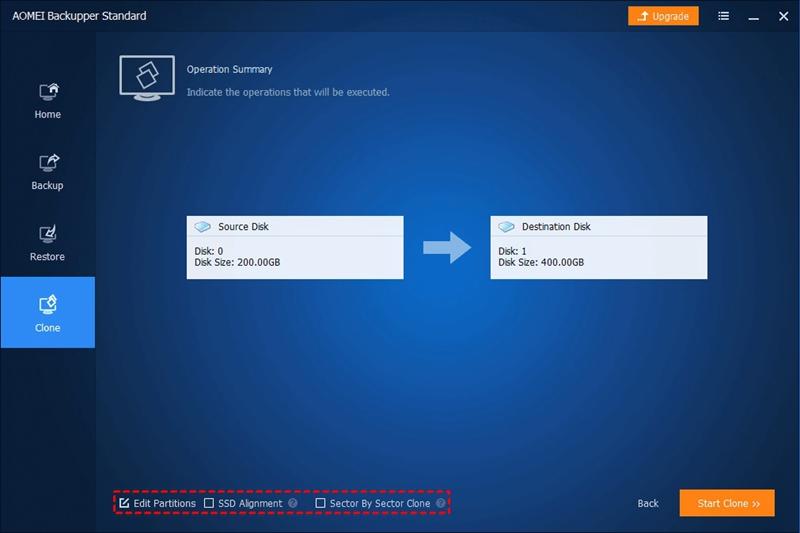
قم بمعاينة معلومات المصدر والقرص الوجهة. في الزاوية اليسرى السفلية ، اضبط الإعدادات المتقدمة المطلوبة.
الخطوة 5: قم بتأكيد العملية

بمجرد الانتهاء من تحرير الإعدادات ، انقر فوق Start Clone. انتظر حتى تكتمل العملية ثم انقر فوق "إنهاء".
الطريقة 2: استخدام اتصال SATA: إذا كنت تستخدم قرصًا خارجيًا ، إما كمصدر أو وجهة ، واكتشفت مشكلة اتصال USB لا علاقة لها بالحالة المادية لمنافذك أو كبل الطاقة ، فيمكنك استخدام كبل محول USB إلى SATA. تميل وصلات SATA إلى أن تكون أكثر ثباتًا ووجودها داخل الخزانة ، فهي تمنع الغبار من التراكم أو تعطل المنافذ بسبب الصدمة.
الطريقة 3: التحقق من استخدام وحدة المعالجة المركزية والذاكرة: في بعض الأحيان ، تستهلك بعض البرامج قدرًا كبيرًا من الذاكرة وتجعل القرص يعمل بشكل أبطأ. قبل إجراء استنساخ القرص ، تأكد من إغلاق جميع التطبيقات. أيضًا ، قد تكون هناك عمليات خلفية تشغل قدرًا كبيرًا من الذاكرة ، ولإغلاقها ، يجب عليك القيام بما يلي:
الخطوة 1: افتح regedit
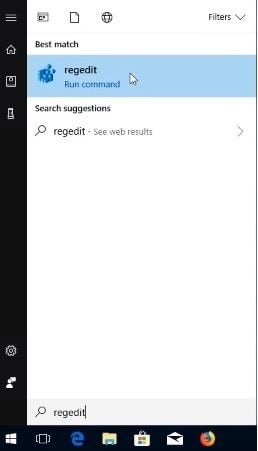
انقر فوق أيقونة Windows في الزاوية اليسرى السفلية من الشاشة واكتب regedit. ثم انقر فوق regedit من القائمة.
الخطوة 2: التأكيد

حدد نعم في مربع الحوار.
الخطوة 3: قم بتوسيع المجلدات

من القائمة اليمنى لنافذة محرر التسجيل ، انقر فوق الأسهم بجوار HKEY_LOCAL_MACHINE و SYSTEM و ControlSet001 والخدمات.
الخطوة 4: انقر فوق مجلد Ndu

انقر فوق مجلد Ndu في القائمة اليسرى.
الخطوة 5: تعديل البدء

انقر بزر الماوس الأيمن فوق ابدأ ثم حدد تعديل ...
الخطوة 6: تغيير بيانات القيمة
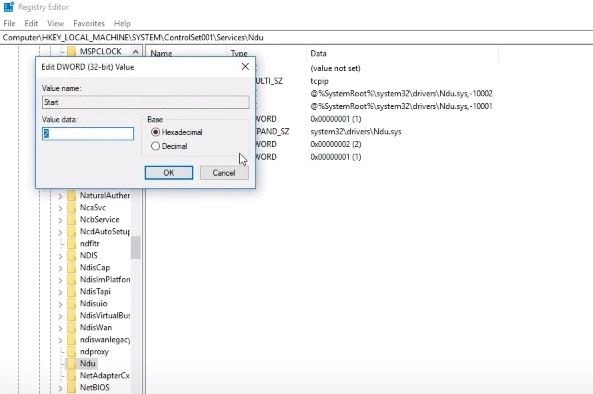
في مربع الحوار ، قم بتغيير الرقم الموجود أسفل بيانات القيمة. امسح 2 ثم اكتب 4. أخيرًا ، انقر فوق "موافق" وأعد تشغيل Windows.
يجب أن تكون هذه العملية كافية. افتح مدير المهام للتحقق مما إذا كان استخدام الذاكرة لديك بنسبة منخفضة ؛ إذا لم يكن الأمر كذلك ، فيجب اتباع الخطوات التالية:
الخطوة 1: افتح Regedit وقم بتوسيع المجلدات

كرر الخطوتين الأوليين من البرنامج التعليمي الأخير لفتح محرر التسجيل مرة أخرى. ثم ، في القائمة اليسرى ، انقر فوق الأسهم بجوار HKEY_LOCAL_MACHINE و SYSTEM و CurrentControlSet و Control.
الخطوة 2: قم بتوسيع إدارة الجلسة وانقر فوق إدارة الذاكرة

انقر فوق السهم الموجود بجوار إدارة الجلسة ثم انقر فوق إدارة الذاكرة.
الخطوة 3: تعديل ClearPageFileAtShutDown
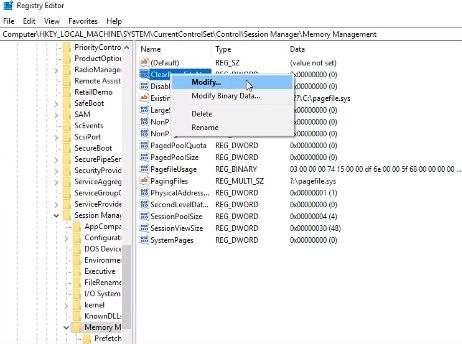
انقر بزر الماوس الأيمن فوق ClearPageFileAtShutDown ثم حدد تعديل ...
الخطوة 4: تغيير بيانات القيمة

في مربع الحوار ، قم بتغيير الرقم الموجود أسفل بيانات القيمة. امسح 0 ثم اكتب 1. أخيرًا ، انقر فوق "موافق" وأعد تشغيل Windows.
الطريقة 4: استبدال القرص الهدف بآخر سليم: إذا كان القرص المستهدف يمثل مشكلة ، فسيكون الحل الأكثر فاعلية هو تغييره بآخر جديد. على الرغم من أنها ليست عملية شراء رخيصة ، إلا أنها تمثل استثمارًا مربحًا للغاية ، لأن القرص الجديد عادة ما يستمر لسنوات عديدة.
الطريقة 5: انتظر بصبر: تذكر أن عملية الاستنساخ قد تستغرق وقتًا طويلاً. إذا كان لديك العديد من الجيجابايت من المعلومات ، وعدد كبير من التطبيقات المثبتة ، والملفات الكبيرة مثل مقاطع الفيديو أو الأفلام ، فسوف تتأثر عملية نقل البيانات. يجب أن تتحلى بالصبر وأن تضع في اعتبارك أن الأمر قد يستغرق بضع ساعات حتى تكتمل المهمة.
الاستنتاج
يعد استنساخ محركات الأقراص الثابتة hdd ومحركات الاقراص السريعة SSD مهمة لا ينبغي أن تمثل صعوبات ، لأنه على الرغم من كونها عملية تستغرق وقتًا طويلاً ، إلا أنها لا تنفذ تعقيدات للقرص المصدر والقرص الوجهة لإكمال هذه المهمة. ومع ذلك ، يمكن لعوامل متعددة أن تعرقل هذا النشاط وتعقده لدرجة أنه يصبح بطيئًا. أحد أسباب حدوث هذا الحدث غير المتوقع هو استخدام برامج ذات جودة رديئة ؛ لحسن الحظ ، AOMEI Backupper موجود ، سيؤكد لك هذا التطبيق أنه سيقوم باستنساخ القرص الخاص بك بطريقة سلسة وعملية وآمنة.
النسخ الاحتياطي للبيانات
- نسخ احتياطي للكمبيوتر
- برامج النسخ الاحتياطي في Windows
- انقل ملفات البرنامج إلى قرص آخر
- ملفات النسخ الاحتياطي على قرص صلب خارجي
- Sauvegarde Disque Dur

Khalid Abdullahi
contributor Editor
Generally rated4.5(105participated)