يعد استنساخ القرص ، بلا منازع ، الطريقة الأكثر عملية لاستبدال قرص بآخر جديد أو أكبر دون فقد الملفات واحترام البنية الأصلية للمجلدات وإعدادات النظام. ومع ذلك ، يمكن أن تتسبب الإدارة غير الصحيحة لهذه الطريقة في أن يشير Windows بشكل غير صحيح إلى حجم الجهاز. إذا كانت هذه هي حالتك ، فلا تقلق. في هذا المنشور ، سأشرح سبب حدوث ذلك وأعرض لك أيضًا بعض الطرق التي يمكنها حل مشكلتك في أي وقت من الأوقات.
الجزء 1: إصلاح القرص الصلب المستنسخ عرض حجم خاطئ
يعد استنساخ القرص طريقة فعالة لإجراء نسخ احتياطي كامل للمعلومات الموجودة على القرص الصلب. بخلاف طرق النسخ الاحتياطي للبيانات الأخرى ، لا يتيح لك الاستنساخ نسخ الملفات أو المجلدات احتياطيًا فحسب ، بل يحافظ أيضًا على البنية الأصلية للملفات. لهذا السبب ، يعد الاستنساخ هو الطريقة الأكثر فاعلية عندما يتعلق الأمر بنسخ جميع المعلومات احتياطيًا على جهاز الكمبيوتر في وقت واحد. بهذه الطريقة ، يمكنك استبدال القرص الأصلي بآخر جديد دون ملاحظة تغيير واحد في ملفاتك أو إعداداتك. ومع ذلك ، فإن طريقة النسخ الاحتياطي هذه غالبًا ما تسبب مشاكل عندما لا تقوم بذلك بشكل صحيح. لاحقًا سأتحدث عن القضايا التي يمكن أن تنشأ ، وسأشرح أيضًا بالتفصيل كيفية تجنبها.
الجزء 2: السبب الذي يجعل القرص الصلب المستنسخ يعرض حجمًا خاطئًا
قد يكون استنساخ قرص مهمة بسيطة أو قد لا يكون كذلك ، فالأمر يعتمد على الطريقة أو الأداة التي تستخدمها لإدارة عملية الاستنساخ. بعض الأدوات غير قادرة على تكييف صورة النسخ مع جهاز التخزين الجديد ، ونتيجة لذلك ، تترك مساحة غير مخصصة على الجهاز.
إذا كنت تريد أن تفهم سبب إظهار القرص المستنسخ لحجم خاطئ ، فمن الضروري معرفة كيفية عمل عملية الاستنساخ للقرص ؛ يتكون استنساخ القرص من نسخ معلومات وخصائص القرص المصدر إلى قرص الوجهة. بمعنى آخر ، لن تقوم هذه العملية بنسخ بيانات وإعدادات نظام التشغيل فحسب ، بل ستنسخ أيضًا نظام الملفات ونظام جدول الأقسام للقرص المصدر.
بعد ذلك ، سأتحدث عن السببين المحتملين لهذه المشكلة.
صورة القرص أصغر من سعة القرص المستهدف: تميل بعض أدوات الاستنساخ إلى إنشاء صور غير قابلة للتكيف للقرص المصدر ، ونتيجة لذلك ، عند تثبيت الصورة على جهاز ذو سعة أكبر ، تحافظ هذه الصورة على التخزين حدود قسم المصدر ، مع ترك المساحة المتبقية على الجهاز بدون تنسيق.
جدول أقسام MBR: إذا كنت تنوي استخدام جهاز تخزين بسعة أكبر من 2 تيرابايت ، فيجب عليك التأكد من أنك لا تقوم باستنساخ قسم MBR ؛ جدول القسم هذا غير متوافق مع الأقراص بهذا الحجم ، أيضًا ، إذا قررت استخدام إدارة الأقراص لتغيير جدول قسم القرص ، فسوف تمحو كل المحتوى الموجود على الجهاز ، مما يجعل عملية الاستنساخ مضيعة للوقت.
ما هو جدول التقسيم؟
جداول الأقسام هي نماذج هيكلة للأقسام تحدد كيفية إدارة نظام التشغيل لعمليات قراءة البيانات وكتابتها على أقسام القرص. يوجد جدول تقسيم مدعوم من قبل Windows ، GPT (جدول أقسام GUID) ، و MBR (سجل التمهيد الرئيسي).
MBR هو مخطط مصمم للعمل مع BIOS. حاليًا ، يعتبر MBR تنسيقًا قديمًا بسبب قيود إدارة القطاع المنطقي وتطوير برامج ثابتة أكثر سهولة وكفاءة مثل معيار السوق الجديد ، UEFI.
تكمن المشكلة الرئيسية في MBR في أنه نظرًا لبنية 32 بت ، فإنه من المستحيل التعامل مع الأقراص أو الأقسام التي يزيد حجمها عن 2 تيرابايت. على الرغم من أن 2 تيرابايت كانت سعة تخزين كبيرة في الماضي ، إلا أنه من الشائع اليوم أن يكون لديك محركات أقراص صلبة بهذه السعة التخزينية أو أكبر ، حتى للاستخدام المنزلي.
ماذا لو قمت باستنساخ قرص MBR؟
إذا قمت باستنساخ قرص MBR إلى قرص بسعة أكبر من 2 تيرابايت ، فلن يتعرف نظام التشغيل على المساحة التي تتجاوز هذا الرقم.
الجزء 3: كيفية إصلاح القرص الصلب المستنسخ يعرض حجمًا خاطئًا؟
إذا عرض Windows ، بعد استنساخ قرص لاستبداله بآخر جديد أو أكبر ، إلى الحجم خاطئ على القرص الجديد ، فيمكن أن يصلح حلان بسيطان مشكلتك. الأول يتكون من ضبط حجم القسم يدويًا على القرص الخاص بك ، والثاني يتكون من استنساخ القرص مرة أخرى ، ولكن هذه المرة ،تصحيح مشكلة التكوين التي تسببت في المشكلة. فيما بعد ، سأتحدث عن هاتين الطريقتين بالتفصيل.
القسم 1. كيفية استخدام السعة الكاملة لمحرك الأقراص الصلبة المستنسخ؟
إذا حددت صورة الاستنساخ حدًا أقل للتخزين من القرص الخاص بك ، فيمكنك استخدام أداة إدارة الأقراص المضمنة في Windows لحلها. تتيح لك هذه الأداة إنشاء حجم الأقسام الموجودة على القرص ومحوها وتعديلها. بعد ذلك ، سأوضح لك كيفية استخدامها ، ولكن يجب أن تضع في اعتبارك أن هذه الطريقة لن تساعد إذا كان القرص الخاص بك يستخدم نظام MBR ولديه سعة أكبر من 2 تيرابايت.
الخطوة 1: افتح إدارة الأقراص
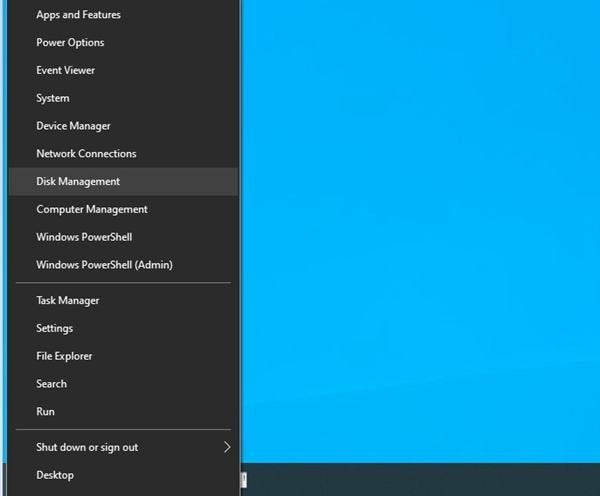
يوجد عدة طرق للوصول إلى إدارة الأقراص. الأسهل هو النقر بزر الماوس الأيمن على أيقونة Windows على شريط المهام والنقر على خيار إدارة الأقراص.
الخطوة 2: حدد وحدة التخزين المراد تمديدها
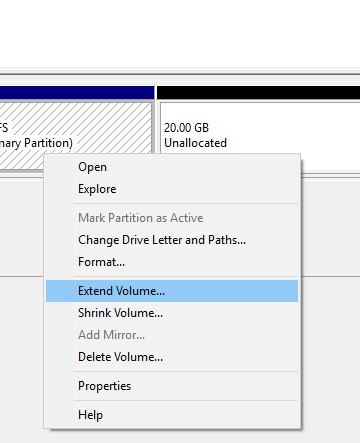
ضمن إدارة الأقراص ، ستتمكن من رؤية أجهزة التخزين المتصلة بجهاز الكمبيوتر الخاص بك. انقر بزر الماوس الأيمن على القرص المحلي (C :) وحدد خيار توسيع وحدة التخزين ...
الخطوة 3: اضبط مقدار المساحة المراد تمديدها
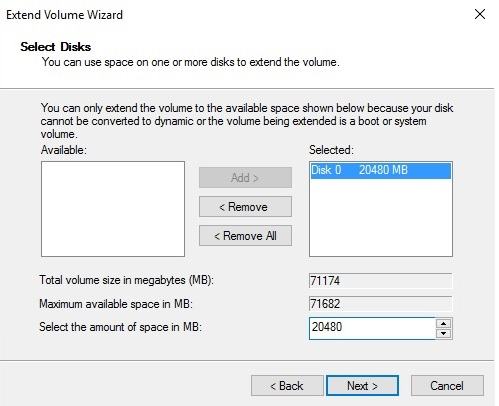
ستظهر نافذة مثل تلك التي تظهر في الصورة. يجب عليك ضبط الحجم بحيث يستخدم كل المساحة غير المخصصة ثم النقر فوق التالي.
القسم 2. كيفية تجنب القرص الصلب المستنسخ يعرض حجماً خاطئاً؟
كما ذكرت سابقًا ، يمكن أن يكون استنساخ القرص الصلب مهمة سهلة إذا كنت تستخدم الأدوات الصحيحة. يوجد أدوات احترافية للنسخ الاحتياطي للبيانات يمكنها إدارة عمليات الاستنساخ بشكل فعال. أوصي بـ AOMEI Backupper. يحتوي هذا البرنامج على واجهة مستخدم بديهية للغاية وسهلة الاستخدام يمكنك من خلالها إجراء عمليات الاستنساخ دون القلق بشأن حدوث خطأ ما لأن البرنامج سيساعدك خلال جميع عمليات التكوين. سأوضح لك كيفية استخدامه أدناه.
الخطوة 1: حدد استنساخ القرص
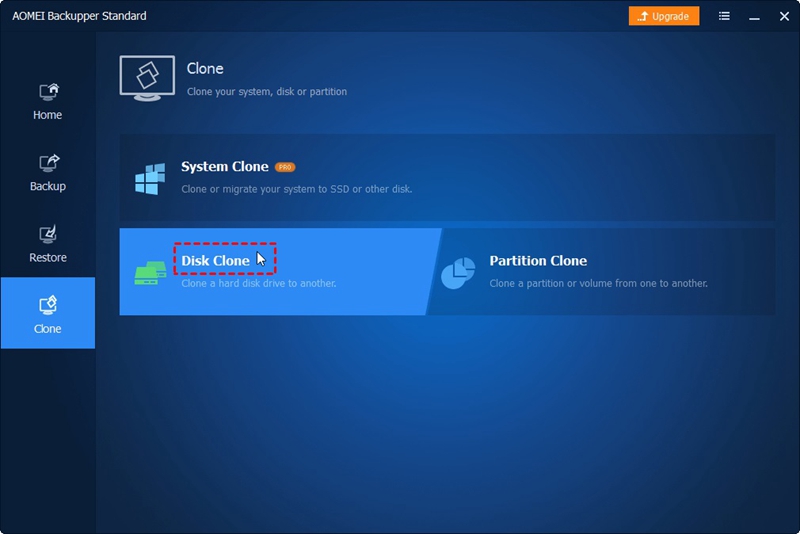
بمجرد تثبيت AOMEI Backupper وفتحه ، انتقل إلى قسم Clone في اللوحة اليسرى من النافذة وحدد خيار Disk Clone.
الخطوة 2: حدد قرص المصدر
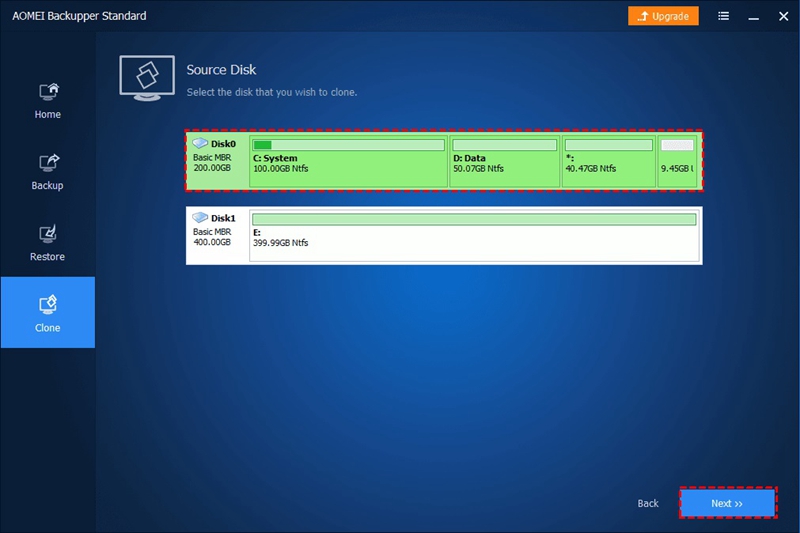
ستظهر قائمة حيث يمكنك رؤية أجهزة التخزين المتصلة بجهاز الكمبيوتر الخاص بك. حدد القرص الذي تريد استنساخه ثم انقر فوق التالي.
الخطوة 3: حدد قرص الوجهة
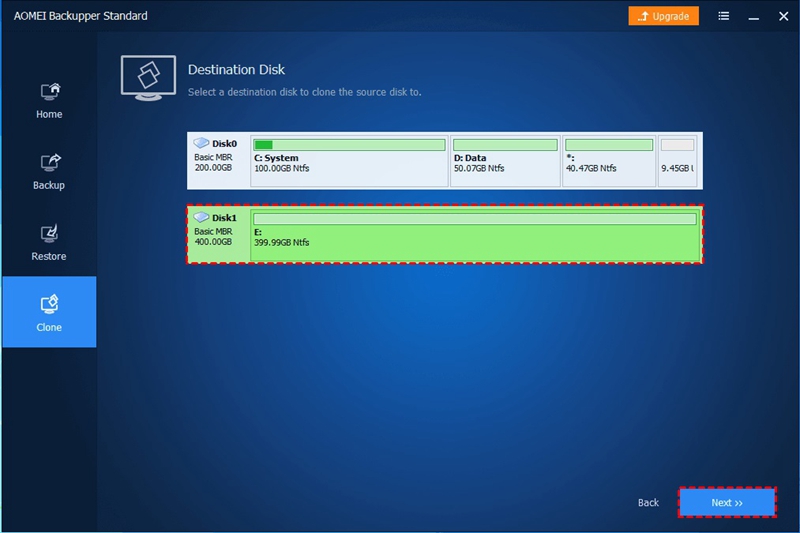
الآن يجب عليك تحديد القرص حيث تريد تخزين المعلومات الناتجة عن عملية الاستنساخ ثم النقر فوق التالي. (سيتم الكتابة فوق أي معلومات مخزنة في الموقع الذي تختاره ، لذا تأكد من عمل نسخة احتياطية من بيانات هذا الجهاز قبل بدء هذه العملية).
الخطوة 4: تعيين تفضيلات الاستنساخ

في الجزء السفلي من النافذة ، سترى بعض الخيارات التي تسمح لك بتعديل خصائص عملية الاستنساخ. حدد SSD Alignment إذا كان القرص الوجهة هو SSD ثم انقر فوق تحرير الأقسام.
الخطوة 5: حدد طريقة إدارة مساحة القسم
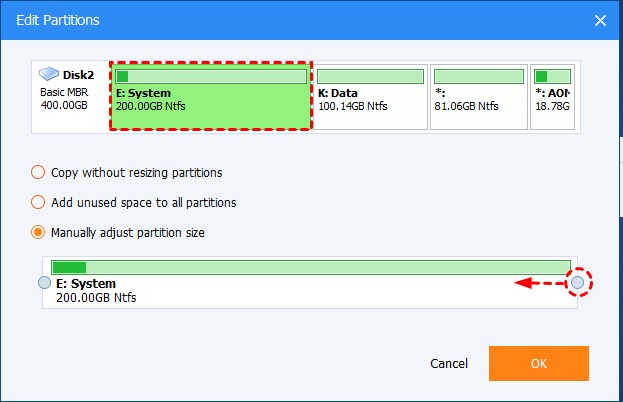
في هذه النافذة ، يمكنك الإشارة إلى الكيفية التي تريد بها إدارة المساحة الزائدة على قرص الوجهة. حدد خيار ضبط حجم القسم يدويًا واسحب شريط التمرير لتوسيع حجم القسم إلى أقصى سعته. عند الانتهاء ، انقر فوق "موافق".
الخطوة 6: ابدأ عملية الاستنساخ
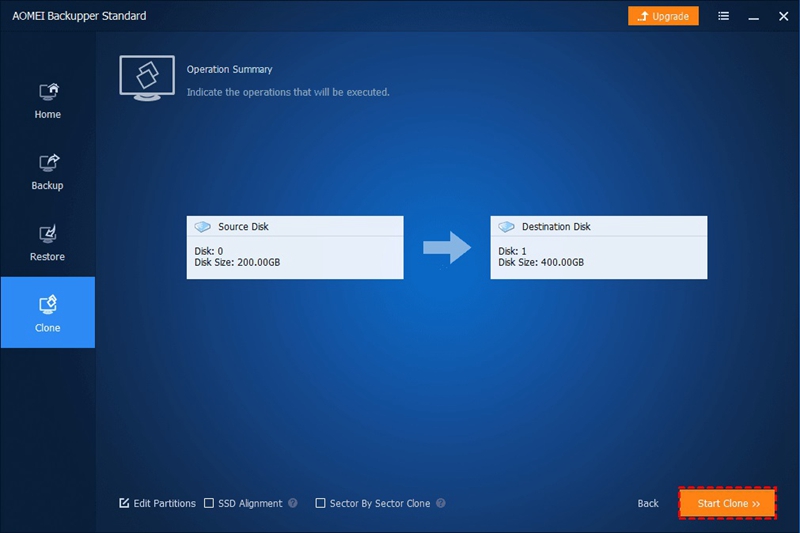
قبل بدء عملية الاستنساخ ، تأكد من اختيار محركات الأقراص والميزات الصحيحة. إذا كان كل شيء على ما يرام ، فانقر فوق Start Clone وانتظر حتى تنتهي العملية.
الخلاصة
كما ترى ، فإن الاستنساخ ليس بالمهمة الصعبة ، وله العديد من المزايا التي لا يمكن أن تقدمها أي طريقة نسخ احتياطي أخرى ؛ وإذا كنت تستخدم الأداة الصحيحة ، يمكنك جعل العملية أكثر بساطة. AOMEI Backupper هو برنامج احترافي مصمم خصيصًا لأداء جميع أنواع مهام النسخ الاحتياطي بكفاءة. ما عليك سوى إجراء بضع نقرات ، وستكون قد قمت بإنشاء نسخة احتياطية كاملة من القرص الخاص بك ، مع الحفاظ على الهيكل الأصلي للمجلدات وإعدادات نظام التشغيل.
النسخ الاحتياطي للبيانات
- نسخ احتياطي للكمبيوتر
- برامج النسخ الاحتياطي في Windows
- انقل ملفات البرنامج إلى قرص آخر
- ملفات النسخ الاحتياطي على قرص صلب خارجي
- Sauvegarde Disque Dur

Khalid Abdullahi
contributor Editor
Generally rated4.5(105participated)