هل شعرت يومًا بالفزع التام عندما يتعطل جهاز الكمبيوتر الخاص بك؟ لديك كل ما تبذلونه من العمل المحفوظة هناك. الموعد النهائي غدًا ، ماذا ستفعل؟ إذا كنت تريد التأكد من عدم حدوث ذلك ، فستحتاج إلى طريقة لاستعادة عملك. لهذا السبب يجب عليك استخدام نسخة احتياطية.
أدوات النسخ الاحتياطي والاستنساخ هما مصطلحان يجب ألا تخلط بينهما. ستعمل النسخة الاحتياطية على إنشاء ملف صورة يمكنك استخدامه إذا كان جهاز الكمبيوتر الخاص بك يتحول إلى kaboom. أداة استنساخ مختلفة. ينقل البيانات من قرص صلب إلى آخر.
أنت بحاجة إلى فهم كل أداة وفوائدها لتحديد ما يجب استخدامه. نحن هنا لإرشادك خلال العملية برمتها ووضع استنساخ القرص والنسخ الاحتياطي للاختبار: النسخ الاحتياطي مقابل الاستنساخ؛ أيهما سيكون أفضل بالنسبة لك!
هل تعرف ما هو النسخ الاحتياطي والاستنساخ للقرص الصلب؟
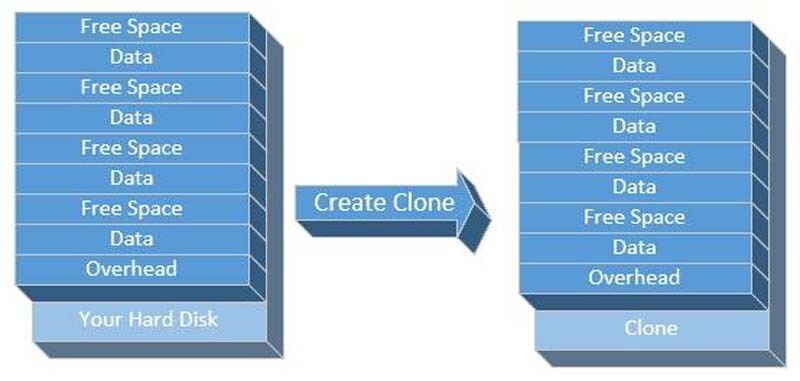
النسخ الاحتياطي والاستنساخ شيئان مختلفان تمامًا. لقد قرأت وصفنا الموجز في المقدمة ، ولكن إليك نظرة أكثر تعمقًا على أدوات النسخ الاحتياطي والاستنساخ. سوف يزيل أي ارتباك قد تشعر به!
ما هو القرص الصلب النسخ الاحتياطي؟
يمكنك إنشاء نسخة احتياطية من أي قرص أو قسم (هذا جزء من محرك الأقراص الثابتة منفصل عن الأجزاء الأخرى). ستحتوي النسخة الاحتياطية على جميع البيانات ، مثل المعلومات التقنية من نظام التشغيل الخاص بك وأي ملفات تقوم بإنشائها.
عند نسخ البيانات احتياطيًا ، يتم حفظ جميع المعلومات الموجودة على القرص كملف واحد. هذا الملف يسمى صورة. إذا كان لديك أعطال الكمبيوتر أو تلف ، فقد تفقد بعض أو كل بياناتك. يمكنك استخدام هذا الملف لاستعادة جهازك تمامًا كما كان من قبل.
ما هو استنساخ القرص الصلب؟
قد تكون هذه العملية هي ما تفكر فيه تقليديًا عندما نتحدث عن نسخ بياناتك احتياطيًا. سيؤدي استنساخ محرك الأقراص الثابتة إلى نسخ البيانات من محرك أقراص ثابت إلى آخر. بهذه الطريقة ، ستحتوي محركات الأقراص الثابتة الجديدة والقديمة على نفس البيانات.
إنها عملية بسيطة لمرة واحدة وستساعدك على نقل بياناتك بين محركات الأقراص الثابتة. يمكنك التحديث إلى محرك أقراص ثابت جديد لمساعدة الكمبيوتر على العمل بشكل أسرع وتخزين المزيد من البيانات.
النسخ الاحتياطي مقابل. استنساخ
بعد قراءة تفسيراتنا ، يجب أن تفهم ماهية النسخ الاحتياطي واستنساخ القرص. حان الوقت الآن لمقارنة الاثنين لمعرفة أيهما يجب عليك استخدامه.
- لها استخدامات مختلفة
الاستنساخ والنسخ الاحتياطي عمليتان مختلفتان. يقوم استنساخ القرص بنقل البيانات من محرك أقراص ثابت إلى آخر. هذه العملية مفيدة إذا كنت تريد تغيير نوع أو حجم محرك الأقراص الثابتة الذي تستخدمه. سيسمح لك أيضًا بالوصول إلى ملفاتك على الفور في حالة تعطل نظامك. من ناحية أخرى ، تساعدك النسخة الاحتياطية في استعادة الملفات الموجودة على جهاز الكمبيوتر الخاص بك. هذه الأداة مفيدة في حالة تعطل جهاز الكمبيوتر الخاص بك.
- يمكنك تحديث نسخة احتياطية
الاستنساخ عملية لمرة واحدة. يسمح لك فقط بتخزين الكثير من البيانات في كل مرة. حيث أن النسخة الاحتياطية ستحتوي على تحديثات تلقائية لملفاتك. هذا يوفر الوقت! سيقوم أيضًا بإنشاء نسخ احتياطية مختلفة حتى تتمكن من استعادة جهاز الكمبيوتر الخاص بك إلى وقت محدد. هذا رائع إذا حدثت أي تغييرات غير مرغوب فيها!
- يشغلون مساحات مختلفة
يتم حفظ النسخة الاحتياطية كملف واحد ، نسميه صورة. يعني هذا الخيار أنه يشغل مساحة أقل مما يسمح لك بحفظ نسخ احتياطية متعددة. سيشغل النسخ مساحة أكبر لأنه يتم إنشاء أقسام على الجهاز الجديد على الفور. لذلك ، لا يتم ضغط البيانات وحفظها بشكل منفصل.
لذا ، ها أنت ذا! النسخ الاحتياطي واستنساخ القرص كلاهما أدوات مفيدة بوظائف مختلفة. اختر الاستنساخ إذا كنت بحاجة إلى نسخة يدوية من ملفاتك للوصول إليها بسرعة عند تعطل جهاز الكمبيوتر الخاص بك. استخدم نسخة احتياطية لاستعادة أي بيانات مفقودة.
Wondershare UBackit: قم بعمل نسخة احتياطية من بياناتك ونسخها الآن!
Wondershare UBackit ساعد الكثير من الناس في حفظ ذكرياتهم العزيزة. إنه لأمر مفجع عندما يتعطل جهاز الكمبيوتر الخاص بك ، وتفقد صورك المفضلة. لا تقلق! يمكنك نسخ بياناتك احتياطيًا واستنساخها باستخدام Wondershare UBackit.
إنها توفر إصدارًا قياسيًا مجانيًا يسمح لك بحماية الكمبيوتر المحمول أو الكمبيوتر الشخصي الذي يعمل بنظام Windows. إنه سهل الاستخدام ، لذلك ليس عليك أن تكون خبيرًا في تكنولوجيا المعلومات. Wondershare UBackit لديه تحديثات تلقائية. لا داعي للقلق بشأن نسيان تحديثه بنفسك. يمكنك استنساخ القرص الصلب أيضًا! هذا مثالي إذا كنت تريد الانتقال من محرك أقراص ثابت إلى محرك أقراص مزود بذاكرة مصنوعة من مكونات صلبة. سيساعد محرك الأقراص هذا في تحسين أداء جهاز الكمبيوتر الخاص بك. لا تنسى الترقية إذا كنت بحاجة إلى المزيد من الخدمات.

- قم بعمل نسخة احتياطية من الملفات والمجلدات والقسم والقرص الصلب في ثلاث خطوات بسيطة.
- قم بتعيين جدول نسخ احتياطي تلقائي ليخلصك من مخاوف فقدان البيانات.
- قم بتصفية المستندات والصور والتسجيلات الصوتية ومقاطع الفيديو وغيرها لجعل عملية النسخ الاحتياطي أسرع وأسهل.
- ابحث عن الملفات المطلوبة باستخدام الكلمات الأساسية في ثانية واحدة.
- مراقبة التخزين وحماية بيئة النسخ الاحتياطي وإخطار جدول النسخ الاحتياطي بذكاء.
كيفية استنساخ القرص الصلب
يمكنك استنساخ القرص الصلب بكفاءة باستخدام Wondershare UBackit. إنها خدمة موثوقة وسهلة الاستخدام. يوصي به الكثير من الأشخاص كطريقة مفيدة لاستنساخ قرص على جهاز كمبيوتر يعمل بنظام Windows. إليك دليل خطوة بخطوة لإرشادك خلال هذه العملية.
الخطوة 1 قم بتشغيل وتثبيت Wondershare UBackit

الخطوة 2 حدد قرص للاستنساخ
من قائمة محركات الأقراص المتاحة ، ما عليك سوى اختيار محرك الأقراص الذي تريد نسخه احتياطيًا (مثل C / D / E / F) وانقر فوق الزر "تحديد".

الخطوة 3 حدد وجهة النسخ الاحتياطي
يُنصح باختيار محرك أقراص ثابت خارجي جديد تمامًا لتخزين بيانات وإعدادات النسخ الاحتياطي. تأكد أيضًا من أن مساحة التخزين كبيرة بما يكفي لتحميل القرص بالكامل.

الخطوة 4 أكمل عملية الاستنساخ
بعد النقر فوق الزر "نسخ احتياطي" ، يمكنك الجلوس والانتظار لبعض الوقت. سيعرض التطبيق تقدم عملية النسخ الاحتياطي للقرص على الشاشة.

في النهاية ، سيخبرك UBackit بمجرد اكتمال عملية النسخ الاحتياطي على القرص. يمكنك الآن عرض النسخة الاحتياطية واستعادتها وإدارتها من لوحة معلومات UBackit.

أنت الآن تعرف خطوات استنساخ قرص إلى محرك أقراص ثابت جديد. لم يكن الأمر بهذه الصعوبة ، أليس كذلك؟ تذكر تنزيل برنامج Wondershare UBackit للبدء.
الاستنتاج
لقد غطينا الكثير في هذا المقال. لقد أخبرناك ما هي نسخة القرص والنسخ الاحتياطي. لقد أخبرناك أيضًا باختلافهم ، لذا فأنت تعرف أي واحد تستخدمه. هل تتذكر الفرق بين النسخ والنسخ الاحتياطي؟ إذا كنت لا تزال تشعر بالارتباك ، فارجع وتحقق! إنهما عمليتان منفصلتان. سيساعدك الاستنساخ على تغيير محركات الأقراص ، وستؤدي النسخ الاحتياطي إلى استعادة بياناتك. اختر Wondershare UBackit للنسخ الاحتياطي واستنساخ ملفاتك. إنها عملية بسيطة مع خيار تنزيل مجاني. لذا ، حان الوقت للجلوس والاسترخاء ، إذا اتبعت نصيحتنا فأنت جاهز لتعطل الكمبيوتر.
النسخ الاحتياطي للبيانات
- نسخ احتياطي للكمبيوتر
- برامج النسخ الاحتياطي في Windows
- انقل ملفات البرنامج إلى قرص آخر
- ملفات النسخ الاحتياطي على قرص صلب خارجي
- Sauvegarde Disque Dur

Khalid Abdullahi
contributor Editor
Generally rated4.5(105participated)