س: كيفية عمل نسخة احتياطية من SSD إلى HDD تلقائيًا؟
"لدي محرك أقراص صلبة SSD لا تتوفر به مساحة كافية الآن. لقد فهمت عملية النسخ الاحتياطي القياسية. ومع ذلك ، لم أقم بعمل نسخة احتياطية من قرص SSD على محرك الأقراص الثابتة من قبل. هل هناك أي طريقة أفضل حل لإجراء نسخ احتياطي تلقائي لقرص SSD الخاص بي إلى محرك الأقراص الثابتة؟"
في العصر الحديث ، يستخدم معظم الأشخاص SSD لتثبيت التطبيقات التي يستخدمونها بانتظام ونظام التشغيل Windows. بالإضافة إلى ذلك ، فهم يستخدمون محركات أقراص صلبة ميكانيكية للحفاظ على البيانات والتطبيقات التي لا يتم استخدامها بشكل روتيني. نظرًا لأهمية أداء الكمبيوتر ، يعد تخطيط تخزين البيانات هذا خيارًا ممتازًا.
يواجه مستخدمو الإنترنت الحديثون دائمًا تهديد البرامج الضارة والفيروسات وبرامج الفدية. لتجنب العواقب التي تصاحب هذه الهجمات ، يحتاج كل مستخدم للإنترنت إلى معرفة كيفية عمل windows backup SSD.
ميزة ذلك أنه سيكون من السهل استعادة المجلدات والملفات الخاصة بك في حالة فقدها أو أي كارثة أخرى من شأنها أن تؤثر عليها.
تكمن مشكلة فشل SSD وتعطل النظام في أنه يحدث عندما لا تتوقعه على الأقل. لا يمكنك أبدًا معرفة متى سيحدث ذلك. هذا يعني أن النسخ الاحتياطي لـ SSD أفضل من SSD جيد الأداء.
متى تحتاج إلى النسخ الاحتياطي التلقائي SSD؟
هناك العديد من الأسباب التي تجعل الأشخاص يستخدمون SSD لعمل نسخة احتياطية من محركات الأقراص الثابتة. السببان الرئيسيان هما أنه يمكن الوصول إليه وبسعر مناسب. لماذا يقوم الأشخاص بالنسخ الاحتياطي من محركات الأقراص ذات الحالة الصلبة (SSD) إلى محركات الأقراص الثابتة على العكس من ذلك؟ هناك سببان رئيسيان يقوم بهما معظم الناس اليوم.
أ) لاستنساخ SSD إلى HDD للنسخ الاحتياطي:
بمجرد ترقية محرك الأقراص الثابتة إلى SSD ، يقوم البعض بنقل الألعاب وأنظمة التشغيل والبرامج المفضلة من القرص الصلب إلى SSD. قبل أن تتمكن من البدء في استخدامها ، يجب عليك استعادتها على الرغم من أن النسخ الاحتياطي لـ SSD يخزن نسخ SSD تلقائيًا.
ربما تفضل أن يكون كل شيء جاهزًا على محرك الأقراص الثابتة. إذا كان هذا هو الحال ، في مبنى أمان الكمبيوتر ، إذا كنت تستخدم Windows 10 ، فمن الضروري استنساخ قرص SSD في محرك الأقراص الثابتة.
ب) للحصول على مساحة قرص أكبر:
تمامًا مثل محركات الأقراص الثابتة ، فإن محركات الأقراص ذات الحالة الثابتة لها عيوبها على الرغم من ارتفاع سرعة تشغيلها. يتمثل العيب الرئيسي لمحركات الأقراص ذات الحالة الثابتة في أنها تتمتع بسعة أصغر من محركات الأقراص الثابتة التقليدية. حتى مع السعة المنخفضة ، لا يزال السعر كما هو.
العيب الآخر هو أن أوقات الكتابة والقراءة محدودة. على سبيل المثال ، في MCL ، هناك 10000 مرة كتابة بينما في SLC ، هناك 100000 مرة. التحدي الآخر الذي يمكن أن يكون محبطًا للغاية هو مدى صعوبة استعادة أي بيانات مفقودة على SSD. لهذه الأسباب ، من الضروري التأكد من نسخ Windows SSD احتياطيًا على أنظمة التشغيل Windows 7 و 8 و 8.1 و 10.
قم بإنشاء صورة نظام باستخدام Windows Backup Utility
تنسخ النسخة الاحتياطية للصورة قطاع التمهيد والأقسام وكذلك كل شيء آخر في محرك الأقراص. بصفتك مستخدمًا للكمبيوتر ، فإن النسخ الاحتياطي لتثبيت Windows بشكل صحيح غير قابل للتفاوض. مع أخذ ذلك في الاعتبار ، فهذه هي أفضل طريقة لعمل نسخة احتياطية منها ، بما في ذلك الإعدادات والبرامج.
إنها ليست مثل النسخ الاحتياطي للملفات الذي ينسخ المستندات وجداول البيانات والصور بين ملفات البيانات الأخرى. في هذه الحالة ، يتعلق الأمر باستخدام Windows 10 لإنشاء صورة نظام. اعتمادًا على إصدار Windows على جهاز الكمبيوتر الخاص بك ، قد تختلف الإرشادات التالية من واحدة إلى أخرى.
الخطوة 1 الخطوة الأولى هي توصيل محرك الأقراص الثابتة الخارجي. تأكد من وجود مساحة خالية كافية لتخزين كل ما هو موجود على SSD الخاص بك
الخطوة 2 انتقل إلى لوحة التحكم أولاً ، ثم النسخ الاحتياطي والاستعادة (Windows 7). يجب ألا تهمك تسمية Windows 7 هنا.

الخطوة 3 في الجزء العلوي الأيسر ، حدد صورة النظام
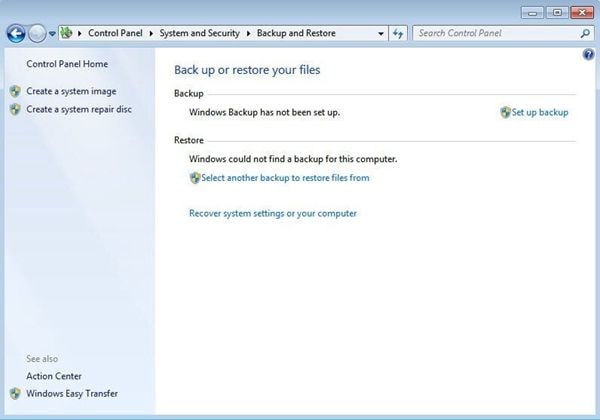
الخطوة 4 في الخطوة الرابعة ، هناك شاشة. يجب عليك التأكد من تحديد محرك النسخ الاحتياطي. يمكنك أيضًا اختيار النسخ الاحتياطي إلى موقع جديد أو حتى إلى أقراص DVD

الخطوة 5 انقر فوق "التالي" ، وفي هذه المرحلة ، يجب تحديد محرك الأقراص C. إذا كانت هناك محركات أقراص أخرى ترغب في نسخها احتياطيًا ، فحددها أيضًا. بعد التحديد ، انقر فوق "بدء النسخ الاحتياطي".
بمجرد الانتهاء من الخطوات الخمس ، حان الوقت لاتباع المعالج. يجد معظم الناس أن أداة النسخ الاحتياطي لا تفي بمتطلباتهم. هذا لأنه ، في بعض الحالات ، أثناء استعادة النظام على Windows 7 ، من السهل أن تفشل. هذا هو السبب في أنه من الأهمية بمكان معرفة كيفية عمل نسخة احتياطية من قرص SSD من Windows والحصول على بدائل لاستعادة Windows 7 والنسخ الاحتياطي.
هناك ميزتان لاستخدامهما عندما تريد إجراء نسخ احتياطي للبيانات ونظام التشغيل في Windows 8. وهذان هما "file history" و Windows 7 File Recovery. قد لا تتمكن أداة النسخ الاحتياطي لـ Windows من إكمال النسخ الاحتياطي التزايدي لتوفير مساحة القرص في أنظمة التشغيل المذكورة سابقًا. في مثل هذه الحالة ، ستكون المساعدة من برامج الجهات الخارجية في متناول اليد.
كيفية عمل نسخة احتياطية من SSD إلى HDD تلقائيًا؟
نظرًا لوجود العديد من الطرق لإجراء نسخ احتياطي لـ SSD ، فلا ينبغي أبدًا أن تشعر بالارتباك عند محاولة القيام بذلك. الشيء الجيد في معظم هذه الخيارات هو أنها ليست معقدة بشكل مفرط. عليك أن تختارها بحكمة لأن بعضها أكثر فاعلية من البعض الآخر. يجب حماية جميع المجلدات والمستندات والملفات الرقمية والصور بشكل جيد. إذا كان هذا هو ما تريده ، فعليك القراءة لمعرفة كيفية القيام بذلك AOMEI Backupper يمكن أن تساعدك على النسخ الاحتياطي التلقائي لـ SSD إلى HDD. هذه هي أفضل الطرق وأكثرها فعالية للقيام بذلك.
ربما تكون قد سمعت عن AOMEI Backupper لنظام التشغيل Windows 7/8/10 / XP / Vista! تُستخدم هذه البرامج المجانية المصممة خصيصًا لنظام التشغيل Windows للنسخ والنسخ الاحتياطي والاستعادة. إذا كنت تستخدم SSD لتخزين البيانات الشخصية وأنظمة التشغيل ، فيمكنك استخدام النسخ الاحتياطي للقرص لإجراء نسخ احتياطي للقرص بأكمله. العملية سهلة للغاية حيث يمكنك القيام بها بنقرة واحدة علىالزر. كل ما تحتاجه لتحقيق ذلك هو توصيل الجهاز الذي تريد نسخه احتياطيًا بجهاز الكمبيوتر الخاص بك. في هذه المرحلة ، انقر فوق "تنزيل" لتجربتها. إنه يثبت مدى سهولة القيام بذلك.
الخطوة 1 قم بتشغيل البرنامج
في الخطوة الأولى ، يجب تثبيت معيار AOMEI Backupper وتشغيله. بمجرد الانتهاء من ذلك ، انقر فوق "النسخ الاحتياطي" ثم خيار "النسخ الاحتياطي على القرص".

الخطوة 2 حدد المصدر والوجهة
بالنقر فوق SSD ، ستختاره كقرص المصدر وقرص الوجهة.

الخطوة 3 اضبط إعدادات النسخ الاحتياطي

نصائح يجب وضعها في الاعتبار!
- بالنقر فوق "خيارات النسخ الاحتياطي" ، ستتمكن من إعداد صور احتياطية للتشفير والضغط. هذا بالطبع إذا كنت بحاجة إلى القيام بذلك.
- في بعض الأحيان ، قد ترغب في إزالة نسخة SSD الاحتياطية من الدولار الأمريكي أو محرك الأقراص الخارجي. عندما تكون هذه هي الحالة ، فإن أفضل طريقة للقيام بذلك هي ، في مربع إعداد النظام التالي ، حدد "تشغيل النسخ الاحتياطي المفقود" وانقر فوق "خيارات متقدمة". سيساعدك في تعويض النسخة الاحتياطية المفقودة.
- إذا كنت ترغب في التعيين لنسخ SSD احتياطيًا تلقائيًا على محرك أقراص ثابت USB خارجي ، فيمكنك القيام بذلك.
الشيء الوحيد الذي جعل AOMEI Backupper Professional مشهورًا في النسخ الاحتياطي التلقائي لـ SSD إلى جهاز آخر هو مدى سهولة القيام بذلك. كما أنه لا يستهلك الكثير من الوقت. بنقرات قليلة فقط أثناء عملية النسخ الاحتياطي ، تتيح لك هذه الأداة ضبط الإعدادات المخصصة. إنها ميزة إضافية للعديد من مستخدمي الكمبيوتر ، خاصة أولئك الذين يرغبون في النسخ الاحتياطي لـ Windows SSD.
هذا البرنامج مفيد أيضًا عندما تحتاج إلى استعادة النظام أو البيانات ، وإلى جانب ذلك ، يمكنك استخدامه كبرنامج نسخ احتياطي خارجي لمحرك الأقراص الثابتة. يأتي AOMEI Backupper Professional مع ميزات مثل إنشاء وسائط إنقاذ قابلة للتمهيد والنظام واستنساخ القرص.
الاستنتاج
السبب وراء استخدام المزيد من الأشخاص لمحركات الأقراص ذات الحالة الصلبة (SSD) ، هو أنهم أصبحوا وسيلة ميسورة التكلفة لاستنساخ محركات الأقراص الثابتة إلى محرك أقراص صلبة SSD جديد لترحيل نظام التشغيل أو استنساخ SSD إلى نظام جديد. حسنًا ، للحفاظ على نظام التشغيل في حالة حدوث فشل غير متوقع في SSD ، من الأفضل عمل نسخة احتياطية من SSD بالكامل.
عند إعادة تثبيت الإعدادات والنظام ، ستوفر الجهد والوقت مع صورة النسخ الاحتياطي لصورة النظام. بينما في نفس الوقت ، سيساعدك الاحتفاظ بنسخة احتياطية منتظمة للنظام على النسخ الاحتياطي في الوقت الفعلي. يعد النسخ الاحتياطي لـ SSD ضروريًا ، خاصةً عند تخزين البيانات الشخصية ونظام التشغيل على SSD لأنه إذا حدث أي شيء ، فلن تحل إعادة التثبيت محل أي شيء.
تتمثل فائدة محرك أقراص SSD في إمكانية عمل نسخة احتياطية منه على محركات الأقراص الثابتة أو محركات أقراص الحالة الصلبة أو أقراص DVD. باستخدام الأداة المساعدة للنسخ الاحتياطي لـ Windows ، من الممكن إنشاء صورة نظام في المثيل الذي لديك فقط OS على SSD الخاص بك. إذا لم يكن من الممكن إجراء نسخ احتياطي للقرص بأكمله بهذه الطريقة ، فسيكون برنامج النسخ الاحتياطي لـ Windows SSD مفيدًا.
النسخ الاحتياطي للبيانات
- نسخ احتياطي للكمبيوتر
- برامج النسخ الاحتياطي في Windows
- انقل ملفات البرنامج إلى قرص آخر
- ملفات النسخ الاحتياطي على قرص صلب خارجي
- Sauvegarde Disque Dur

Khalid Abdullahi
contributor Editor
Generally rated4.5(105participated)