س: كيفية عمل نسخة احتياطية من بطاقة SD على Google Drive؟
"كنت أستخدم بطاقة SD كمخزن للعديد من ذكرياتي ، لكنني أسعى جاهدًا لمعرفة طرق عمل نسخة احتياطية من مقاطع الفيديو والصور الخاصة بي لأن التخزين الذي أشعر بالقلق بشأن هشاشة بطاقة SD. أتمنى تخزين جميع بياناتي على google drive بحيث تكون آمنة دائمًا. ويمكنني أيضًا اتباع طرق متعددة ومعرفة ما يناسبني بشكل أفضل. علاوة على ذلك ، أريد معرفة ميزات Google Drive الأخرى التي لم يتم الكشف عنها لي بعد. ملفات البيانات الموجودة على بطاقة SD الخاصة بي احتاج لاستخدامها أيضًا في عملي الأكاديمي والمهني.
يستخدم الملايين من الأشخاص بطاقات SD ولكنهم جميعًا يخشون فقدان البيانات لأن جهاز التخزين الصغير يمكن أن يترك جانبهم في أي وقت. ومع ذلك ، يمكن أن تساعدك بعض الطرق الصحيحة في تأمين البيانات عن طريق عمل نسخة احتياطية من بطاقة SD على Google Drive. في هذا الدليل ، سيكون لديك حلول متعددة الوجه تتعلق بموقفك. وفقًا لمتطلباتك ، ستحصل أيضًا على بعض الفوائد المميزة لبرنامج google drive. تأكد من اتباع الدليل حتى النهاية لإجراء نسخ احتياطي للبيانات بشكل صحيح على بطاقة SD على Google Drive.
- الجزء 1: لماذا تحتاج إلى عمل نسخة احتياطية من بطاقة SD على Google Drive؟
- الجزء 2: ما الذي تحتاجه قبل عمل نسخة احتياطية من بطاقة SD في Google Drive؟
- الجزء 3: كيفية عمل نسخة احتياطية من بطاقة SD على google drive من android؟
- الجزء 4: كيفية عمل نسخة احتياطية من بطاقة SD على Google Drive من جهاز الكمبيوتر؟
- الجزء 5: كيفية مزامنة بطاقة SD مع Google Drive مع البرنامج؟
الجزء 1: لماذا تحتاج إلى عمل نسخة احتياطية من بطاقة SD على Google Drive؟
لديك سبب معين وراء رغبتك في تأمين بياناتك وهذا هو سبب حاجتك إلى نسخ بطاقة SD احتياطيًا إلى محرك google. هذه بعض الأسباب الشائعة وراء ذلك ؛
- يوفر عليك بالتأكيد الكثير من التكاليف. إذا كانت نسخ بطاقة SD إحتياطياً الخاصة بك على محرك google ، فلن تتم مطالبتك مطلقًا بشراء محرك أقراص ثابت آخر لحفظ بياناتك. كما يتم حشو محركات الأقراص الصلبة في كثير من الأحيان. أفضل ما يمكنك فعله هو استخدام محرك google لتوفير التكلفة والجهد.
- مساحة التخزين قيمة للغاية هذه الأيام. 15 جيجا بايت من التخزين المجاني هدية من Google Drive. يمكنك الاستفادة من هذا التخزين لعمل نسخ احتياطي لأنواع متعددة من ملفات البيانات.
- غالبية الناس يستخدمون Google Drive لتأمين بياناتهم. يتبنى الأشخاص استراتيجية نسخ احتياطي فعالة ويؤمنون بياناتهم في حالة حدوث خطأ ما في محرك الأقراص الثابتة أو USB أو بطاقة SD أو أي جهاز تخزين آخر.
- الشيء الأكثر ملاءمة في Google Drive هو أنه يسهل الوصول إليه. يمكنك الوصول إليه أينما تريد. كل ما تحتاجه هو اتصال جيد بالإنترنت وبيانات اعتماد حساب google drive الخاص بك.
الجزء 2: ما الذي تحتاجه قبل عمل نسخة احتياطية من بطاقة SD في Google Drive؟
حسنًا ، أنت على دراية بالأدوات المساعدة التي يتيح لك Google Drive أن تعتز بها. حان الوقت لتتعرف على الأشياء التي تحتاج إلى القيام بها قبل نسخ بطاقة SD احتياطيًا في Google Drive. في هذا الدليل ، سيتم إعطاؤك جوانب النسخ الاحتياطي لبطاقة SD على google drive. ستتيح لك الطرق المتنوعة أدناه إجراء نسخ احتياطي لبطاقة SD من هاتف Android وجهاز الكمبيوتر. تأكد من قيامك بهذه المهام قبل القفز إلى أي من الطرق المحددة ؛
- أولا وقبل كل شيء ، تحتاج إلى إنشاء حساب جوجل الخاص بك عن طريق الذهاب إلى موقع تسجيل الدخول جوجل.
- بمجرد إنشاء حسابك ، يمكنك تحميل تطبيق google drive على جهاز الكمبيوتر أو هاتف Android.
الجزء 3: كيفية عمل نسخة احتياطية من بطاقة SD على google drive من android؟
نأتي إلى القسم الأساسي من دليلنا بالكامل. لنبدأ من النسخة الاحتياطية لبطاقة SD إلى محرك google من هاتف android. ومع ذلك ، يوجد طريقتان مختلفتان لإجراء هذه المهمة ، تأكد من اتباع كل منهما ؛
الطريقة 1: كيفية رفع الصور على Google Drive باستخدام معرض الصور
في هذه الطريقة الأولى ، ستستخدم معرض الصور لتحميل صورك على Google Drive. هذه هي الخطوات المحددة للقيام بذلك ؛
الخطوة 1: على هاتف Android الخاص بك ، افتح معرض الصور. حدد الصور التي ترغب في نسخها احتياطيًا على Google Drive. اختر الزر "إرسال" أو زر "القائمة" على شاشتك وحدد "محرك Google". علاوة على ذلك ، يمكنك أيضًا اختيار المجلد بأكمله للتحميل على Google Drive.
الخطوة 2: فقط انقر فوق "OK" لرفع الصور المحددة على google drive.
الطريقة 2: كيفية رفع ملفات متعددة على Google Drive من أندرويد باستخدام تطبيق google drive
في هذه الطريقة ، ستستخدم تطبيق google drive لإجراء نسخ احتياطي لملفات متعددة بشكل صحيح على Google Drive من هاتف android. يمكنك استخدام تطبيق google drive لتحميل أنواع متعددة من البيانات. ما عليك سوى اتباع الخطوات السريعة للقيام بذلك ؛
الخطوة 1: قم بتوصيل هاتف Android الخاص بك بالإنترنت.
الخطوة 2: افتح حسابك على تطبيق google drive الذي تم تحميله.
الخطوة 3: في هذا التطبيق ،تحتاج إلى النقر فوق "رمز + الأحمر" على شاشتك واختيار رفع.
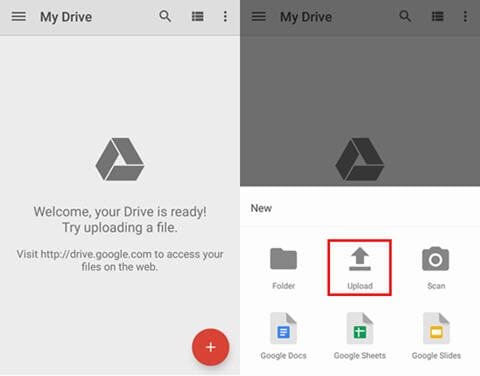
الخطوة 4: في هذه الخطوة ، انقر فوق "فتح من" لتحديد الملفات والمجلدات المراد نسخها احتياطيًا وكذلك المسار ثم انقر فوق "تم". سيقوم Google Drive تلقائيًا بنسخ هذه الملفات احتياطيًا بعد ذلك.
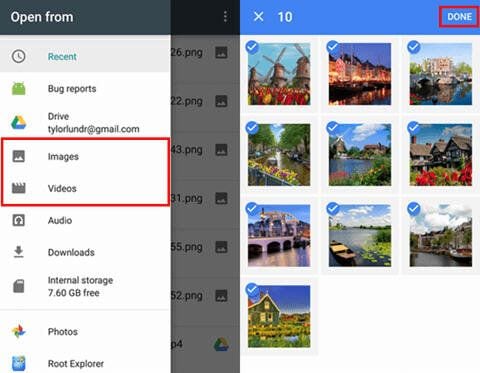
الجزء 4: كيفية عمل نسخة احتياطية من بطاقة SD على Google Drive من جهاز الكمبيوتر؟
أنت على دراية بالفعل بنسخ بطاقة SD احتياطيًا على Google Drive من android. الآن ، سوف تتعلم القيام بذلك على الكمبيوتر. اتبع الخطوات لأداء المهمة دون عناء. هناك طرق متعددة للقيام بذلك ؛
الطريقة 1: استخدام مجلد Google Drive
استخدم هذه الخطوات لنسخ البيانات احتياطيًا على بطاقة SD باستخدام مجلد google drive ؛
الخطوة 1: أولاً وقبل كل شيء ، قم بتوصيل بطاقة SD أو هاتف Android بالكمبيوتر.
الخطوة 2: اختر خيار "النسخ الاحتياطي والمزامنة من Google" على جهاز الكمبيوتر الخاص بك. سيؤدي هذا إلى فتح مجلد Google Drive.
الخطوة 3: المجلد الذي يحتوي على ملفات البيانات التي تريد تحميلها ، تحتاج إلى النقر فوقه نقرًا مزدوجًا. وهما "Control C" لجميع البيانات التي تريد نسخها احتياطيًا ثم الصق البيانات الموجودة في مجلد google drive.
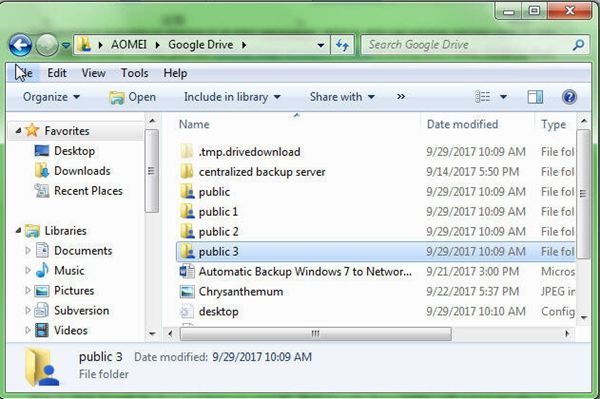
الطريقة 2: استخدام النسخ الاحتياطي والمزامنة من google
استخدم هذه الخطوات لاستخدام النسخ الاحتياطي والمزامنة من google لأداء المهمة التي تريدها ؛
الخطوة 1: اختر خيار "النسخ الاحتياطي والمزامنة من Google" على شريط المهام. حدد خيار الإعدادات واختر التفضيلات.
الخطوة 2: انقر فوق خيار "محركات أقراص USB وبطاقة SD" ضمن علامة تبويب " My computer". اختر "OK" لإظهار النتائج النهائية.
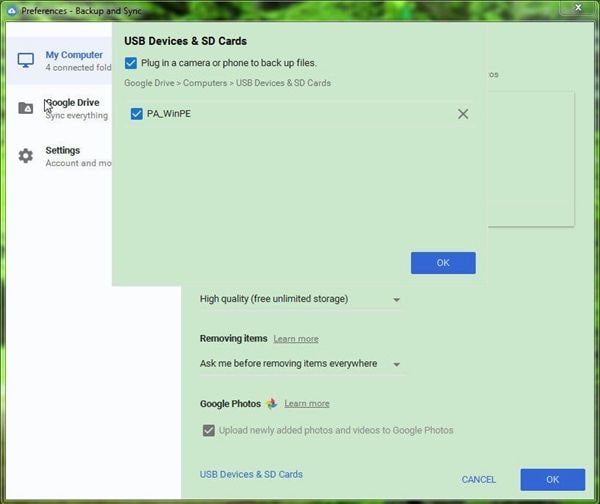
الخطوة 3: بمجرد رفع البيانات بنجاح ، يمكنك مشاهدتها تحت علامة تبويب الكمبيوتر في إصدار الويب. ومع ذلك ، فإن هذه الطريقة بها عيوب لأنه في بعض الأحيان قد لا يتم التعرف على بطاقة SD بواسطة النسخ الاحتياطي والمزامنة من Google.
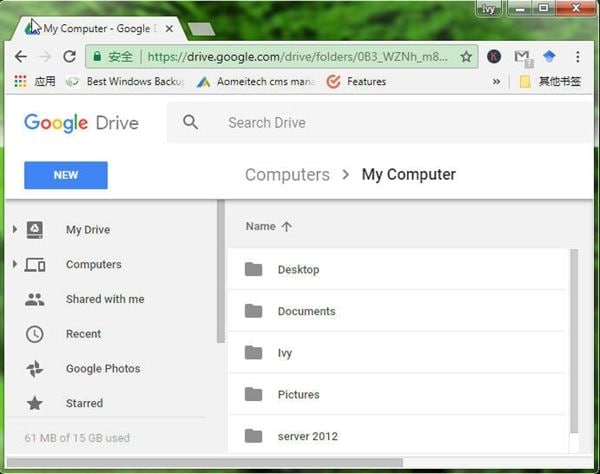
الجزء 5: كيفية مزامنة بطاقة SD مع Google Drive مع البرنامج؟
لقد استخدمت جميع الأساليب المفيدة لموقفك. ومع ذلك ، تعد هذه الطريقة واحدة من أكثر الطرق إفادة للسيناريو الخاص بك. في هذه الطريقة ، ستقوم بمزامنة بطاقة SD مع محرك google مع أفضل برامج الجهات الخارجية ؛
AOMEI Backupper
يُعرف هذا البرنامج بتنوعه ، ويمكنه أداء أي مهمة تتعلق بالنسخ الاحتياطي والمزامنة والعديد من الكيانات الأخرى. يحتوي أيضًا على جميع ميزات الإصدار القياسي ، ويوفر نسخًا احتياطيًا كاملًا وموثوقًا للكمبيوتر واستراتيجيات الاستعادة لأي إصدار من إصدارات Windows. يتوفر استنساخ النظام ونظام النسخ الاحتياطي والنسخ الاحتياطي للقرص الديناميكي واستعادة الأجهزة المتشابهة ودمج الصور وما إلى ذلك والعديد من الميزات المتنوعة والمفيدة الأخرى المتاحة. وهو يدعم مزامنة الجدول الزمني وإشعارات البريد الإلكتروني والعديد من الميزات الأخرى أيضًا. البرنامج متوافق مع كل أنظمة التشغيل تقريبًا. يمكنك بالتأكيد استخدام هذا البرنامج لمزامنة بطاقة SD مع Google Drive ، اتبع الخطوات لاستخدام البرنامج ؛
الخطوة 1: استخدم قارئ البطاقة لتوصيل بطاقة SD الخاصة بك بالكمبيوتر أو يمكنك استخدام الكابل لتوصيل هاتف Android الخاص بك.
الخطوة 2: قم بتحميل AOMEI Backupper وتثبيته.
الخطوة 3: تحتاج إلى النقر فوق "نسخ احتياطي" و "مزامنة الملفات" لاحقًا.

الخطوة 4: يمكنك استخدام زر إضافة مجلد لتحديد الملفات / المجلدات للنسخ الاحتياطي.

الخطوة 5: اختر القائمة المنسدلة وحدد محرك السحابة. تأكد من اختيار Google Drive وانقر على "بدء المزامنة".

الخطوة 6: في النافذة التالية ، تحتاج إلى اختيار "Google drive" مرة أخرى والضغط على خيار "بدء المزامنة" وبذلك تكون قد انتهيت من هنا.

الخلاصة
الأشخاص الذين يقررون نسخ بطاقة SD احتياطيًا على Google Drive هم منتجون للغاية. ومع ذلك ، تحتاج إلى اتباع طرق معينة لأداء المهمة بشكل صحيح. يعد استخدام AOMEI Backupper ضروريًا للحصول على نتائج ممتعة.
النسخ الاحتياطي للبيانات
- نسخ احتياطي للكمبيوتر
- برامج النسخ الاحتياطي في Windows
- انقل ملفات البرنامج إلى قرص آخر
- ملفات النسخ الاحتياطي على قرص صلب خارجي
- Sauvegarde Disque Dur

Khalid Abdullahi
contributor Editor
Generally rated4.5(105participated)