س: كيفية عمل نسخة احتياطية من القرص الصلب الخارجي على Google Drive؟
"لدي محرك أقراص صلب قديم يمتلئ عن آخره يومًا بعد يوم. يجب أن أبحث عن طريقة أخرى لإجراء نسخ احتياطي لبيانات محرك الأقراص الصلبة في حالة تلفه وتوقف عن العمل. هل يمكنني استخدام محرك أقراص google من أجله؟ كيف يمكنني نسخه احتياطيًا؟ محرك الأقراص الصلب الخاص بي إلى محرك google؟ "
تخيل كل الأشياء التي لديك على جهاز الكمبيوتر الخاص بك. هناك ملفات العمل والصور ومقاطع الفيديو وكلمات المرور التي تعتبر ذات قيمة كبيرة بالنسبة لك. الآن ، تخيل فقدان كل ذلك بسبب أعطال القرص الصلب أو الأضرار أو أخطاء القرص التي يمكن أن تحدث بشكل غير متوقع. يمكن أن تكون كارثية ، أليس كذلك؟ هذا هو السبب في أن النسخ الاحتياطي الدوري ضروري.
يمكن لأجهزة الكمبيوتر أن تفشل تمامًا مثل أي جهاز تقني آخر. كيف تحافظ على أمان بياناتك الحيوية في حالة حدوث أي تلف أو كارثة طبيعية أو فقدان عرضي أو أي عطل في الأجهزة؟ واحدة من أكثر خدمات محركات الأقراص الصلبة أمانًا وموثوقية هي استخدام Google Drive للنسخ الاحتياطي. تابع القراءة لمعرفة كيفية استخدام النسخ الاحتياطي في Google Drive للحفاظ على أمان بياناتك.
الجزء 1: لماذا يجب عليك إجراء نسخ احتياطي لمحرك الأقراص الصلبة الخارجي على Google Drive؟
Google Drive هو نظام تخزين قائم على السحابة الالكترونية يسمح لمستخدمي الكمبيوتر بتخزين البيانات الأساسية عبر الإنترنت. إنها واحدة من أكثر خدمات التخزين السحابية قبولًا وشعبية مع العديد من المستخدمين حول العالم. الأمر الرائع في النظام الأساسي هو أنه لا يقتصر على التخزين السحابي فحسب ؛ كما أنها تشتهر بمشاركة الوسائط المتعددة. ماذا يعني ذلك؟
باختصار ، هذا يعني أنه عندما يكون لديك حساب Google Drive واحد ، يمكنك الوصول إلى جميع بياناتك فيه باستخدام أجهزة ومنصات مختلفة ، مما يجعله مناسبًا لامتلاكه. فيما يلي الأسباب التي تجعلك تقوم بعمل نسخ احتياطي لمحرك الأقراص الصلبة الخارجي إلى السحابة:
1. حماية البيانات
من الواضح أنك تريد الاحتفاظ بجميع البيانات الأساسية في جهازك بأمان ، أليس كذلك؟ يمكنك بالفعل استخدام نسخة احتياطية مادية لتخزين ملفاتك ، ولكن هناك عيوب. تمامًا مثل أي تخزين مادي آخر ، فهو عرضة للتلف أو التضرر أو الفقدان أو الفشل أيضًا. التخزين السحابي مثل Google Drive آمن وسهل الوصول إليه ومريح ، خاصة بالنسبة للمستخدمين الذين لديهم مساحة تخزين سحابية كبيرة لتخزين الملفات الهامة.
2. مشاركة الملفات
سيعجبك ذلك عندما يمكنك الوصول إلى بياناتك من أجهزة مختلفة ، أليس كذلك؟ هذا ما يمنحك إياه Google Drive. عند مزامنة المجلدات المحلية مع Google Drive ، يمكنك الوصول إلى الملفات من مواقع منفصلة. يمكنك رؤية البيانات وتعديلها وإرسالها من حساب واحد على أجهزة مختلفة ، وهذا مثالي ، أليس كذلك؟
قد يكون لديك المزيد من الأسباب لاستخدام Google Drive للنسخ الاحتياطي. لذا ، كيف يمكنك مزامنة Google Drive مع محركات الأقراص الصلبة الخارجية بشكل فعال؟ اقرأ وتعلم.
الجزء 2: طرق مجانية للنسخ الاحتياطي أو مزامنة محرك الأقراص الصلبة الخارجي مع Google Drive
الآن بعد أن عرفت مدى أهمية استخدام Google Drive للنسخ الاحتياطي ، كيف ستعمل على نسخ قرصك الصلب احتياطيًا على Google Drive.؟ هنا ، ستتعلم طريقتين سريعتين يمكنك استخدامهما لتخزين بياناتك بأمان والوصول إليها بسهولة.
الطريقة 1: مزامنة محرك الأقراص الصلبة الخارجي مع السحابة عبر مجلد Google Drive
الطريقة الأولى لاستخدام Google Drive للنسخ الاحتياطي هي استخدام ميزة الوقت الفعلي تقريبًا. هنا كيف يعمل. عندما تقوم بتحميل تطبيق Google Drive وتثبيته على سطح المكتب ، فإنك تنشئ مجلدًا جديدًا تنسخ فيه الملفات أو المجلدات. باختصار ، تتم مزامنة جميع البيانات تلقائيًا على Google Drive. هنا هو الإجراء الخاص بكيفية القيام بذلك.
الخطوة 1: انطلق وقم بتحميل وتثبيت وتسجيل الدخول إلى تطبيق Google Drive. بعد ذلك ، سترى مجلد Google Drive.
الخطوة 2: إذا كنت بحاجة إلى تحديد التفضيل في التطبيق.
الخطوة 3: إنشاء ملف وتسميته مثل "online files". بعد ذلك ، أنشئ مجلدًا جديدًا آخر داخل مجلد "online files" الذي تم إنشاؤه بالفعل. يجب أن تحتوي بنية المجلد التي تقوم بإنشائها على مستندات ومقاطع فيديو وصور وغير ذلك. الملفات التي تخزنها موجودة في السحابة وعلى محرك الأقراص الصلبة.
الخطوة 4: قم بإنشاء مجلد للاحتفاظ بالبيانات التي تريد نقلها. المجلد هو المجلد المصدر الذي ستقوم بعمل نسخة احتياطية منه أو مزامنته مع مجلد "ملفات الإنترنت" في Google Drive. سيكون عليك نقل البيانات إلى المجلد يدويًا
الخطوة 5: الخطوة الأخيرة هي تحديد موعد لتنظيم بياناتك ، وهذا كل شيء!
الطريقة الأولى المجانية آمنة ولكن لها أيضًا حدودها. قد يؤدي إلى تدمير الملفات أو هياكل المجلدات لأن مجلد Google Drive يجب أن يكون داخل محرك الأقراص الصلبة الخارجي. لهذا السبب ، ابتكر Google Drive أداة مساعدة للنسخ الاحتياطي والمزامنة في عام 2017 لحل المشكلة.
الطريقة 2: النسخ الاحتياطي لمحرك الأقراص الصلبة الخارجي على Google Drive باستخدام أداة النسخ الاحتياطي للمزامنة
تعد أداة المزامنة إصدارًا حديثًا بواسطة Google Drive وهي شائعة بين مستخدمي الكمبيوتر. فهي تحل محل الطريقة الموضحة عاليه لأنها تتيح لك إجراء نسخ احتياطي لمحرك الأقراص الصلبة لنظامك بشكل أكثر سلاسة وكفاءة من الطريقة الأولى. لا تغير أو عبث ببنية الملفات والمجلدات الخاصة بك.
ما الذي يتطلبه الأمر لإجراء نسخ احتياطي لمحرك الأقراص الخارجي إلى السحابة باستخدام أداة المزامنة؟ حسنًا ، عليك أولاً تحميل أداة النسخ الاحتياطي والمزامنة من Google على جهازك ثم اتباع الخطوات التالية.
الخطوة 1: قم بتسجيل الدخول إلى حساب Google الخاص بك بعد التثبيت وقراءة المعلومات المتوفرة هناك.
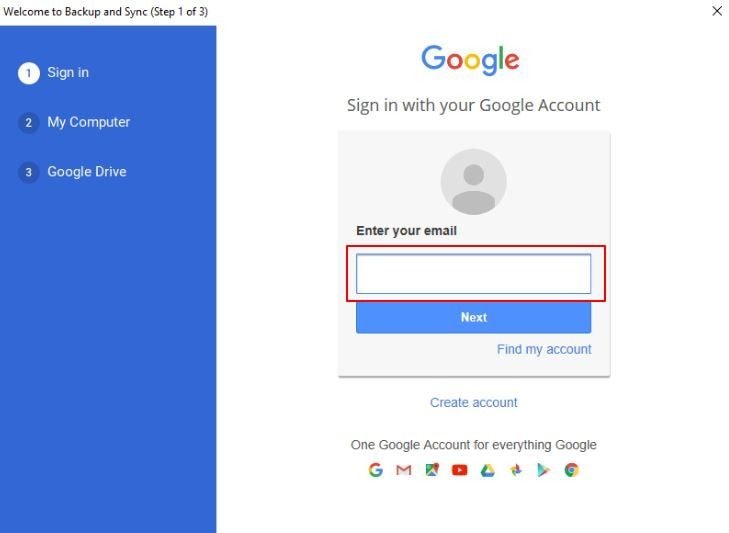
الخطوة 2: في صفحة جهاز الكمبيوتر الخاص بي ، تحقق من المجلد الذي تريد مزامنته. لديك أيضًا خيار إضافي لإضافة مجلد آخر بالنقر فوق "اختيار مجلد" وتحديد حجم التحميل وغير ذلك. بمجرد الانتهاء ، انقر فوق التالي.
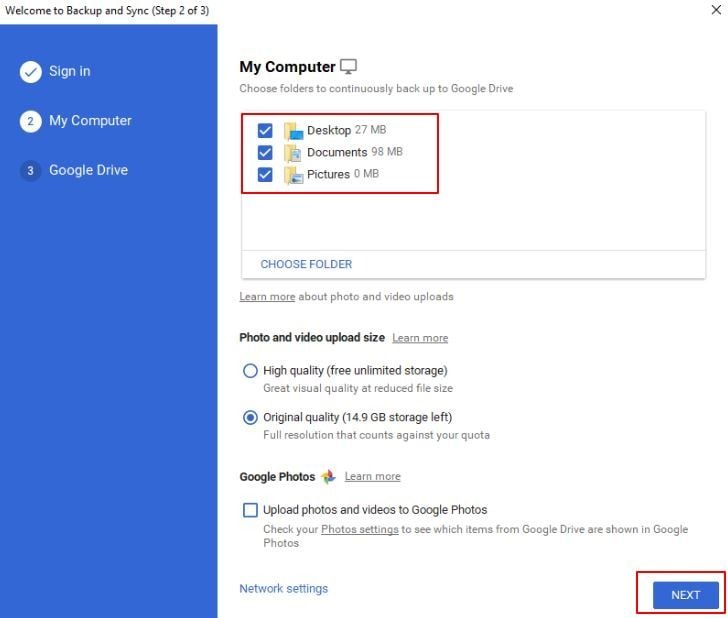
الخطوة 3: الخطوة 3: اقرأ المعلومات المتاحة ثم انقر على "Got it". ستحتاج بعد ذلك إلى تحديد الإعداد على Google Drive ، والذي يتضمن موقع الملف واستبعاده. عند الانتهاء ، انقر فوق "ابدأ" لبدء المزامنة.
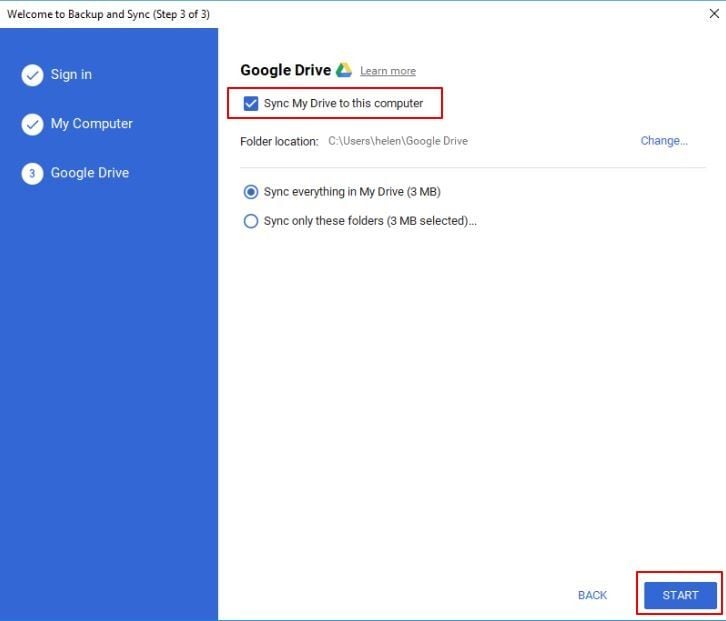
أثناء استخدام أداة المزامنة ، يرجى ملاحظة ما يلي:
- إذا كنت ترغب في إيقاف المزامنة أو إجهاضها ، فكل ما عليك فعله هو فصل حساب Google Drive الخاص بك.
- عندما تقوم بتغيير ملف أو ملفات على المصدر ، يرسلها Google Drive إلى سلة المحذوفات. إذا كنت بحاجة إلى استعادة الملفات ، فسيتعين عليك استعادة الملفات المحذوفة من سلة المحذوفات.
من السهل إجراء نسخ احتياطي لمحرك الأقراص الصلبة الخارجي إلى محرك Google سحابي المصدر باستخدام أداة النسخ الاحتياطي والمزامنة عند اتباع الخطوات المذكورة أعلاه. يواجه بعض المستخدمين بعض الأخطاء والعقبات حول الأداة التي لا تعمل. قد تكون الأخطاء ناتجة عن فشل الاتصال ، أو فقدان الملفات ، أو عدم القدرة على إكمال المزامنة ، أو ربما بسبب إنهاء النسخ الاحتياطي والمزامنة بشكل غير متوقع.
كيف يمكنك مزامنة Google Drive مع محرك أقراص صلب خارجي دون مشاكل؟ بشكل عام ، تؤدي إعادة تشغيل Google Drive وإعادة تثبيته إلى حل المشكلة. ومع ذلك ، ماذا لو لم يتم حل الأخطاء بعد إعادة التشغيل وإعادة التقسيط؟ والأسوأ من ذلك أن أداة النسخ الاحتياطي والمزامنة لا تقوم بجدولة النسخ الاحتياطي. الحل هو البحث عن أداة مثالية للنسخ الاحتياطي.
الجزء 3: كيفية النسخ الاحتياطي أو مزامنة محرك الأقراص الخارجي على السحابة الالكترونية باستخدام AOMEI Backupper؟
دعنا نتحدث عن AOMEI Bcakupper Professional. حسنًا ، هو أداة فعالة وقوية للنسخ الاحتياطي. برنامج المزامنة له تصميم مثالي لأنظمة تشغيل Windows فقط. باستخدام الأداة ، يمكنك إجراء نسخ احتياطي لمحرك الأقراص الصلبة الخارجي بكفاءة على Google Drive وتخزين البيانات وملفات الصور بأمان. ما يجعل الأمر أسهل هو أنه يمكنك جدولة النسخ الاحتياطي يوميًا أو أسبوعيًا أو شهريًا.
تدعم الأداة أيضًا النسخ الاحتياطي للقرص الصلب الخارجي على Google Drive و One Drive و Dropbox ومحركات الأقراص السحابية الأخرى. تحصل على إشعارات عبر البريد الإلكتروني حول مهام النسخ الاحتياطي ، وهي تدعم الدعم السريع. باختصار ، الأداة مريحة وسهلة التشغيل لعمل نسخة احتياطية من Google Drive على محرك أقراص صلب خارجي بسرعة فائقة.
إليك كيف تستعد:
- قم بتوصيل وحدة التخزين الخارجية (القرص الصلب) بجهاز الكمبيوتر الخاص بك وتأكد من أن جهازك يكتشفها.
- على سطح المكتب ، قم بتنزيل وتثبيت وتسجيل الدخول إلى حساب Google Drive الخاص بك.
- تحتاج أيضًا إلى تحميل AOMEI Backupper standard وتثبيته بشكل صحيح على سطح المكتب.
الخطوات الواجب اتباعها:
الخطوة 1: قم بتثبيت البرنامج
للبدء ، قم بتشغيل AOMEI Bcakupper وانقر فوق علامة تبويب النسخ الاحتياطي. قم بالتمرير لأسفل للعثور على مزامنة الملفات. انقر عليه.

الخطوة 2: إضافة مجلد
هل تحتاج إلى تعديل اسم المهمة؟ قم بذلك الآن. انقر فوق "إضافة مجلد" لاختيار الملفات الذي تريد مزامنته على القرص الصلب الخارجي.

الخطوة 3: حدد خيار Cloud Drive
بعد ذلك ، انقر فوق رمز القائمة المنسدلة وانقر فوق "تحديد محرك سحابي".

الخطوة 4: حدد خيار Google Drive
ستظهر شاشة منبثقة. هنا يمكنك اختيار "Google Drive" ثم تحديد "موافق". إذا فشل جهازك في اكتشاف Google Drive تلقائيًا ، فيمكنك تضمينه يدويًا.
الخطوة 5: جدولة المهمة (اختياري)
لديك خيار تحديد تردد المزامنة بالنقر فوق خيار "جدولة".

الخطوة 6: ابدأ عملية المزامنة
لبدء المزامنة ، انقر فوق "بدء المزامنة".
هذه هي الطريقة التي تقوم بها بعمل نسخة احتياطية من القرص الصلب الخارجي على Google Drive باستخدام AOMEI Backupper. في حين أنه من الممكن تقنيًا مزامنة القرص الصلب الخارجي الخاص بك ونسخه احتياطيًا على Google Drive عبر التطبيق الخاص بهم ، إلا أنه يتضمن العديد من الخطوات الأخرى إذا كنت مستخدمًا حاليًا في Google Drive. يوفر AOMEI Backupper طريقة فعالة وسريعة لدعم محرك الأقراص الصلبة الخارجي على Google Drive.
الخلاصة
هل تقدر البيانات والمعلومات الموجودة في جهازك.؟ حسنًا ، النسخ الاحتياطي لمحرك الأقراص الصلبة الخارجي إلى أي تخزين سحابي مثل Google Drive يحمي ويمنحك الوصول إلى بياناتك في حالة حدوث أي شيء لجهازك. يوفر Google Drive طريقة آمنة ومأمونة لحماية بياناتك وملفات الصور.
أعلاه ، تعلمت طريقتين مجانيتين لاستخدام Google Drive للنسخ الاحتياطي. تتعرف أيضًا على AOMEI Backupper professional ، وهي أداة مثالية لمساعدتك على نسخ قرصك الصلب احتياطيًا على Google Drive. يقوم برنامج AOMEI Backupper Professional بنقل ملفات القرص الصلب الخارجي والداخلي بكفاءة على Google Drive.
النسخ الاحتياطي للبيانات
- نسخ احتياطي للكمبيوتر
- برامج النسخ الاحتياطي في Windows
- انقل ملفات البرنامج إلى قرص آخر
- ملفات النسخ الاحتياطي على قرص صلب خارجي
- Sauvegarde Disque Dur

Khalid Abdullahi
contributor Editor
Generally rated4.5(105participated)