كيف يمكنني حفظ جهاز الكمبيوتر الخاص بي وإجراء نسخ احتياطي لنظام Windows 7 الخاص بي باستمرار؟ كما هو معروف، يجب إجراء النسخ الاحتياطي بانتظام لتحديث البيانات. إنها حقًا مهمة تستغرق وقتًا طويلاً من خلال عملية النسخ واللصق يدويًا.
هل قابلت نفس الموقف الذي واجهته سارة؟ وفقًا لأحدث البيانات، واجه ما يقرب من 80٪ من مستخدمي الكمبيوتر شاشة زرقاء أو شاشة سوداء. يتمتع بعض المستخدمين بالمعرفة ويمكنهم حل المشكلة بأنفسهم، بينما قد يتخلى الآخرون عن جميع الملفات ويعيدون تشغيل نظام جديد. في هذه الحالة، تختفي جميع المستندات ومقاطع الفيديو والصور المهمة. تشعر بالأسف وأقسم على عمل نسخة احتياطية للنظام الخاص بك في المرة القادمة.
ومع ذلك، ليس لديك فكرة عن النسخ الاحتياطي للنظام والنسخ الاحتياطي للبرنامج. الأسئلة تأتي على النحو التالي:
- كيف يمكنني عمل نسخة احتياطية سريعة وبسيولة؟
- هل يجب نسخ النظام والبرامج ولصقها على قرص صلب آخر؟
- هل هناك أي أداة يمكن أن تساعد؟
- من الصعب تنفيذ نسخة احتياطية منتظمة. ما الذي يمكن أن يساعد؟
لا تقلق بشأن الأسئلة. يمكنك الحصول على إجاباتك المرضية في المقالة. ستوضح المقالة أهمية النسخ الاحتياطي للنظام وطريقتين رائعتين نسبيًا لـ نسخ Windows 7 احتياطيًا. اقرأ للأمام لاستنتاج الطريقة التي تفضلها.
- الجزء 1: لماذا يعد النسخ الاحتياطي لنظام التشغيل Windows 7 مهمًا & ما هي Mthods الاحتياطية المناسبة لك؟
- الجزء 2: استخدام "النسخ الاحتياطي والاستعادة" لإجراء نسخ احتياطي لكمبيوتر Window 7
- الجزء 3: استخدام برنامج AOMEI لنسخ Windows 7 احتياطيًا على محرك أقراص ثابت خارجي
- الجزء 4: النسخ الاحتياطي والاستعادة مقابل AOMEI Backupper
لماذا يعد النسخ الاحتياطي لنظام التشغيل Windows 7 مهمًا؟ ما هي Mthods الاحتياطية المناسبة لك؟
قبل الحديث عن الحلول الفعلية، دعنا أولاً نناقش سبب أهمية النسخ الاحتياطي لنظام Windows 7 ولماذا لا تغفل عنه أبدًا.
- ساعد في استرداد البيانات المفقودة عند حدوث خطأ غير متوقع مثل الشاشة الزرقاء، شاشة سوداء، و the like.
- تمكن من استعادة نظام التشغيل والبرامج.
- قم بتحرير مساحة من القرص الصلب لجهاز الكمبيوتر، وبالتالي تحسين أداء الكمبيوتر.
باختصار، الأسباب المذكورة أعلاه هي سبب أهمية النسخ الاحتياطي لنظام التشغيل Windows 7 بالنسبة لك. من الواضح أن هناك العديد من الطرق لعمل نسخة احتياطية لجهاز كمبيوتر يعمل بنظام Windows، وهنا، أود إجراء مقارنة بين طرق النسخ الاحتياطي الأكثر شيوعًا للرجوع إليها: النسخ الاحتياطي للقرص والنسخ الاحتياطي السحابي.
- الوصول
يمكن الوصول إلى كل من النسخ الاحتياطي للقرص الصلب الخارجي والنسخ الاحتياطي السحابي في أي مكان وزمان. لكن متطلبات الوصول مختلفة. لا يتطلب النسخ الاحتياطي لمحرك الأقراص الصلبة الخارجي مسارًا للشبكة للوصول إلى الملفات، بينما يحتاج النسخ الاحتياطي السحابي إلى اتصال إنترنت بطلاقة. لا داعي للقلق بشأن سرعة التحميل والتنزيل في حالة استخدام محرك أقراص ثابت خارجي للنسخ الاحتياطي، ولكن محرك الأقراص الصلبة الخارجي ليس مناسبًا لأنك تحتاج إلى حمله طوال الوقت للوصول إليه.
على الرغم من أن القرص الصلب الخارجي أصبح في الوقت الحاضر أكثر قابلية للحمل. بالمقارنة مع التخزين السحابي، لا يبدو ذلك مناسبًا. وننصحك بتخزين البيانات التي لا يتم استخدامها بشكل متكرر على القرص الصلب الخارجي ووضع تلك الملفات ذات الاستخدام المتكرر على التخزين السحابي.
- الأمن
يواجه النسخ الاحتياطي الخارجي للقرص الصلب ضررًا ماديًا، وتلفًا لخطأ منطقيًا، وهجومًا فيروسات، وفقدانًا، وما إلى ذلك. سرقة الأسرار.
يعتبر القرص الصلب الخارجي أكثر أمانًا لأنك محمي من قراصنة الشبكة. لقد نصحت بإجراء نسخ احتياطي لمعلوماتك السرية على محرك أقراص ثابت خارجي، مثل Seagate و WD و Lacia وما إلى ذلك.
- التكلفة
يختلف حساب التكلفة لمحركات الأقراص الصلبة الخارجية والتخزين السحابي. يتيح لك التخزين السحابي مساحة تخزين مجانية معينة. عندما يتجاوز حجم التخزين الخاص بك المقدار المجاني، فإنه يطلب منك رسوم اشتراك. نسبيًا، تقوم بدفع دفعة واحدة على القرص الصلب.
من منظور طويل الأجل، ستكون تكلفة كل وحدة تخزين لمحرك أقراص ثابت خارجي أرخص.
الآن يجب أن تعرف الاختلافات بين النسخ الاحتياطي للقرص الصلب الخارجي والنسخ الاحتياطي السحابي. اختيار أي من أي وقت مضى تريد!
تؤكد المقالة النسخ الاحتياطي للقرص، يمكنك التمرير لقراءة طرق نسخ Windows 7 احتياطيًا إلى محرك أقراص ثابت خارجي.
ولكن إذا كنت تفضل ذلك قم بعمل نسخة احتياطية من Windows على التخزين السحابي، انقر فوق الارتباط للوصول إلى التعليمات.
استخدام "النسخ الاحتياطي والاستعادة" لعمل نسخة احتياطية من جهاز الكمبيوتر الذي يعمل بنظام Windows 7
يأتي Windows 7 مزودًا بميزة "النسخ الاحتياطي والاستعادة" المضمنة التي ستساعدك على إجراء نسخ احتياطي لمحرك الأقراص بالكامل بدلاً من الملفات والمجلدات الانتقائية.
اليك كيفية عمل نسخة احتياطية من جهاز كمبيوتر على محرك أقراص ثابت خارجي على نظام التشغيل Windows 7 باستخدام "النسخ الاحتياطي والاستعادة".
الخطوة 1 اضغط على "Window + R" لبدء تشغيل نافذة "Run" واكتب "لوحة التحكم" في شريط البحث. اضغط على "أدخل" للذهاب إلى نافذة لوحة التحكم.
الخطوة 2 اضغط على "النظام والصيانة" في الشريط الجانبي الأيسر وحدد خيار "النسخ الاحتياطي والاستعادة".
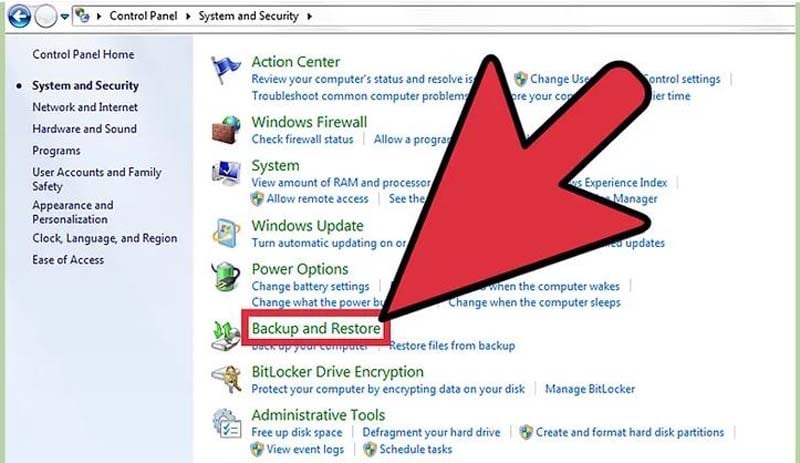
الخطوة 3 انقر فوق "إعداد النسخ الاحتياطي" واختر محرك الأقراص الصلبة الخارجي كموقع تريد حفظ النسخة الاحتياطية فيه.
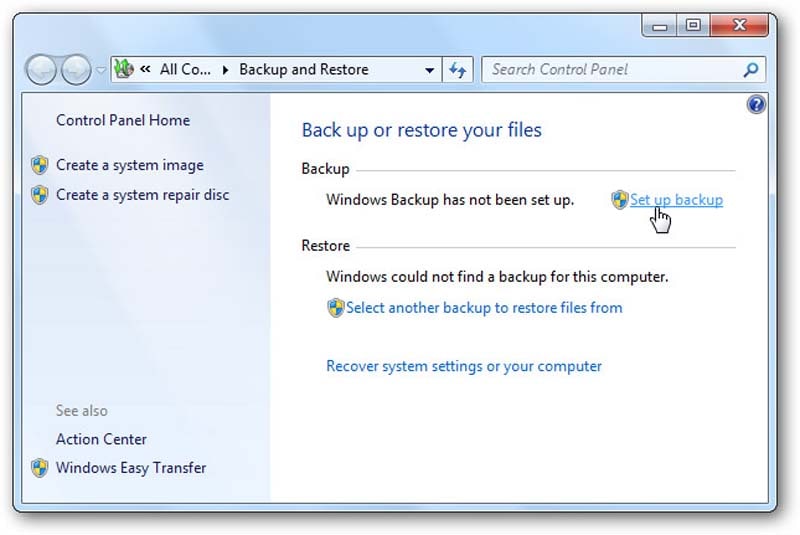
الخطوة 4 الآن، سيُطلب منك اختيار الملفات التي تريد نسخها احتياطيًا. يمكنك إما النقر فوق "السماح لـ Windows بالاختيار" للسماح لـ Windows باختيار الملفات تلقائيًا أو تحديد الخيار "دعني أختار" لتحديدها يدويًا.
ضع في اعتبارك أن الخيار السابق لن يتضمن أي ملفات تم تنسيقها باستخدام "نظام الملفات FAT".
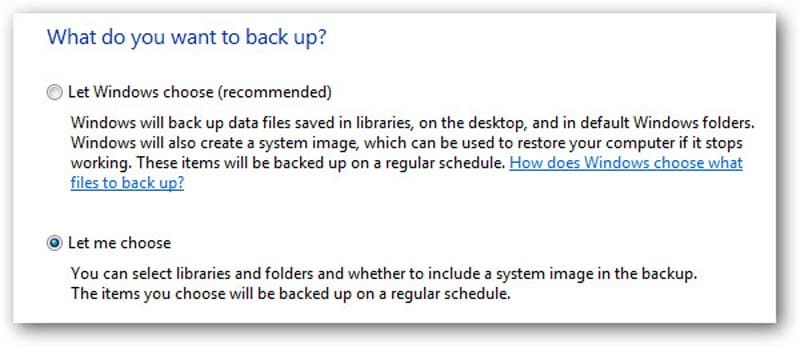
الخطوة 5 إذا نقرت على خيار "دعني أختار"، فسيُطلب منك مربع حوار جديد حيث يمكنك التحقق من محركات الأقراص التي تريد تضمينها في النسخة الاحتياطية. بمجرد تحديد محركات الأقراص / المجلدات الصحيحة، ما عليك سوى النقر فوق الزر "التالي" في الركن الأيمن السفلي.
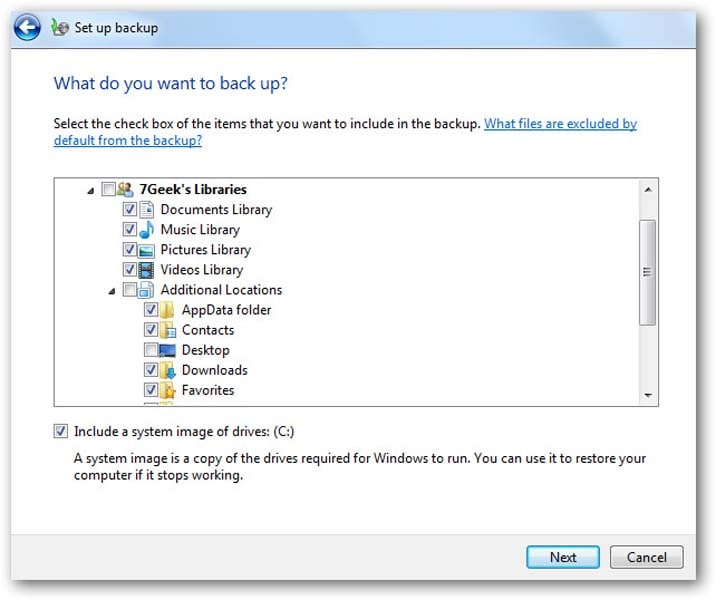
الخطوة 6 في الشاشة التالية، قم بمعاينة النسخة الاحتياطية وبمجرد أن تصبح جاهزًا، انقر فوق الخيار "حفظ الإعدادات وتشغيل النسخ الاحتياطي".
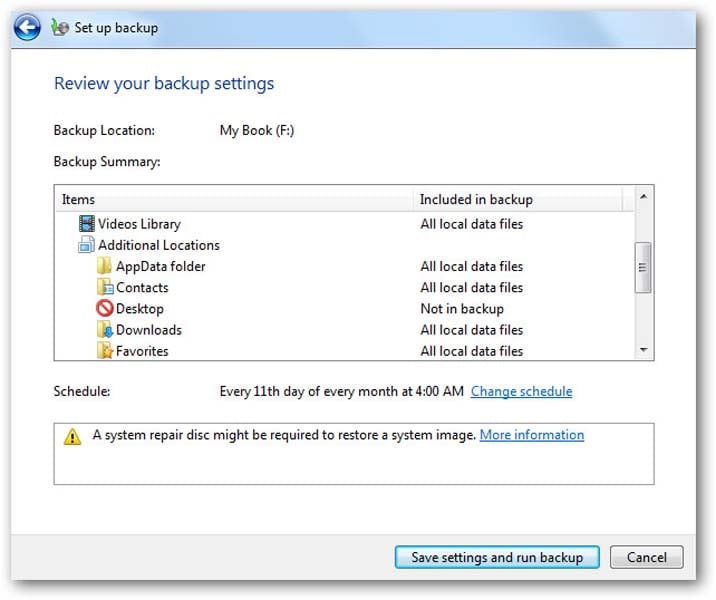
الخطوة 7 سيؤدي هذا إلى بدء عملية النسخ الاحتياطي، والتي ستستغرق بضع دقائق حتى تكتمل. سيعتمد الوقت بشكل أساسي على الحجم الكلي للنسخة الاحتياطية.
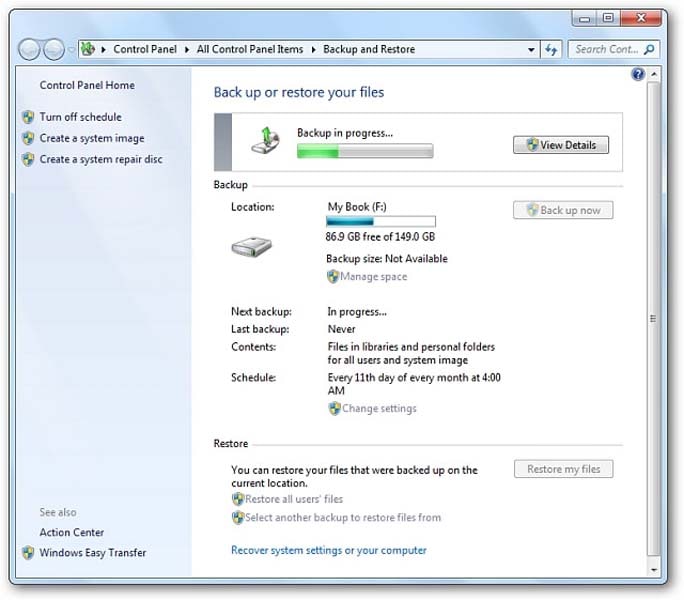
الخطوة 8 بمجرد اكتمال عملية النسخ الاحتياطي، سترى ملف النسخ الاحتياطي في محرك الأقراص الثابتة الخارجي.
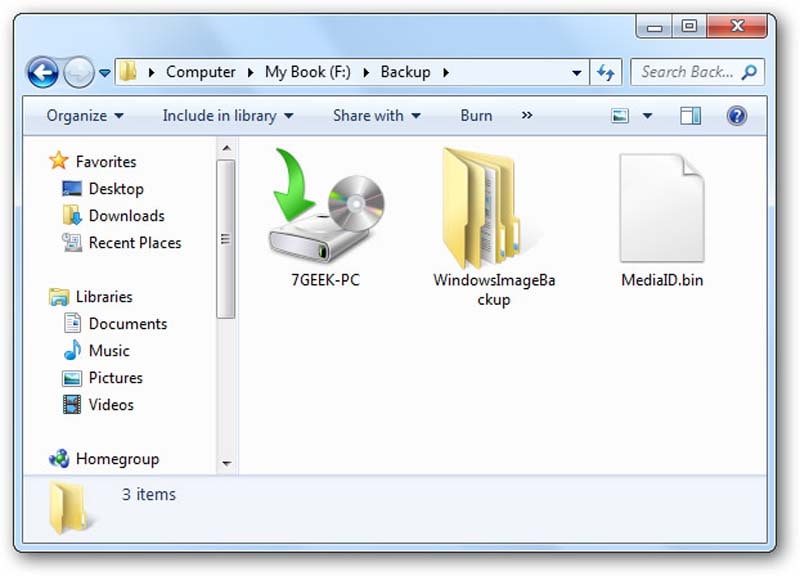
يجب أن تكون قد انتهيت من عملية النسخ الاحتياطي واكتشفت أنه لا يمكنك نقل نظام windows الخارجي إلى محرك أقراص ثابت خارجي، لأنك لا تستطيع اختيار القرص الصلب بأكمله ككائن. يسمح فقط بالمجلدات والملفات. ومن ثم، فإن العملية برمتها ستستغرق وقتًا طويلاً بعض الشيء.
لإزالة القيود، أود أن أوصي بأداة مفيدة ومريحة (للرجوع اليها).
استخدام AOMEI Backupper لعمل نسخة احتياطية من Windows 7 على محرك أقراص ثابت خارجي
AOMEI Backupper هو أحد أكثر مزودي خدمة النسخ الاحتياطي احترافًا. يوفر إصدارات مختلفة مصممة لتلبية متطلبات المستخدم المختلفة. وسأواصل توضيح ميزات AOMEI Backupper الرئيسية، والتي يمكنك من خلالها الحصول على فوائد.
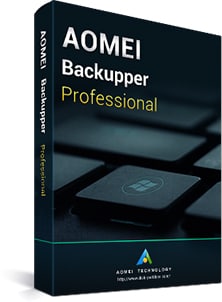
- النسخ الاحتياطي واستنساخ نظام Windows والملفات والأقراص والأقسام دون قيود.
- قم بإعداد نسخة احتياطية تلقائية أو جدولة نسخ احتياطي لإعفائك من الضغط الاحتياطي.
- قم باستعادة الملفات والأقراص والأقسام والنظام في وقت محدد.
- يعمل مع جميع إصدارات Windows بما في ذلك Windows 7 و Windows 8.1 وحتى أحدث Windows 10
- قم بعمل نسخة احتياطية من أحدث إصدار واحفظه بشكل تدريجي لإفراغك من القلق بشأن التخزين.
قم بتنزيل برنامج Backupper وتشغيله على سطح المكتب لديك، و now، اتبع الإجراء خطوة بخطوة لعمل نسخة احتياطية من Windows 7.
ملاحظة! AOMEI Backupper هو تطبيق متوافق مع نظامي Windows 7 و Windows 10. وعملية النسخ الاحتياطي هي نفسها في النظامين.
الخطوة 1 قم بالتبديل إلى علامة التبويب "النسخ الاحتياطي" وانقر فوق خيار "نسخ النظام احتياطيًا".

الخطوة 2 انقر فوق "إضافة" لاختيار محرك الأقراص الثابتة الوجهة حيث يتم تخزين نظام Windows الاحتياطي الخاص بك.

الخطوة 3 اضغط على زر "بدء النسخ الاحتياطي" لبدء عملية النسخ الاحتياطي.
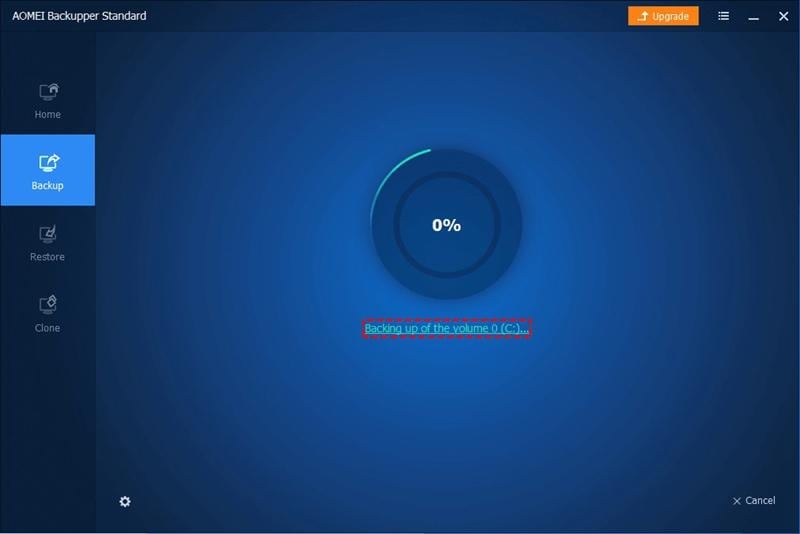
الخطوة 4 بمجرد الانتهاء من العملية، يمكنك رؤية "اكتملت العملية بنجاح".

اذن هذا كيفية عمل نسخة احتياطية من جهاز كمبيوتر على محرك أقراص ثابت خارجي على نظام التشغيل Windows 7 باستخدام AOMEI Backupper. سيستغرق الأمر دقائق أو ساعات، ويعتمد ذلك على حجم نظامك.
ملاحظة! أثناء عملية النسخ الاحتياطي، يمكنك إيقاف تشغيل الكمبيوتر أو إعادة تشغيله أو وضع السبات أو السكون بعد الانتهاء من خلال الإعدادات.
النسخ الاحتياطي والاستعادة مقابل AOMEI Backupper المقارنة: وظيفة النسخ الاحتياطي المضمنة في Windows 7 مقابل AOMEI Backupper)
الآن بعد أن عرفت طريقتين لإجراء نسخ احتياطي للبيانات من جهاز كمبيوتر إلى محرك أقراص ثابت خارجي، فقد حان الوقت لاختيار الطريقة التي تناسب احتياجاتك. ولكن نظرًا لأن الغالبية منكم قد يقومون بنسخ البيانات احتياطيًا للمرة الأولى، فقد يكون من الصعب بعض الشيء اختيار الحل المناسب. لتسهيل عملك، قمنا بتجميع جدول مقارنة يحتوي على الميزات الرئيسية لكل من "Backup & Restore" الرسمي لـ Windows و AOMEI Backupper.
| الميزات | Backup & Restore | AOMEI Backupper |
|---|---|---|
| نظام تشغيل متوافق | Windows 7 | جميع انظمة ويندوز |
| النسخ الاحتياطي لملفات | نعم | نعم |
| النسخ الاحتياطي للقرص الصلب | لا | نعم |
| النسخ الاحتياطي للنظام | لا | نعم |
| نسخ احتياطي تزايدي | لا | نعم |
| النسخ الاحتياطي التفاضلي | لا | نعم |
| النسخ الاحتياطي الاتوماتيكي/ المنتظم | لا | نعم |
| الاستنساخ | لا | نعم |
من الجدول أعلاه، من الواضح أن AOMEI Backupper هو خيار أفضل من ميزة "النسخ الاحتياطي والاستعادة" التقليدية نظرًا لوظائفها الواسعة. باستخدام AOMEI Backupper، ستتمتع بالتحكم الكامل في الملفات التي تريد تضمينها في النسخة الاحتياطية، مما يجعل العملية بأكملها أقل تعقيدًا.
الاستنتاج
ستساعدك النسخة الاحتياطية من Windows 7 كثيرًا في استرداد الملفات بعد أن واجه نظامك تعطلًا غير متوقع وفقد بيانات مهمة. إذا كنت ترغب في الحفاظ على أمان بياناتك أيضًا، فما عليك سوى اتباع الحيل المذكورة أعلاه وعمل نسخة احتياطية من ملفاتك على محرك أقراص ثابت خارجي. لا يهم إذا كان لديك محرك أقراص ثابتة خارجي Seagate أو Western Digital أو Lacie أو Dell، فستساعدك هذه الحيل في إنجاز المهمة في أسرع وقت.
ما الخطأ في Drive
- استعد محرك الأقراص الخاص بك
- استعادة محرك الأقراص المهيأ
- استعادة محرك الأقراص الذي لم يتم اكتشافه
- استرجع بيانات محرك أقراص WD
- إحضار الملفات من محرك أقراص خارجي
- يمكن استعادة البيانات التي تم مسحها
- إصلاح محرك الأقراص الخاص بك
- القرص الصلب لا التمهيد؟ إصلاحه
- ماذا لو قرص غير مخصص؟
- التعامل مع تحطم القرص الصلب
- إصلاح القرص واستعادة البيانات
- تنسيق / مسح محرك الأقراصe
- تعرف على محرك الأقراص الخاص بك

Khalid Abdullahi
contributor Editor
Generally rated4.5(105participated)