ليس من المستغرب رؤية أشخاص يأتون ويسألون عن كيفية تنسيق محرك الأقراص الصلبة الجديد أو الثاني على نظام تشغيل Mac أو Windows إما لتحرير مساحة أو لجعل محركات الأقراص الصلبة متوافقاً مع نظام تشغيل جديد. عند الحديث عن هذا ، من الضروري فهم الخطوات الأساسية لتنسيق محرك الأقراص الصلبة الجديد أو الثاني. قبل ذلك ، سنرشدك إلى أسباب أو متى تحتاج إلى تنسيق محركات أقراص صلبة جديدة أو ثانية. إقراء لتكتشف الكثير!

الجزء 1. هل تحتاج إلى تنسيق محرك أقراص صلب جديد أم ثانٍ
أولاً ، هل تحتاج إلى تنسيق محرك أقراص صلب جديد؟ الإجابة نعم لأن تنسيق محرك أقراص صلب جديد هو الخطوة الأولى قبل البدء في استخدام القرص الصلب الجديد ، أليس كذلك؟ إن إيماءة تنسيق محرك أقراص جديد تعني الكثير للمستخدمين لأنها تشير إلى ملاحظة أن محرك الأقراص الجديد هذا يعمل بشكل صحيح ونظيف تمامًا وخالي من البرامج الضارة أو التعليمات البرمجية الضارة التي قد تضر بالتثبيت والملفات الشخصية. الآن ترى عند شراء محرك أقراص صلب جديد ، فأنت بحاجة إلى التأكد من أن محرك الأقراص يعمل بشكل جيد وأنه نظيف.
ماذا عن الأقراص الصلبة الثانية أو المستخدمة؟ بصراحة ، سيساعد تنسيق محركات الأقراص الصلبة الثانية أو المستخدمة في تجنب الكثير من المشكلات أو مشكلات التوافق ، خاصةً عندما كانت متصلة مسبقًا بنظام تشغيل مختلف.

باختصار ، يجلب تنسيق محرك أقراص صلب جديد أو محرك أقراص صلبا ثانيًا فوائد واضحة للمستخدمين كما هو موضح أدناه.
- تنظيم محرك الأقراص الخاص بك وإخلاء بعض المساحة.
- القضاء على الفيروسات ، والتعارضات ، أو غير ذلك من محرك الأقراص الحالي.
- إزالة أي برامج ضارة أو تعليمات برمجية ضارة محتملة.
- محو أي معلومات على محرك الأقراص المستخدم حتى يتمكن نظام تشغيل لديك من قراءة البيانات من محرك الأقراص وكتابتها إليه.
- تحسين أداء النظام.
- توفير المال.
إذا كنت تنوي تنسيق محرك أقراص صلب جديد أو محرك أقراص صلب ثانٍ ، فضع في اعتبارك النصائح التالية.
- تأكد بنسبة 100٪ من عمل نسخة احتياطية من بياناتك قبل اتخاذ أي إجراء. هذا مهم بشكل خاص لمحركات الأقراص الصلبة المستخدمة. خلاف ذلك ، قد تحتاج إلى اللجوء إلى برنامج احترافي لاستعادة البيانات المفقودة أثناء التنسيق.
- تأكد من أن جهاز الكمبيوتر الخاص بك مشحون بالكامل لأن التنسيق أو التقسيم سيستغرق بعض الوقت للانتهاء.
الجزء 2. كيفية تنسيق محرك أقراص صلب جديد أو ثاني على نظام تشغيل Windows 10
قد يختلف تنسيق محرك الأقراص من حيث أنظمة التشغيل المختلفة ، مثل Windows و Mac. على الرغم من أن التنسيق ، من حيث المبدأ ، يعني محو البيانات الموجودة وتحرير مساحة للاستخدام ، إلا أن الإجراءات ليست هي نفسها لنظامي التشغيل Mac و Windows.
على وجه التحديد ، إذا كنت تريد معرفة كيفية تنسيق محرك أقراص صلب جديد أو ثاني على نظام تشغيل Windows 10 ، فلا تفوت التعليمات خطوة بخطوة هنا.
تحقق من محرك الأقراص الصلبة لديك وصنفه مسبقًا على أنه مقسم أو غير مقسم. بالنسبة لمحرك الأقراص الذي تم تكوينه باستخدام قسم ، ما عليك سوى متابعة خطوات التنسيق هنا لإنشاء محرك أقراص جديد.
الخطوة 1: افتح إدارة الأقراص
اكتب disk management من مربع البحث السريع أو انتقل مباشرة إلى الأدوات الإدارية لتحديد موقع إدارة القرص. ثم قم بتشغيل إدارة الأقراص.
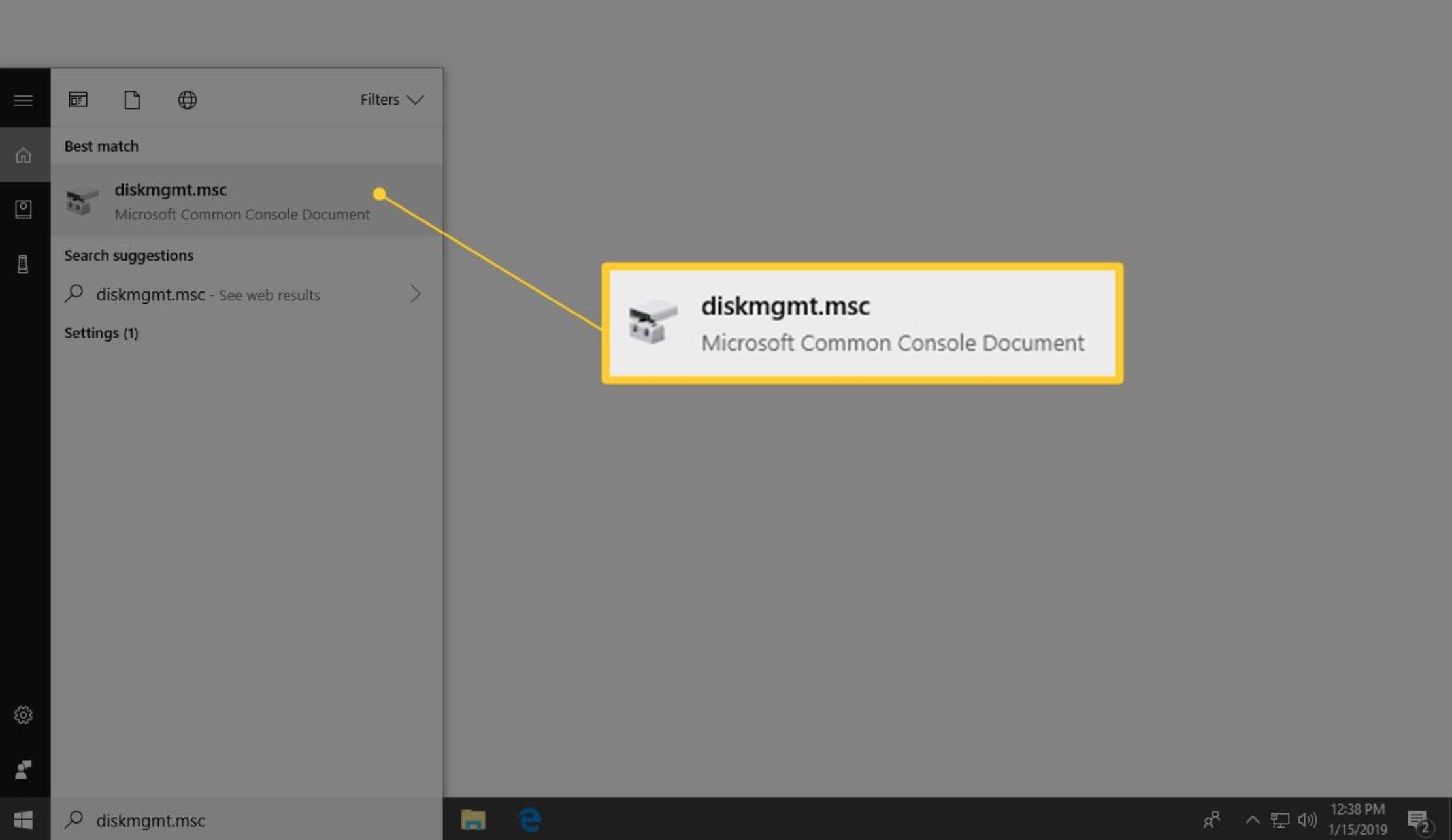
الخطوة 2: انقر بزر الماوس الأيمن لتنسيق محرك الأقراص
الآن بعد أن عثرت على محرك الأقراص الذي تريد تنسيقه ، انقر بزر الماوس الأيمن فوقه واختر تنسيق لفتح معالج تنسيق القرص.
نصائح: قبل تنسيق محرك الأقراص الصلبة ، يمكنك النقر فوق محرك الأقراص وفتحه للتأكد من أن هذا هو بالضبط محرك الأقراص الذي تريد محو البيانات وإنشاء محرك أقراص جديد.

انتبه هنا! عندما تفشل في تحديد موقع محرك الأقراص المطلوب تهيئته ، أو عندما ترى نافذة تنسيق القرص تظهر ، فربما يعني ذلك أن محرك الأقراص الصلبة جديد ولم يتم تقسيمه بعد. في هذه الحالة ، يجب عليك تقسيم محرك الأقراص مسبقًا لأن التقسيم شيء يجب القيام به قبل تنسيق محرك الأقراص الصلبة. اسمح لي بتوجيهك خلال إجراء موجز لتقسيم محرك الأقراص الصلبة.
الخطوة 1: افتح إدارة الأقراص
استخدم سطر الأوامر للدخول إلى واجهة إدارة القرص ، حيث سترى نافذة منبثقة تشير إلى "يجب تنسيق القرص قبل أن يتمكن Logical Disk Manager من الوصول إليه."
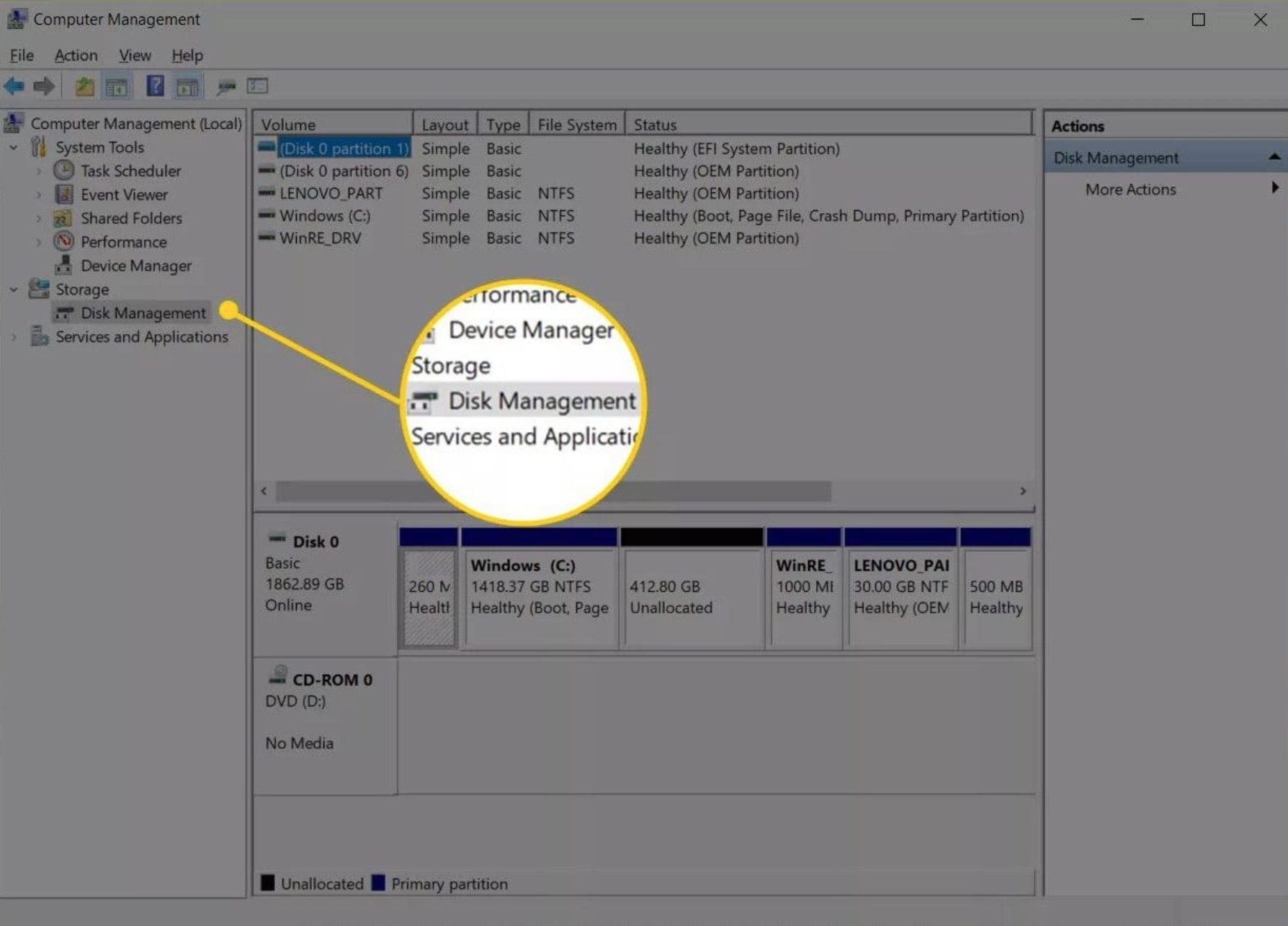
الخطوة 2: اختر النمط
إلى جانب ذلك ، اختر نمط التقسيم بناءً على حجم القرص الصلب. إذا كانت أكبر من 2 تيرابايت ، اختر GPT ، وإلا اختر MBR. انقر فوق "OK" للمتابعة.

الخطوة 3: حدد موقع محرك الأقراص للقسم وحدد مساحة للتقسيم
من نافذة إدارة الأقراص ، انقر فوق القرص الصلب للتقسيم وانقر بزر الماوس الأيمن لاختيار وحدة تخزين بسيطة جديدة.

الخطوة 4: انتقل إلى معالج التقسيم
في النوافذ المنبثقة ، انقر فوق "التالي" للمتابعة وفقًا لمعالج التقسيمد. سترى نافذة تطلب منك التحقق من خيارات القسم من شاشة إكمال معالج وحدة التخزين البسيطة الجديدة. بمجرد التحقق من جميع الخيارات ، انقر فوق "إنهاء" لإكمال التقسيم.

هذه هي نهاية تقسيم القرص الصلب قبل أن تتخذ خطوات لتنسيق القرص الصلب. لاحظ أنه في نظام تشغيل Windows 10 ، يسهل اتباع هذه الإجراءات تمامًا مثل أنظمة Windows الأخرى مع وجود اختلافات طفيفة فقط من حيث واجهة المستخدم.
الجزء 3. كيفية تنسيق محرك أقراص صلب جديد أو ثاني على جهاز Mac
Mac هو نظام تشغيل مختلف تمامًا عن Windows ، ناهيك عن ميزاته وخطواته لتنسيق محرك الأقراص الصلبة. لذلك ، من الضروري تقديم دليل تعليمي هنا لتنسيق أو تقسيم محرك الأقراص الصلبة داخل نظام تشغيل Mac OS.
الخطوة 1: قم بتشغيل Disk Utility من لوحة التشغيل على Mac أو ابحث عن أداة القرص من Finder
افتح Finder وأدخل "أداة القرص" في شريط البحث السريع لتحديد رمز أداة القرص. أو ابدأ تشغيل لوحة التشغيل وابحث عن الأداة المساعدة للقرص من لوحة التشغيل.

الخطوة 2: حدد موقع محرك الأقراص من نافذة Disk Utility
انقر فوق القرص الصلب المستهدف من الشريط الجانبي على اليسار وسترى تفاصيل محرك الأقراص هذا في الجزء الأيمن ، مثل حجم صورة القرص ، وعدد قليل من الأزرار أعلى النافذة.

الخطوة 3: محو البيانات الموجودة على محرك الأقراص
اضغط على زر محو من علامة تبويب الوظيفة في الجزء العلوي من النافذة.

الخطوة 4: اختر Mac OS الموسعة لقائمة تنسيق وحدة التخزين
في النافذة المعروضة ، اختر Mac OS الموسعة لقائمة تنسيق وحدة التخزين ويمكنك تسمية القرص الصلب في مربع الاسم. بعد ذلك ، انقر فوق الزر Erase أدناه لبدء العملية ، والتي ستستغرق بضع دقائق فقط.

على غرار تنسيق محرك الأقراص الصلبة ، إذا كنت ترغب في تقسيم محرك الأقراص الصلبة لأسباب مختلفة ، مثل إنشاء نظامي تشغيل في مربع واحد أو توفير مساحة لنسخ البيانات احتياطيًا ، فيمكنك اتباع الخطوات هنا لتقسيم محرك الأقراص الصلبة. تشبه خطوات تقسيم محرك الأقراص الصلبة خطوات تنسيق محرك الأقراص الصلبة باستثناء جزء محو البيانات. فيما يتعلق بتقسيم القرص الصلب ، عند الانتقال إلى نافذة محرك الأقراص ، تحقق من معلومات وحدة التخزين الخاصة بالقرص الصلب مسبقًا.

بعد ذلك ، اضغط على زر التقسيم في الجزء العلوي من النافذة ، حيث ستظهر نافذة لتتيح لك تحديد عدد الأقسام وحجم كل قسم واسم هذه الأقسام. عند الانتهاء من جميع هذه الإعدادات ، انقر فوق "تطبيق" للانتقال إلى تقسيم محرك الأقراص الصلبة في النهاية.
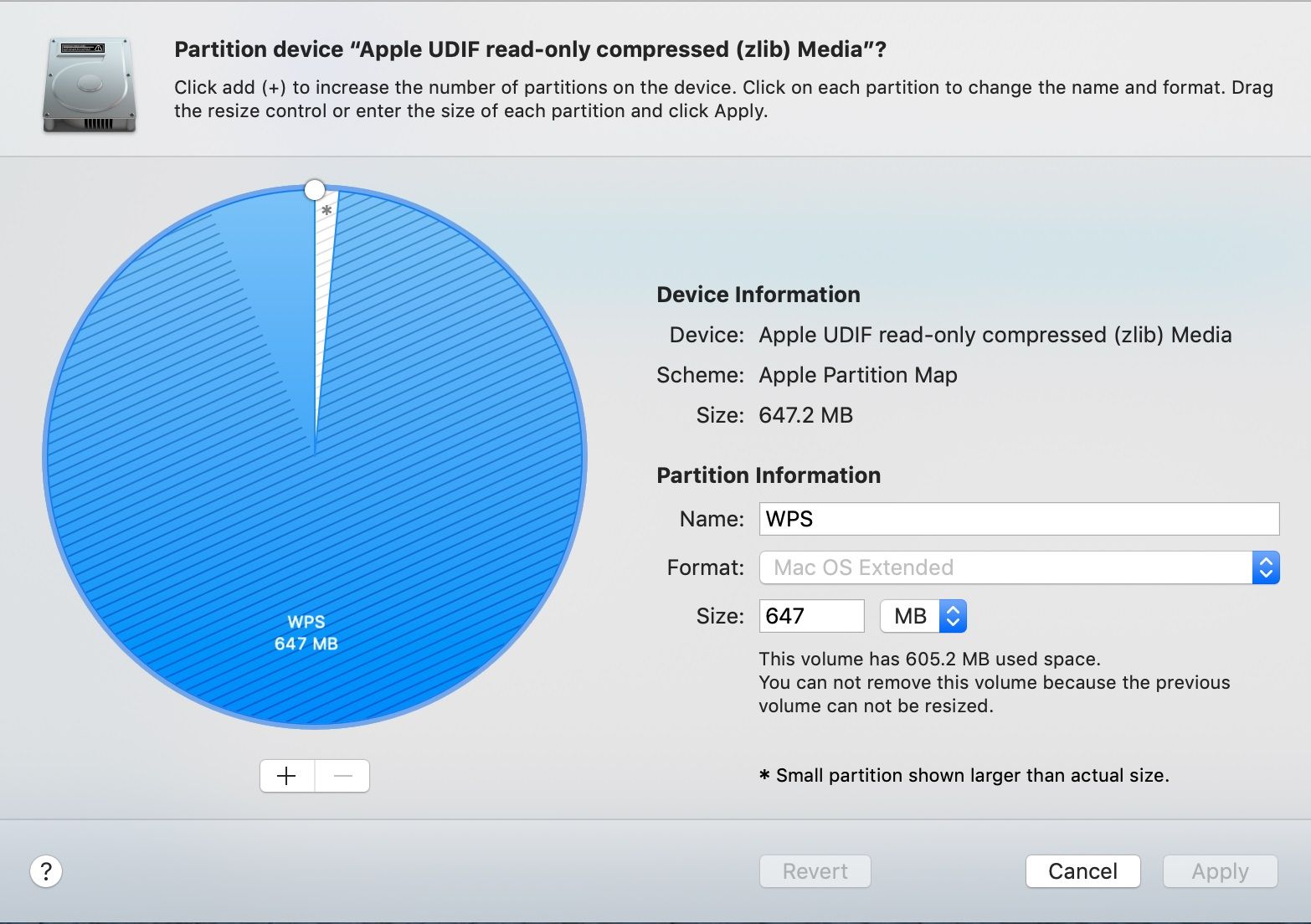
تلميحات: لم يفت الأوان بعد للتأكيد على أهمية النسخ الاحتياطي لبياناتك قبل تنسيق محرك الأقراص الصلبة أو تقسيمه. لا يمكنك أن تكون حذرا للغاية أثناء النسخ الاحتياطي للبيانات. كلنا لا نريد أن نرى أو نسمع أي فقدان للبيانات. هذا محزن ، أليس كذلك؟ ماذا لو حدث ذلك؟ هل يمكننا الحصول على حل علاجي لاستعادة البيانات؟ بكل تأكيد نعم.
Recoverit Mac Data Recovery هو تلك الأداة التي تساعدك على استعادة بياناتك المفقودة عن طريق الخطأ أو البيانات التي نسيت نسخها احتياطيًا مسبقًا. باستخدامه ، يمكنك الاسترخاء قليلاً لأنه سيساعدك على استعادة بياناتك تمامًا ، بغض النظر عن محرك الأقراص المعطل أو الحذف عن طريق الخطأ للبيانات.
للقيام بذلك ، يمكنك اتباع الدليل التعليمي هنا.
الخطوة 1: حدد موقع محرك الأقراص المستهدف
قم بتشغيل Recoverit على جهاز الكمبيوتر الخاص بك وحدد موقع محرك الأقراص للمسح. لاحظ أنه بمجرد فتح Recoverit ، سيعرض تلقائيًا جميع محركات الأقراص المتاحة وتحتاج فقط إلى تحديد محرك الأقراص الهدف لاستعادة البيانات. انقر فوق الزر ابدأ في الجزء السفلي للمتابعة.

الخطوة 2: فحص موقع الملف
في الجزء الأيسر ، ستكون هناك فئتان ، نوع الملف ، ومسار الملف ، وكلاهما تم إنشاؤهما لمساعدة المستخدمين في تعقب ملفات معينة لاستردادها. بمجرد انتهاء الفحص ، ستكون هناك معاينة لملفاتك المفقودة في الجزء الأيمن.

الخطوة 3: معاينة واستعادة البيانات المنسقة
حدد الملفات المستهدفة عن طريق تحديد مربعات الاختيار أمام اسم الملف في الجزء الأيسر والنقر فوق استرداد في الجزء السفلي لبدء العملية. يوصى بحفظ ملفات البيانات المستردة على محرك أقراص جديد بمجرد اكتمال العملية برمتها.

الجزء 4. حدد نوع محرك الأقراص الصلبة لديك
هل تتساءل عن تنسيق محرك أقراص صلب جديد أو ثانٍ على نظامي تشغيل Windows 10 و Mac؟ حسنًا ، أنت بحاجة إلى تحديد نوع محرك الأقراص الصلبة لديك الآن. تتمثل الخطوة الأولى دائمًا في فهم أدواتك بشكل صحيح ، قبل تنفيذ أي مهمة. لتعريف المورد الخاص بك أو الدخول في خصائص القرص الصلب الخاص بك من لوحة التحكم.
الجزء 5. أنظمة الملفات الشائعة لأجهزة Mac و الكمبيوتر الشخصي
قبل التعمق في الموضوع ، تحتاج إلى معرفة بعض أنظمة الملفات الشائعة لأجهزة Mac و الكمبيوتر الشخصي. إليك هم؛
1. FAT32
هو أحد أنظمة الملفات الأكثر استخدامًا والقديمة. FAT32 عبارة عن اختصارات تمثل جدول تخصيص الملفات 32. في تاريخ الحوسبة ، يعد نظام الملفات الأكثر خبرة. فيما يلي إيجابياته وسلبياته ؛
الإيجابيات
- يدعم FAT32 ببراعة الأقسام التي يزيد حجمها عن 8 تيرابايت.
- هو متوافق بشكل ملحوظ ، مع أي جهاز سواء كان Android أو Apple ، متوافق مع FAT32.
السلبيات
- لا يفضل عندما يتعلق الأمر بتثبيت التطبيقات الثقيلة.
- غير كفأ في تخزين الملفات الكبيرة.
2. exFAT
Extended FAT أو exFAT هو بلا شك نظام ملفات مملوك لشركة Microsoft. أحد الاستخدامات الشائعة لـ exFAT هو في الكاميرات الرقمية الحديثة. يتم أيضًا تنسيق بطاقات الذاكرة SDXC ذات السعة العالية مسبقًا باستخدام exFAT.
الإيجابيات
- الحذف غير المقصود لا يمثل مشكلة على الإطلاق ، يمكنه استعادة الملفات المحذوفة.
- يسمح لك بتخزين ملفات أكبر من 4 جيجابايت ولا توجد حدود واقعية لحجم القسم.
السلبيات
- توافق أقل من FAT32.
- يفتقر إلى ميزات إضافية مثل وظائف اليومية في نظام ملفات NTFS.
3. NTFS
هو أحد أنظمة الملفات الأكثر حداثة. NTFS قيد الاستخدام الافتراضي لنظام Windows. بعد تثبيت Windows 10 ، يتم تنسيق محرك أقراص النظام باستخدام NTFS. تم تقديمه لأول مرة في نظام تشغيل Windows XP.
الإيجابيات
- يسمح لك بعمل نسخة احتياطية من قطاع التمهيد وهو متوافق أيضًا مع أنظمة تشغيل Linux.
- يأتي مع عدم وجود حد واقعي لحجم القسم وهو فعال في دعم الملفات الكبيرة.
السلبيات
- غير قابل للتطبيق على أنظمة Windows 95 و 98.
- يصبح بطيئًا مع صغر حجم القرص.
4. Mac OS Extended (HFS+)
تم إصداره لنظام تشغيل Mac OS 8.1 في عام 1998. إليك إيجابيات وسلبيات HFS+
الإيجابيات
- متوافق مع جميع إصدارات macOS و Mac OS X.
- يدعم HFS+ محركات أقراص fusion.
السلبيات
- يفتقر إلى المجاميع الاختبارية لسلامة البيانات.
- HFS+ ليس لديه لقطات.
5. Apple File System (APFS)
أحد أنظمة الملفات الأحدث ، تم إصداره في عام 2017. وهو الإعداد الافتراضي لعمليات التثبيت أو التحديثات الجديدة.
الإيجابيات
- كفاءة في التقاط لقطات في الوقت المناسب.
- يستخدم المجاميع الاختبارية لتكامل البيانات من البيانات الوصفية.
الجزء 5. اختر نظام الملفات الصحيح
لقد عرفت إيجابيات وسلبيات أنظمة الملفات المذكورة أعلاه. حان الوقت لاختيار البرنامج المناسب الآن.
1. متى يجب عليك اختيار نظام الملفات FAT32؟
هو جيد لأجهزة التخزين مثل محركات أقراص فلاش ، لأنه لا يدعم الملفات الفردية التي يزيد حجمها عن 4 جيجابايت. الأكثر تفضيلاً لأجهزة الألعاب.
2. متى يجب عليك اختيار نظام الملفات exFAT؟
بهدف نقل ملفات أكبر من 4 جيجابايت من جهاز إلى آخر ، يمكنك استخدام exFAT.
3. متى يجب عليك اختيار نظام الملفات NTFS؟
إنه الخيار الأفضل لاختيار NTFS لبيئة windows لأنه يمنحك أمانًا هائلاً وميزات متقدمة أخرى.
كلمة ختامية
تنسيق القرص الصلب الجديد أو الثاني كالمعتاد. قد يختلف الإجراء الروتيني قليلاً بالنسبة لأنظمة التشغيل المختلفة ، مثل Windows و Mac OS. ومع ذلك ، من الضروري اتباع خطوتين رئيسيتين لأي أنظمة ، النسخ الاحتياطي للبيانات ، التنسيق / القسم ، على التوالي. ومع ذلك ، عليك أن تضع في اعتبارك أنه بغض النظر عن تنسيق محرك الأقراص الصلبة أو تقسيمه ، فإن النسخ الاحتياطي للبيانات أمر لا بد منه.
أخيرًا وليس آخراً ، إذا فقدت البيانات عن طريق الخطأ ، فيمكنك اللجوء إلى برنامج استعادة البيانات المجاني - Recoverit للحصول على المساعدة. من المؤكد أنه سيبذل كل ما في وسعه لاستعادة الملفات المحذوفة أو المفقودة من جهاز الكمبيوتر ، والقرص الصلب ، ومحرك USB ، وبطاقة SD ، والهاتف المحمول ، بالإضافة إلى الأجهزة الأخرى القابلة للإزالة على نظامي التشغيل Windows و Mac.
الأسئلة الشائعة والمتداولة
هل من السيء تنسيق القرص الصلب؟
سيؤدي التنسيق ذو المستوى المنخفض في نظام الملفات إلى كتابة القرص بأكمله. نظرًا لأن القرص يمكنه التعامل مع عدد معين فقط من عمليات القراءة والكتابة ، فإن التنسيق يمكن أن يقصر من عمر القرص. ومع ذلك ، يوصي الخبراء بتنسيق القرص الصلب من حين لآخر. يوصى بإعادة تنسيق القرص الصلب كل عام للمساعدة في الحفاظ على مشكلات الأداء وحلها.
ما هو أفضل تنسيق للقرص الصلب؟
للأسف ، لا أحد منهم "مثالي". FAT (خاصة FAT32) هو الأكثر توافقًا مع المعايير على الرغم من وجود عيوب كبيرة فيه. يعد ExFAT أفضل بشكل هامشي ، لكنه لا يزال يعاني من العديد من المشكلات نفسها ، وهو متوافق فقط مع إصدارات OSX الأحدث. أخيرًا ، على الرغم من أن NTFS هو نظام ملفات صوتي ، إلا أن لديه مخاوف كبيرة بشأن التوافق ، خاصة فيما يتعلق بحقوق الوصول والأمان.
ما هو أفضل حجم مخصص لـ exFAT؟
هذا يعتمد على حجم ملفك المتوسط. يمكنك أيضًا حساب استخدام المساحة الخالية بناءً على أحجام ملفاتك. تعد إعادة التنسيق في exFAT مع وحدة تخصيص بحجم 128 كيلو أو أقل حلاً بسيطًا. ثم كل شيء مناسب لأن كل ملف به مساحة أقل ضائعة. نظرًا لحجم التسجيلات عالية الدقة ، ستوفر وحدة التخصيص الكبيرة (16384 أو 32768 كيلو بايت) أداءً فائقًا.
كيف يمكنني زيادة سرعة جهاز الكمبيوتر الخاص بي إلى USB؟
انقر بزر الماوس الأيمن على قرص USB في "My Computer". ثم حدد علامة تبويب "ReadyBoost". بعد ذلك ، حدد "استخدام هذا الجهاز" من القائمة المنسدلة. أخيرًا ، اختر مقدار ذاكرة الوصول العشوائي التي تريد استخدامها لمحرك أقراص USB المحمول الخاص بك ضمن "مساحة للحجز لسرعة النظام".
كيف يمكنني زيادة سرعة النسخ الخاصة بي؟
- برنامج زيادة السرعة هو برنامج يسمح لك بزيادة سرعة جهاز الكمبيوتر الخاص بك
- تعيين خيار الوقت الحقيقي في Explorer.
- قم بتغيير تنسيق محرك أقراص USB إلى NTFS.
- استثمر في محرك أقراص الحالة الصلبة.
- يجب زيادة ذاكرة الوصول العشوائي.
- قم بإيقاف تشغيل ميزة Auto-Tuning.
- يجب تمكين أداء أفضل لمحركات أقراص USB.
- يجب إلغاء تجزئة محركات الأقراص.
ما الخطأ في Drive
- استعد محرك الأقراص الخاص بك
- استعادة محرك الأقراص المهيأ
- استعادة محرك الأقراص الذي لم يتم اكتشافه
- استرجع بيانات محرك أقراص WD
- إحضار الملفات من محرك أقراص خارجي
- يمكن استعادة البيانات التي تم مسحها
- إصلاح محرك الأقراص الخاص بك
- القرص الصلب لا التمهيد؟ إصلاحه
- ماذا لو قرص غير مخصص؟
- التعامل مع تحطم القرص الصلب
- إصلاح القرص واستعادة البيانات
- تنسيق / مسح محرك الأقراصe
- تعرف على محرك الأقراص الخاص بك

Khalid Abdullahi
contributor Editor
Generally rated4.5(105participated)