تعد أقراص فلاش هي أفضل محركات الأقراص التي يمكنك تخزين ملفاتك عليها. محركات أقراص الفلاش محمولة وصغيرة الحجم ، وبالتالي يمكنك حملها معك واستخدامها في أي مكان. تتمتع محركات أقراص فلاش بسعات مختلفة تسمح لك بحفظ ملفات البيانات الخاصة بك. ومع ذلك ، يمكن أن تفقد ملفات البيانات عند تنسيق القرص أو في حالة تلفه. ستوجهك هذه المقالة إلى كيفية إصلاح محرك أقراص فلاش تالف ، وكيفية استرداد البيانات منه.
الجزء 1: كيفية إصلاح محرك أقراص فلاش تالف بدون تنسيق
أول الأشياء أولاً ، لاسترداد الملفات الهامة من محرك أقراص تالف ، تحتاج إلى التوقف عن استخدام محركات الأقراص فلاش على الفور، لأن أي إجراءات جديدة تتخذها قد تكتب فوق البيانات المخزنة على محرك أقراص فلاش وتتسبب في تلف دائم لبياناتك.
بعد ذلك ، يجب عليك التحقق مما إذا كان محرك أقراص USB فلاش تالفًا أو غير قابل للقراءة بواسطة الكمبيوتر.إليك فيما يلي بعض الطرق التي يمكنك اتباعها قبل التفكير في استعادة البيانات.
- الطريقة 1: جرب منافذ USB أخرى على جهاز كمبيوتر مختلف
- الطريقة 2: تحقق مما إذا كانت هناك قطاعات تالفة على USB / PenDrive التالف
- الطريقة 3. تغيير حرف محرك الأقراص
- الطريقة 4. إعادة تثبيت / تحديث برنامج التشغيل
- الطريقة 5: جرب CHKDSK
- الطريقة 6: استخدم Diskpart
- الطريقة 7: استخدام أدوات القرص المساعدة على نظام (Mac)
الطريقة 1: جرب منافذ USB أخرى على جهاز كمبيوتر مختلف
إذا لاحظت أن جهاز الكمبيوتر الخاص بك قد توقف عن التعرف على محرك أقراص USB بمجرد توصيله. بعد ذلك ، فقد لا تكون المشكلة دائمًا في محرك أقراص USB. يمكن أن يكون السبب وراء ذلك منفذ USB على جهاز الكمبيوتر الخاص بك.

أفضل طريقة لمعرفة ذلك هي توصيل محرك أقراص USB بمنفذ USB مختلف على جهاز الكمبيوتر الخاص بك. إذا كنت معتادًا على توصيل محرك USB بموصلات USB الأمامية ، فجرّب لوحة الإدخال / الإخراج الخلفية. في أجهزة اللاب توب ، ما عليك سوى توصيل الجهاز بمنفذ USB آخر. إذا كان محرك أقراص USB لا يزال لا يستجيب ، فحاول توصيل محرك أقراص USB بكمبيوتر آخر. في بعض الأحيان ، لا تستجيب منافذ USB إما بسبب فشل الأجهزة أو بسبب برنامج التشغيل التالف.
الطريقة 2: تحقق مما إذا كانت هناك قطاعات تالفة على USB / PenDrive التالف
في محركات أقراص USB وأجهزة التخزين الأخرى ، يتم تخزين البيانات عليها في أماكن تسمى القطاعات. يحتوي محرك أقراص USB النموذجي على مجموعة من القطاعات الفردية ، حيث يمكن لكل قطاع تخزين 512 بايت من البيانات. لذا فإن عدد القطاعات يعتمد على سعة التخزين لمحرك الأقراص.
أيضًا ، عندما تسوء هذه القطاعات أو يحدث تلف في USB ، يؤدي ذلك إلى عدم قدرة الجهاز على العمل بشكل صحيح. لذلك إذا وجدت أن جهاز USB الخاص بك لم يصل إلى مستوى الأداء المطلوب ، فقم بإجراء فحص للقطاعات السيئة للتحقق ما إذا كان هذا هو الحال.
الخطوة 1: قم بتوصيل جهاز USB بالكمبيوتر.
الخطوة 2: انقر بزر الماوس الأيمن فوق محرك أقراص USB من جهاز الكمبيوتر وانقر فوق Properties.
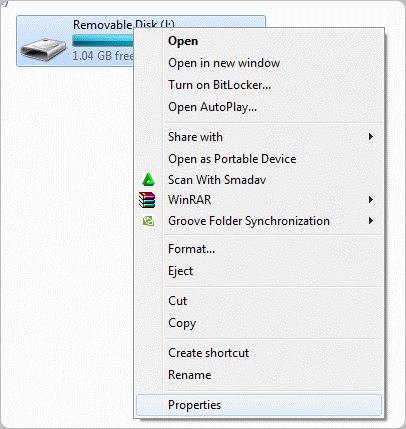
الخطوة 3: انتقل إلى علامة تبويب "Check" وانقر فوقCheck ضمن Error Checking.
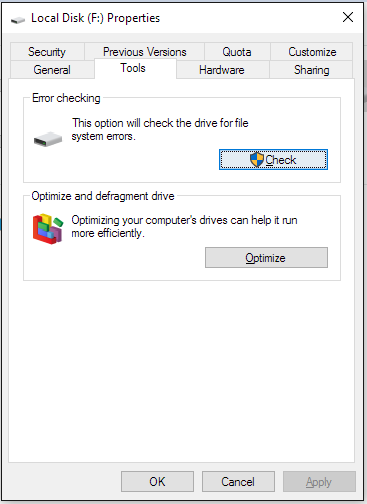
الآن سيقوم الكمبيوتر تلقائيًا بالبحث عن القطاعات التالفة على جهاز USB. بعد اكتمال الفحص ، ستظهر لك النتائج. إذا تم العثور على قطاعات تالفة على محرك أقراص USB ، فإن Windows يمنحك خيارًا لإصلاحها.
الطريقة 3. تغيير حرف محرك الأقراص
قد يساعد إعطاء تسمية جديدة لمحرك أقراص USB في العمل بشكل صحيح إذا شوهدت أخطاء في بعض الأحيان. عملية تغيير حرف محرك الأقراص سهلة للغاية ومباشرة. يساعدك الدليل التالي على القيام بذلك في غضون بضع دقائق.
الخطوة 1: قم بتوصيل محرك أقراص USB بالكمبيوتر.
الخطوة 2: افتح أداة إدارة الأقراص على نظام تشغيل windows. يمكنك أن تجدها في لوحة التحكم.
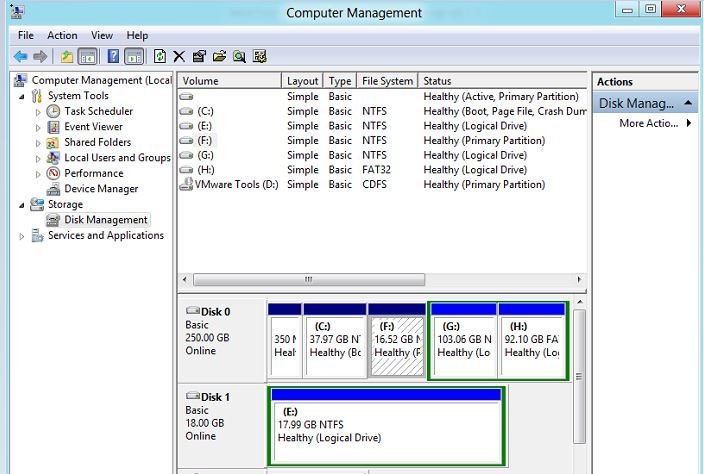
الخطوة 3: من بين محركات الأقراص المدرجة ، انقر بزر الماوس الأيمن على محرك أقراص USB الذي تريد تغيير اسمه
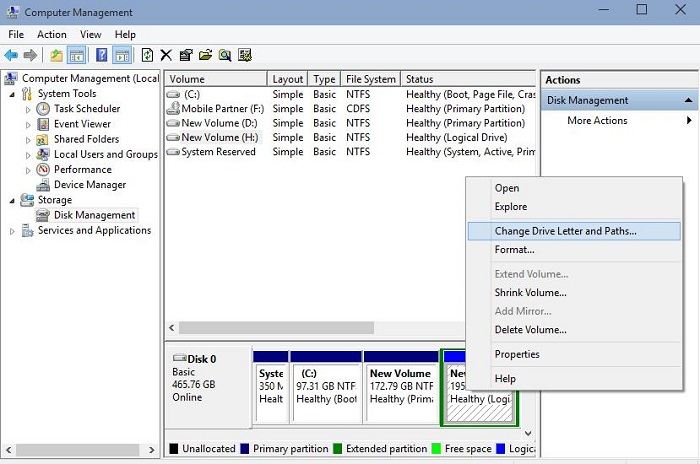
الخطوة 4: انقر فوق Change Drive Letter and Paths… وأعطي محرك الأقراص اسمًا جديدًا.

الخطوة 5: انقر فوق "OK" وسيتم حفظ الاسم.
يعد تغيير الحرف طريقة بسيطة لإصلاح جهاز USB الخاص بك ، ومع ذلك ، فإنه لا يصلح المشكلات الخطيرة في محرك الأقراص إن وجدت.
الطريقة 4. إعادة تثبيت / تحديث برنامج التشغيل
مع كل جهاز كمبيوتر ، يوجد جزأين - الأجهزة والبرامج. جهاز USB هو جهاز يتم توصيله بالكمبيوتر. ومع ذلك ، يتفاعل المستخدم مع جهاز USB والمحتويات الموجودة به باستخدام واجهة البرنامج ، الموجودة على الأرجح على نظام تشغيل مثل Mac أو Windows.
داخل نظام التشغيل ، تكون وحدات البرامج المسماه ببرامج التشغيل مسئولة عن توصيل الأجهزة والبرامج. عندما يواجهون مشكلة في العمل ، فإنها تؤثر على اتصالات الأجهزة والبرامج. في أجهزة الكمبيوتر التي تعمل بنظام Windows ، توجد برامج تشغيل USB مخصصة تشرف على اتصال USB. إذا لم يتعرف الجهاز على أجهزة USB الخاصة بك أو إذا كنت تواجه مشكلة في الوصول من خلال استخدام محرك أقراص USB ، على الأرجح ، يمكنك تصحيحه عن طريق إعادة إغلاق برامج التشغيل أو تحديثها.
الخطوة 1: الخطوة 1: قم بتوصيل جهاز USB بالكمبيوتر.
الخطوة 2: افتح Device Manager. يمكنك العثور على الخيار بالضغط على مفتاحي Windows + X أو من خلال لوحة التحكم.
الخطوة 3: حدد موقع برامج تشغيل USB. سيكون ضمن خيار Universal Serial Bus Controllers. انقر بزر الماوس الأيمن فوق برامج التشغيل التي تريد تحديثها / أعد تثبيتها.
الخطوة 4: انقر فوق Update Driver Software… لتحديث برنامج التشغيل. لإعادة تثبيت برنامج التشغيل ، انقر فوق Uninstall device.

الخطوة 5: إذا اخترت إلغاء تثبيت برنامج التشغيل ، فقم بإعادة تشغيل جهاز الكمبيوتر الخاص بك. سيقوم Windows تلقائيًا بتثبيت برامج تشغيل USB عند بدء التشغيل.
الطريقة 5: جرب CHKDSK
في هذا الجزء ، نقدم لك كيفية استرداد الملفات التالفة في محرك أقراص فلاش باستخدام cmd. CHKDSK هي أداة Windows تُستخدم لأداء وظيفة فحص القرص. إنها أداة قوية للغاية يمكنها فحص وإصلاح القطاعات التالفة وأخطاء الدليل والمجموعات المفقودة والملفات المترابطة. يمكنك الوصول إلى CHKDSK من نافذة موجه الأوامر والدخول في بناء الجملة الصحيح.
لقد شرحنا العملية في الدليل التالي ، يمكنك تجربتها بنفسك. يرجى مراعاة حقيقة أن وقت فحص chkdsk يعتمد على حجم وحدة تخزين USB. وبالتالي ، ستستغرق محركات أقراص USB ذات التخزين العالي مزيدًا من الوقت.
الخطوة 1: قم بتوصيل جهاز USB بالكمبيوتر.
الخطوة 2: اضغط على مفتاحي Windows + R لإظهار مربع Run. اكتب cmd وانقر فوق OK.
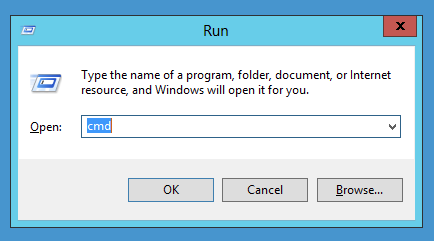
الخطوة 3: في مربع موجه الأوامر ، اكتب chkdsk h /f حيث يجب استبدال الحرف h بحرف محرك أقراص USB.
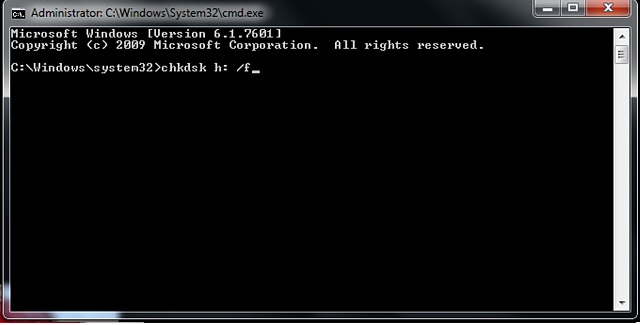
الآن سترى نظام Windows يعمل على محرك أقراص USB للبحث عن القطاعات السيئة وتحديدها. بمجرد العثور عليها ، يمنحك أيضًا خيار إصلاحها.
الطريقة 6: استخدم Diskpart
Diskpart هو أداة Windows أخرى ستساعدك على إصلاح محرك أقراص USB بدون برامج. بينما يتم استخدام CHKDSK لفحص القرص بحثًا عن الأخطاء والقطاعات التالفة ، يهدف Diskpart إلى إصلاح المشكلات المنطقية مع محرك أقراص USB دفعة واحدة.
تتضمن العملية استخدام وظيفة Diskpart في windows لفحص جميع البيانات الموجودة على جهاز USB تمامًا ، وتنسيقها ثم إعادة تشغيلها مرة أخرى. يمكنك استخدام خيار Diskpart مباشرة من نافذة موجه الأوامر. يوضح لك الدليل التالي كيفية إصلاح محرك أقراص USB تالف بدون تنسيق باستخدام Diskpart.
الخطوة 1: قم بتوصيل محرك أقراص USB بالكمبيوتر.
الخطوة 2: اضغط على مفتاحي Windows + R لإظهار نافذة التشغيل. أدخل رمز diskpart.
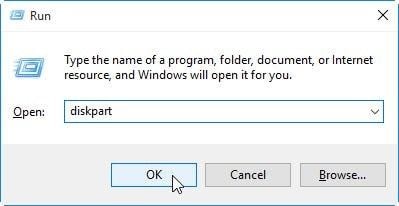
الخطوة 3: الآن اكتب الأمر list disk لعرض جميع محركات الأقراص المتصلة على الكمبيوتر.

الخطوة 4: اكتب select disk X حيث يجب استبدال X بحرف محرك الأقراص.

الخطوة 5: اكتب clean واضغط على enter.

الخطوة 6: اكتب create part primary واضغط على enter.

الخطوة 7: اكتب select partition 1 واضغط على enter.
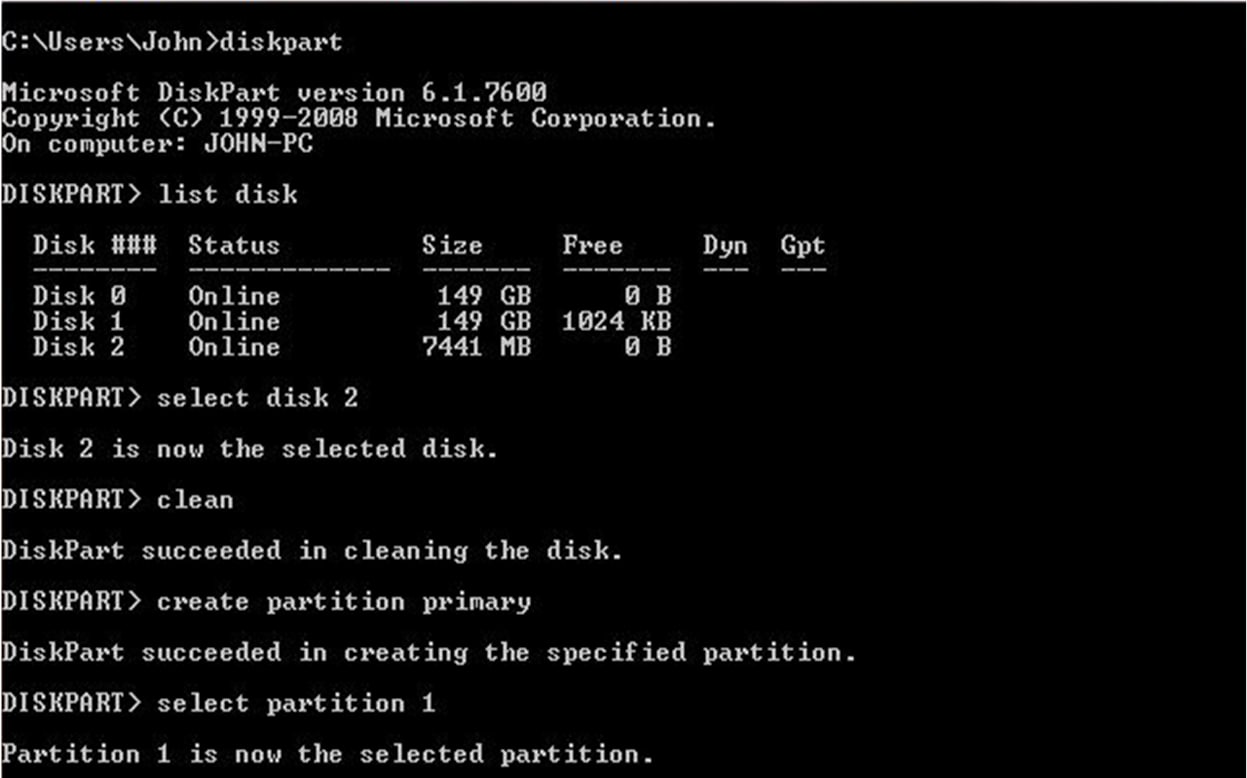
الخطوة 8: اكتب active
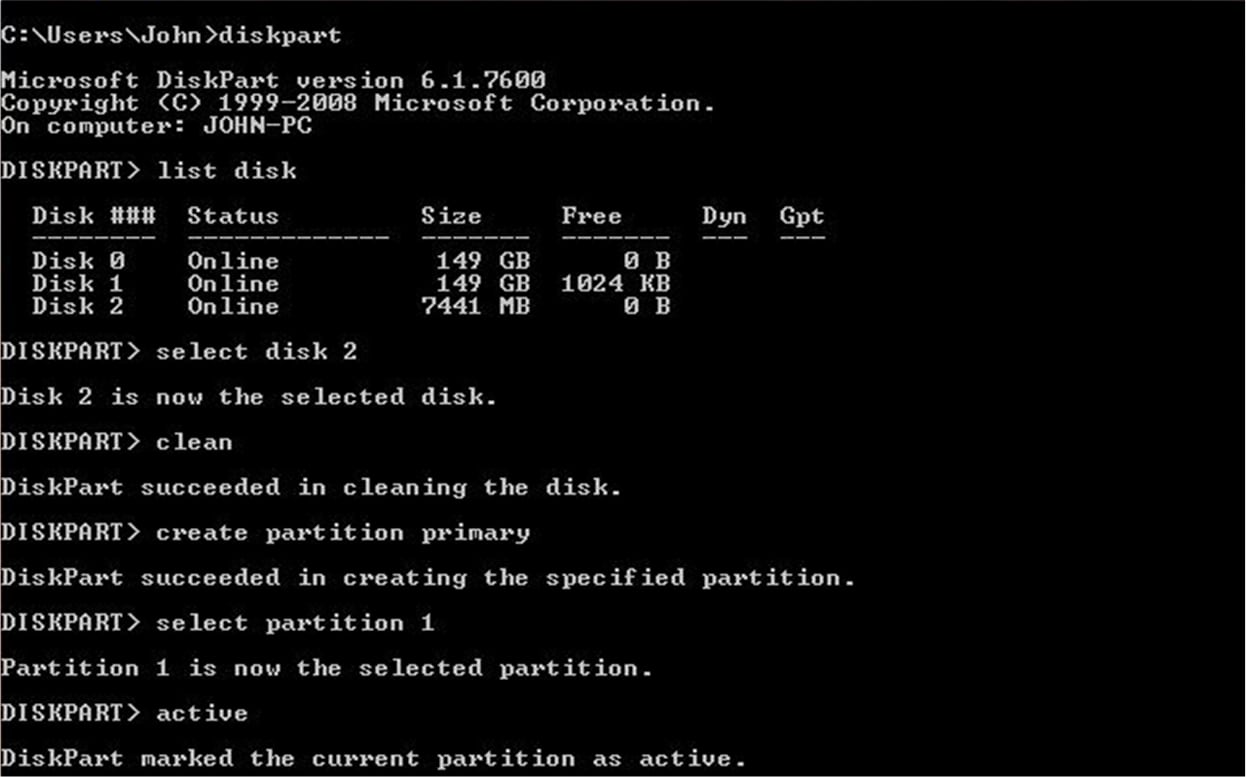
الخطوة 9: اكتب format FS=NTFS

ملاحظة: FS تعني نظام الملفات. نحن هنا نستخدم NTFS ، ومع ذلك ، يمكنك تغييره إلى FAT32 إذا لزم الأمر. أيضًا ، يمكن تجنب مصطلح سريع للتنسيق العميق ، وهو أكثر قوة ولكنه يستغرق وقتًا أطول.
الخطوة 10: اكتب assign letter=X حيث يمكن تغيير X لأي حرف آخر. يتم استخدام الأمر لتعيين حرف محرك أقراص.

الخطوة 11: اكتب exit للخروج من وظيفة Diskpart.
بمجرد استخدام Diskpart ، سيتم حذف جميع البيانات الموجودة داخل محرك أقراص USB. لذا تأكد من أنك قمت بنسخ جميع الملفات الهامة من محرك الأقراص قبل استخدام Diskpart.
الطريقة 7: استخدام أدوات القرص المساعدة على نظام (Mac)
في بعض الحالات ، قد يفشل محرك الأقراص فلاش في الظهور على جهاز كمبيوتر Mac الخاص بك. سوف تحتاج إلى استعادة محرك الأقراص فلاش التالف. على جهاز Mac ، انتقل إلى Finder>Applications> Utilities. من هناك ، انقر فوق Disk Utilities. انتقل إلى First Aid و Repair disk.
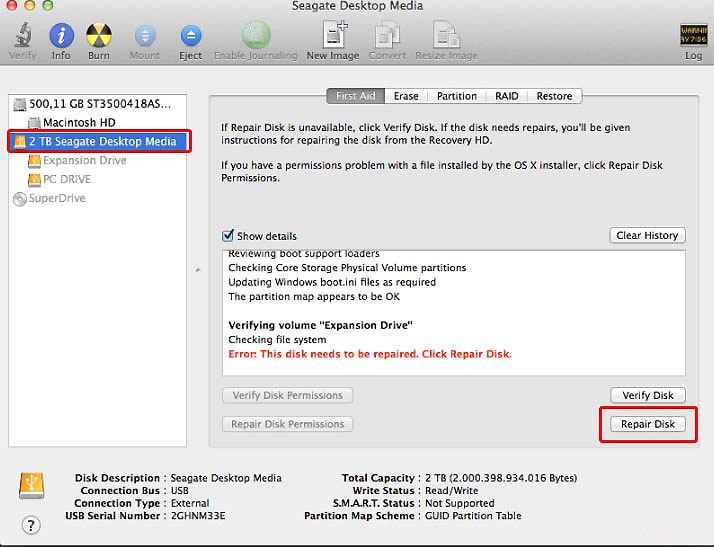
الجزء 2: كيفية استرداد البيانات من محركات أقراص فلاش تالف
أعلاه هي الحلول حول كيفية إصلاح محرك أقراص USB تالف بدون تنسيق ، ولكن يحدث أنك تواجه الموقف الذي تجد فيه أن تنسيق محرك أقراص فلاش USB أمر لا مفر منه. إذا كانت هذه هي الحالة ، فأنت محظوظ مع Recoverit لاستعادة البيانات الذي يمكنك استخدامه على جميع أنظمة التشغيل.
برنامج Recoverit لإصلاح محرك أقراص فلاش التالف بإصدارات استعادة بيانات Windows و استعادة بيانات Mac جاهز للتحميل. يتيح لك إجراء فحص بحثاً عن مقاطع الفيديو والملفات الصوتية والصور الفوتوغرافية والصور واسترداد البيانات من محرك أقراص USB التالف وأجهزة الكمبيوتر وحتى بطاقات الذاكرة. يكمن جمال هذا البرنامج في طريقة تصميمه بثمانية أوضاع استرداد تضمن استرداد جميع البيانات المفقودة.
فيديو: كيفية إصلاح USB Stick تالف واستعادة البيانات مرة أخرى
مع ذلك ، دعنا نرى كيفية استرداد الملفات التالفة باستخدام برنامج Recoverit لاستعادة محرك أقراص فلاش. أولاً ، قم بتحميله وتشغيله على جهاز الكمبيوتر الخاص بك. ثم قم بتحميل محرك أقراص فلاش التالف على الكمبيوتر.
الخطوة 1 قم بتحميل وتثبيت Recoverit
قم بتشغيل Recoverit Flash Drive Data Recovery. ثم قم بتوصيل محرك USB التالف بالكمبيوتر.

الخطوة 2 ابدأ الفحص
قبل أن تبدأ الفحص ، يجب أن تحدد محرك الأقراص الذي فقدت ملفاتك منه. ثم تحتاج إلى النقر فوق وضع "start".

الخطوة 3 معاينة وحفظ الملفات المستردة
بعد اكتمال عملية الفحص ، يمكنك معاينة ما تم استرداده. هذا يعمل مع الملفات والصور. يتم أيضًا عرض جودة الملفات المستردة. ثم حدد جميع الملفات التي تريدها وانقر فوق "Recover". اختر جهاز تخزين خارجيًا لحفظ ملفاتك.

الجزء 3: العوامل التي قد تؤدي إلى تلف محرك أقراص فلاش
لقد تعلمت الآن كيفية إصلاح مشكلة محرك أقراص USB التالف ، ونأمل أن يتم الآن حل مشكلتك في استرداد البيانات من محرك أقراص فلاش USB التالف. لتجنب أي ضرر محتمل لمحرك الأقراص فلاش في المستقبل ، إليك بعض الأسباب الأكثر شيوعًا التي قد تؤدي إلى إتلاف أجهزة USB.
- 1. هجوم الفيروسات والبرامج الضارة
يوجد أنواع مختلفة من الفيروسات التي غالبًا ما تهاجم محركات الأقراص فلاش ومحركات الأقراص الصلبة. غالبًا ما يصيبون أجهزتنا عبر الإنترنت أو الملفات التالفة. عندما يدخلون إلى محرك الأقراص فلاش ، لن يقوموا بإتلاف بياناتك ماديًا ولكنهم سيتلفون المحتوى الموجود على محرك الأقراص فلاش.
- 2. الإزالة الغير آمنة
عند استخدام محرك الأقراص الصلبة ، تأكد من إخراجه بشكل صحيح. عندما تقوم بتثبيته على جهاز الكمبيوتر الخاص بك وأنت تقوم بنقل البيانات ، تأكد من إخراجه بأمان من جهاز الكمبيوتر الخاص بك. على جهاز Mac ، انقر فوق مفتاحي الأوامر + E Command. عندما تقوم بإخراج محرك الأقراص فلاش أثناء نقل البيانات ، فسوف تتلف الملفات في النهاية ومن ثم يتعرض محرك الأقراص فلاش للتلف.
- 3. درجات الحرارة الزائدة عن الحد
تجنب تعريض محرك الأقراص فلاش للظروف البيئية مثل الحرارة والبرودة. ليس فقط درجات الحرارة ولكن أيضًا عوامل أخرى مثل المياه يمكن أن تؤثر على محركات الأقراص. عندما تدخل هذه العوامل البيئية إلى محرك أقراص فلاش ، فإنها تتلف الخلية ويمكن أن تؤدي إلى تلف محرك أقراص USB.
- 4. الاستخدام الكثيف
هذا شيء ربما لم تعرفه أبدًا عن محركات أقراص فلاش. عند استخدامها لفترة طويلة ، فإنها تتعرض للبلى والتلف. هذا الاستخدام طويل المدى سيجعل محرك الأقراص الخاص بك يفقد قدراته على الاحتفاظ. هذا يعني أنه سيكون أداؤه ضعيفًا وستفقد البيانات الموجودة عليه. يمكن أن يساهم أيضًا استخدام محرك أقراص فلاش في كثير من الأحيان ، على مدى فترة طويلة ، في ذلك.
- 5. الضرر المادي
غالبًا ما نكون مهملين مع محركات الأقراص فلاشة الخاصة بنا. نحب أن نرميهم في حقائب الظهر أو الحاويات بدون عناية في العالم. يقوم مصنعو محركات أقراص USB بعمل جيد في بناء محركات أقراص USB بطريقة تمكنهم من تحمل تأثيرات طفيفة ، ولكن لا يمكن قول الشيء ذاته بالنسبة للتأثيرات أو التأثيرات الخطيرة على مدى فترة طويلة. سوف يتلف محرك أقراص USB الخاص بك.
الخلاصة:
لقد رأيت كيف يمكن أن يكون الأمر مزعجًا عندما يفشل محرك الأقراص فلاش لديك. لذلك ، من المهم حماية ملفك من التلف. إليك فيما يلي بعض النصائح الأساسية.
- تجنب تعريض محرك الأقراص فلاش للحرارة أو البرودة أو الماء.
- تأكد دائمًا من إغلاق محرك الأقراص فلاش جيدًا وتجنب تعرضه لأي ضرر مادي.
- قم دائمًا بإخراج محرك الأقراص فلاش بأمان عند تثبيته على جهاز الكمبيوتر.
- لا تستخدم محرك أقراص فلاش واحد بشكل مستمر لفترة طويلة. جرب واستخدم أنواع مختلفة.
- قم بتثبيت برنامج مكافحة فيروسات على جهازك.
- استرد البيانات المفقودة باستخدام أداة Wondershare Recoverit لاستعادة بيانات محرك أقراص USB.
USB Solution
- Recover USB Drive
- USB recovery | top tools.
- USB recovery | formatted.
- Data recovery | flash drive.
- Data recovery | pen drive.
- Data recovery | memory stick.
- Recover Virus Infected USB.
- Format USB Drive
- Fix/Repair USB Drive
- Repair corrupted USB drive.
- USB not recognized? Fixed!
- Fix unknown USB device.
- Pendrive not detected.
- Know USB Drive

Khalid Abdullahi
contributor Editor
Generally rated4.5(105participated)