هل تستخدم ملفات PDF (تنسيق المستندات المحمولة)؟ يحتوي تنسيق الملف الذي تم تطويره من قبل شركة Adobe على جميع المكونات المطلوبة والضرورية لإظهار المستند بأكمله في تخطيط واحد. بغض النظر عن نظام التشغيل ، يمكنك بسهولة مشاركة هذا المستند عالي الأمان.
أثناء العمل على هذه الملفات ، يواجه المستخدمون رسائل خطأ مثل - ملف PDF تالف أو غير قابل للقراءة؟ هل تتلقى أيضًا مثل هذا الخطأ؟ عندما ترى مثل هذه الرسائل ، فقد يؤدي ذلك إلى فقدان بياناتك الهامة. هل تتساءل الآن عن كيفية إصلاح ملف PDF التالف؟
ستوجهك هذه المقالة إلى الأسباب المحتملة المتعلقة بملفات PDF التالفة أو المعطوبة والطرق المختلفة لإصلاح ملف PDF التالف. إذا تم حذف ملف PDF الخاص بك عن طريق الخطأ ، فيمكنك استعادته بسرعة باستخدام Recoverit Data Recovery.
الجزء 1: الأسباب المحتملة وراء تلف ملف PDF أو تضرره
أثناء الرفع أو التحميل أو أثناء الاستخدام اليومي ، يمكن أن يتلف ملف PDF في أي وقت. بعض الأسباب المحتملة وراء تلف أو تضرر الملف هي:
- تحميل غير صحيح: أثناء تحميل ملفات PDF ، أحيانًا يكون لديك اتصال إنترنت غير مستقر. يمكن أن يؤدي ذلك إلى فشل التحميل أو عدم إكتماله. مما يضر ببنية الملف وبالتالي يؤدي إلى تلفه.
- مشكلة في وسائط التخزين أو محرك الأقراص الصلبة: إذا كان لديك ملف PDF على محرك أقراص صلبة تالف أو جهاز USB أو أي وسائط أخرى ، فسيؤدي ذلك إلى تلف ملفك كذلك.
- إيقاف تشغيل النظام بشكل غير متوقع: في بعض الأحيان ، أثناء العمل على جهاز الكمبيوتر الخاص بك ، تواجه إغلاقًا مفاجئًا لجهاز الكمبيوتر أو اللاب توب. يمكن أن يكون بسبب انقطاع التيار الكهربائي أو أي خطأ داخلي في النظام. ولكن في مثل هذا السيناريو ، إذا كنت تنقل ملف PDF الخاص بك أو تعمل عليه ، فهناك احتمالات كبيرة بتعرضه للتلف.
- الفيروسات: يمكن أن يكون أي فيروس أو ملف ضار على نظامك هو السبب المحتمل لملفات PDF التالفة أو المعطوبة.
- البرامج الغير متوافقة: قد يؤدي استخدام برامج غير متوافقة لفتح ملف PDF إلى إتلاف ملفاتك كذلك.
يمكن أن يكون سبب تلف ملفات PDF أياً مما ذكر. إذا كنت أيضًا في مثل هذا الموقف ، فقم بإصلاح ملف PDF بسهولة بالطرق التي سيتم مناقشتها في الجزء التالي.
الجزء 2: كيفية إصلاح ملفات PDF التالفة أو المعطوبة
عندما تواجه مثل هذا الموقف ، حيث تعرضت ملفات PDF الهامة الخاصة بك للتلف ، فلا داعي للذعر. جرب بعض الطرق الأساسية الخاصة بإستكشاف الأخطاء و إصلاحها مثل:
- نسخ أو تحميل الملف من المصدر مرة أخرى.
- تجربة استعادته من النسخة الاحتياطية
- إذا كنت تقوم بتحرير الملف ، يمكنك محاولة استعادته من الإصدار السابق وتحريره مرة أخرى.
ومع ذلك ، إذا لم ينجح أياً من طرق استكشاف الأخطاء وإصلاحها المذكورة أعلاه ، فلا داعي للقلق. سندرج لك أدناه طرقاً فعالة لاستعادة مستند PDF الهام الخاص بك. اتبع الخطوات التفصيلية وقم بإصلاح ملف PDF بسهولة وبسرعة.
1. جرب أدوات قارئ PDF الأخرى
عندما تواجه مشكلة فى فتح ملفات PDF الخاصة بك ، قبل البحث عن كيفية إصلاح ملف PDF ، تحقق مما إذا كانت المشكلة متعلقة بقارئ ملف PDF. للتحقق من المنطقة الإشكالية ، يمكنك التفكير في فتحها باستخدام قارئ PDF آخر.
يمكنك التحقق عبر الإنترنت ، وسيوفر لك محرك البحث العديد من برامج قراءة PDF. حدد البرنامج المتوافق وحاول فتح ملفك من خلاله. إذا فشل فتح الملف ، فجرب الطريقة التالية لإصلاح ملف PDF التالف.
2. استعادة إصدار سابق من الملف
يمكن لمستخدمي Windows 10 استخدام أداة النسخ الاحتياطي المضمنة لاستعادة إصدار سابق من ملف PDF الذي لا يمكن فتحه. اتبع الخطوات التالية:
الخطوة 1: افتح التحديث والأمان
اضغط على زر Windows وحدد الإعدادات للوصول إلى التحديث والأمان
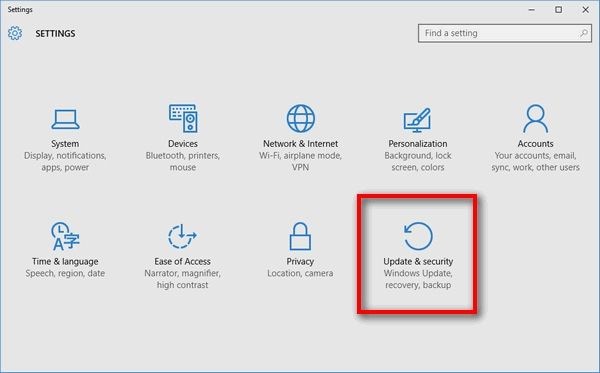
الخطوة 2: قم باستعادة النسخة الاحتياطية والوصول إلى ملف PDF الخاص بك
إذا لم تكن قد قمت بعمل نسخة احتياطية ، فيمكنك أيضًا تجربة ميزة محفوظات الملفات لاستعادة الإصدار السابق من الملف.
الخطوة 1: انقر بزر الماوس الأيمن على ملفك في متصفح Windows وحدد "Properties".
الخطوة 2: انتقل إلى علامة تبويب الإصدارات السابقة لاستعادتها.
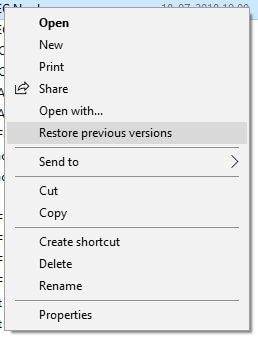
تحقق من الإصدارات السابقة من ملفات PDF. انقر فوق أحدث إصدار أو الإصدار الصحيح وتحقق مما إذا كان هو الإصدار الذي سيستعيد ملفك إلى النظام.
إذا كان الإصدار السابق غير قادر على استعادة ملفك ، فيمكنك إصلاح PDF عبر الإنترنت باستخدام أداة عبر الإنترنت.
3. استخدم أداة مجانية لإصلاح ملفات PDF عبر الإنترنت
لإصلاح ملف PDF عبر الإنترنت ، يمكنك تجربة "Sejda" ، فهي أداة مجانية عبر الإنترنت تُستخدم لإصلاح ملفات PDF التالفة. يمكنك إصلاح ملف PDF مكون من 200 صفحة أو مستند بحجم 50 ميجا بايت. تتيح الأداة أداء 3 مهام في الساعة وتحافظ على خصوصية ملفاتك قبل حذفها تلقائيًا بعد ساعتين.
قم بإصلاح ملف PDF التالف من خلال إتباع الخطوات التالية:
الخطوة 1: حدد الملفات
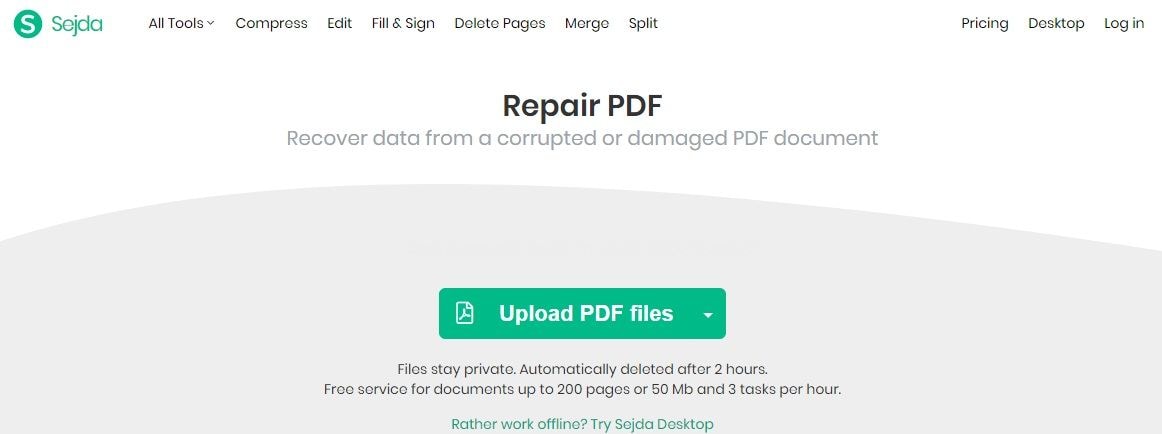
بعد فتح موقع "Sejda.com" ، انقر فوق "Upload PDF files" لتحديد الملف التالف. يمكنك حتى سحب الملف وإفلاته في الصفحة لبدء عملية الإصلاح.
الخطوة 2: إصلاح PDF
بعد تحميل الملف ، انقر فوق "Repair PDF" وانتظر حتى تكتمل العملية.
4. جرب برامج إصلاح PDF الاحترافية
Stellar ، الأداة الاحترافية هي برنامج فعال يمكنه إصلاح ملفات PDF التالفة بسهولة. وهو متوافق مع Windows 7 و 8 و 8.1 و 10 ويدعم ملفات PDF من الإصدارات 1.3 إلى 1.7. يساعدك Stellar في استعادة كل محتوى PDF. يشمل ذلك الجداول وتنسيق الصفحة و Word art والتعليقات والرؤوس والتذييلات وما إلى ذلك.
الميزات:
- إصلاح ملفات PDF التالفة أو المعطوبة ومكوناتها.
- استعادة الموسيقى ومقاطع الفيديو والرسوم البيانية والارتباطات التشعبية والنصوص والرسوم البيانية والتوقيعات الرقمية والمحتويات الأخرى لملف PDF..
- يمكنك أيضًا إصلاح ملفات PDF المخزنة على أجهزة خارجية.
إذا كنت تتساءل عن كيفية إصلاح ملف PDF تالف ، فإليك الخطوات التفصيلية المتعلقة بذلك.
الخطوة 1: أضف ملف PDF التالف
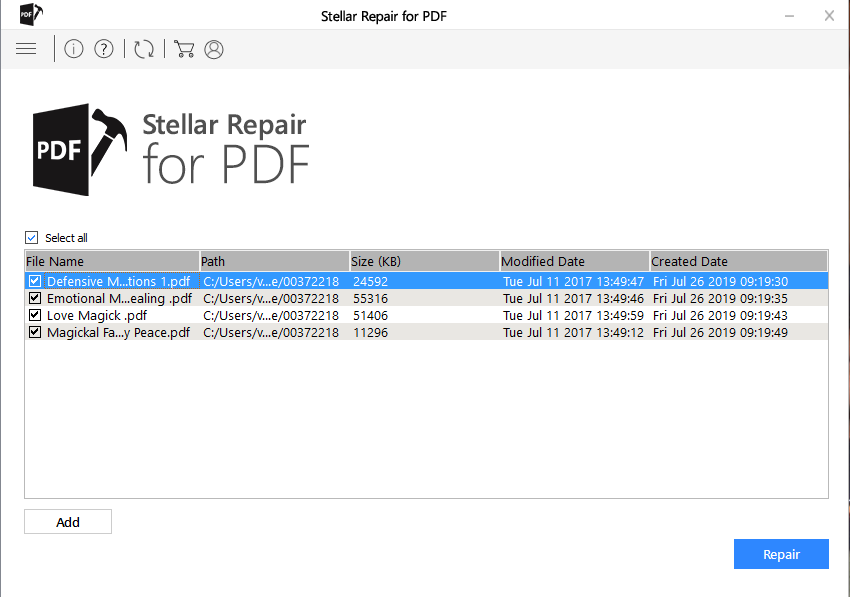
افتح الواجهة الرئيسية لأداة Stellar الخاصة بإصلاح PDF وحدد الملف التالف بالنقر فوق خيار "Add File". إذا كنت تريد إصلاح أكثر من ملف ، يمكنك إضافة المزيد من ملفات PDF باستخدام زر "Add".
الخطوة 2: إصلاح ملف PDF
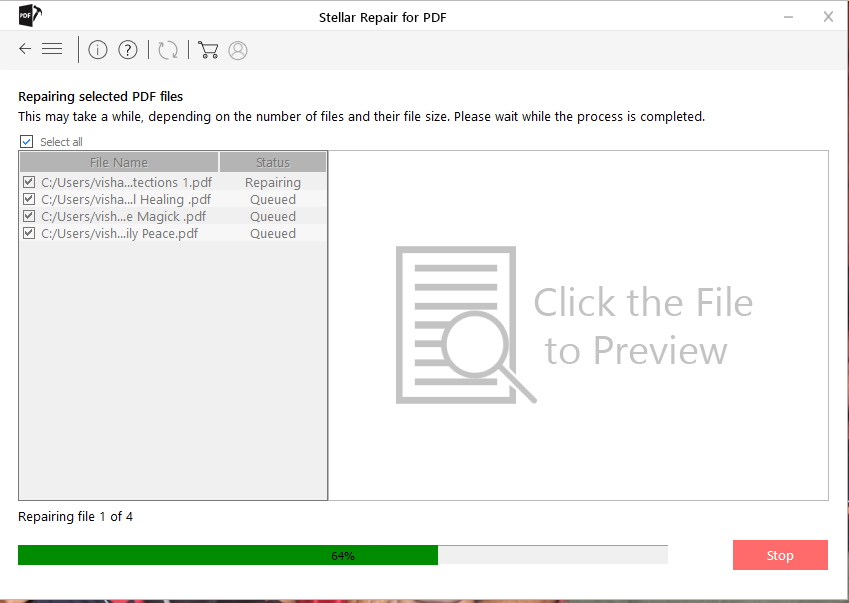
بعد إضافة الملفات ، انقر فوق زر "Repair" لبدء عملية الإصلاح. عندما يكون الإصلاح قيد التقدم ، يمكنك إيقاف العملية في أي وقت أثناء عملية الإصلاح الجارية.
الخطوة 3: المعاينة والحفظ
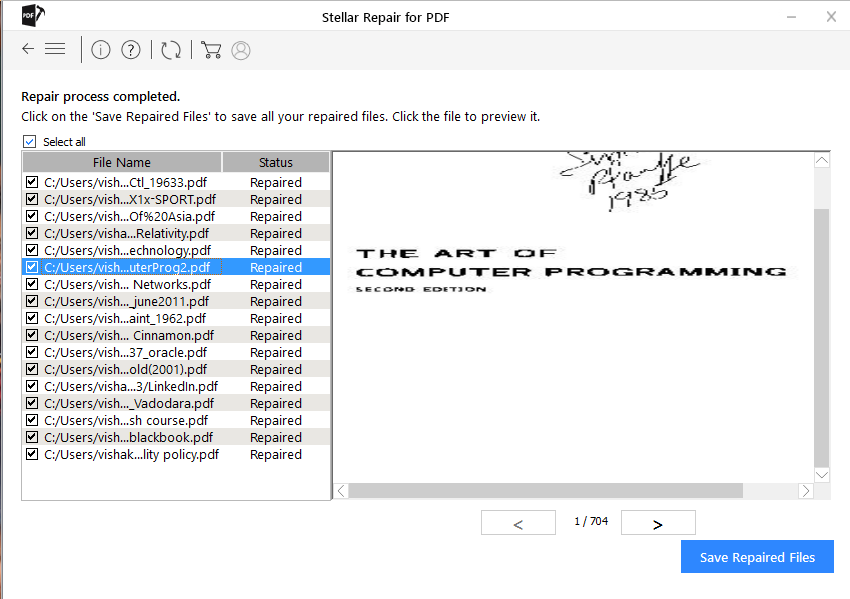
بمجرد اكتمال عملية الإصلاح ، قم بعرض ملف PDF الذي تم إصلاحه ، بالنقر فوق زر "OK". عندما تكون متأكدًا من إصلاح الملف بالكامل ، احفظه في الموقع المطلوب.
المزيد من المقالات ذات الصلة:
الجزء 3: كيفية استرداد ملف PDF المحذوف عن طريق الخطأ
أثناء الوصول إلى ملفات PDF الخاصة بك ، في بعض الأحيان تضغط عن طريق الخطأ على زر الحذف ، وتضيع بياناتك الهامة. وستسعى جاهدًا للحصول على بياناتك المفقودة. إذا كنت في ذات الموقف ، فلا داعي للقلق. لا يعد فقدان البيانات مصدر قلق ما لم يكن لديك أداة Recoverit لاستعادة البيانات.
 ضمان التنزيل الآمن ، بدون برامج ضارة
ضمان التنزيل الآمن ، بدون برامج ضارةيدعم هذا البرنامج النهائي أكثر من 1000 نوع من أنواع الملفات وتنسيقاتها ويمكنه استعادة البيانات بنجاح من محرك الأقراص الصلبة ، وسلة المهملات ، وسطح المكتب ، وحتى من الأجهزة الخارجية. لا يهم كيف فقدت بياناتك ، يمكن للبرنامج استعادة الملفات المحذوفة في سيناريوهات مختلفة.
استرجع ملف PDF المحذوف من خلال الخطوات الثلاثة السهلة التالية:
الخطوة 1: حدد موقعاً

قم بتحميل وتشغيل برنامج Recoverit على نظامك. اختر موقع حذف ملف PDF من نظامك. بعد تحديد الموقع ، انقر فوق زر "Start".
الخطوة 2: فحص الموقع

عندما يكون الفحص قيد التشغيل، يمكنك إضافة عوامل تصفية للسماح للبرنامج بالبحث عن ملف محدد. أثناء الفحص ، إذا عثرت على ملف PDF المحذوف ، فيمكنك حتى إيقافه في منتصف العملية. ومع ذلك ، إذا اكتمل الفحص ولم تحصل على ملف PDF المفقود ، يمكنك تجربة "البحث المتقدم".
تتيح ميزة " البحث المتقدم" للبرنامج إجراء بحث متعمق للعثور على ملف PDF المحذوف.
الخطوة 3: المعاينة والحفظ

عند اكتمال الفحص ، يتيح لك البرنامج معاينة الملفات المستردة. بعد التحقق من ملف PDF الخاص بك ، انقر فوق زر " Recover" وحفظ الملف في الموقع المطلوب.
ملاحظة: أثناء تحديد موقع لحفظ الملف المسترد ، يوصى بعدم الحفظ على المسار ذاته الذي فقدت بياناتك منه. حيث يمكن أن يؤدي ذلك إلى فقدان بياناتك الثمينة.
بهذه الخطوة ، فقد استعدت ملف PDF الهام الخاص بك بنجاح.
كلمة ختامية
يمكن أن تتعرض ملفات PDF المحفوظة على جهاز الكمبيوتر الخاص بك أو أي وسائط تخزين أخرى للتلف أو التضرر في أي وقت من الأوقات. يمكن أن يكون سبب تلف البيانات أياً مما ذكر أعلاه ، ولكن يمكنك استعادتها بسهولة. لقد ناقشنا طرقًا مختلفة لاستعادة ملف PDF التالف أو المعطوب. برنامج Stellar Repair لملفات PDF هو أحد أكثر البرامج الموصى بها لاستعادة ملفات PDF الخاصة بك.
ومع ذلك ، أثناء عملية الاسترداد أو أثناء العمل على ملف PDF إذا حذفت ملفك عن طريق الخطأ ، يمكن أن يساعدك برنامج Recoverit Data Recovery في استعادته.
 ضمان التنزيل الآمن ، بدون برامج ضارة
ضمان التنزيل الآمن ، بدون برامج ضارةاستعادة الملفات وإصلاحها
- استعادة ملفات المستندات
- إصلاح ملفات المستندات
- استعادة وإصلاح المزيد
- استعادة الملفات التالفة
- استعادة مجلد
- 0 بايت حل الملفات
- تم إلغاء حذف سلة المحذوفات
- استعادة المجلد على ويندوز
- استرجاع الملفات المفقودة
- تحويل الملفات المحذوفة
- صافي& حذف ملف

Khalid Abdullahi
contributor Editor
Generally rated4.5(105participated)