يستخدم الأمر RM بشكل أساسي لحذف الملفات مباشرة. ولكن ما هو الموقف عندما تستخدم هذا الأمر عن طريق الخطأ على جهاز Mac؟
من الواضح أنك يجب أن تتساءل عن حذف الملف إلى الأبد. أنت , لا؟
حسنًا ، إذا كانت الإجابة بنعم ، فأنت بحاجة إلى إعادة النظر. هناك طرق ممكنة لاستعادة ملفات rm على نظام Mac.
الآن ما هي هذه الطرق وكيفية استخدامها بشكل فعال لصالحك تمت مناقشته بالتفصيل هنا. كل ما عليك فعله هو اتباع بعض الخطوات السهلة وقد انتهيت.
الجزء 1: ما هو الأمر rm؟
rm يعني إزالة هنا. يتم استخدام الأمر rm بشكل أساسي لحذف ملف أو مجلد واحد أو أكثر. كما أنها تستخدم لإزالة الروابط الرمزية. إذا ذهبنا إلى مزيد من التفاصيل ، فسيتم استخدام rm لإزالة الإشارات إلى كائنات مختلفة من نظام الملفات. هنا تحتاج إلى معرفة أن الكائنات يمكن أن يكون لها مراجع متعددة.
شيء واحد يجب أن تقلق بشأنه هو أن هذا الأمر يعمل بصمت. بمجرد حذف الملفات ، يصبح من الصعب استعادة محتويات الملفات والأدلة.
الصيغة العامة للأمر rm هي
rm [option]...FILE…
بعض التركيبات الأخرى هي ،
إذا كان لديك ملف واحد ، يمكنك استخدام "rm filename".
إذا كان لديك عدة ملفات ، يمكنك استخدام "rm filename1 filename2 filename3 filename 4….".
بالنسبة للدلائل ، يكون بناء الجملة هو "rm -d dirname" (أدلة فارغة).
بالنسبة للأدلة غير الفارغة ، يكون بناء الجملة هو "rm -r dirname".
إذا كنت تريد أن تلعب بأمان ، يمكنك الذهاب مع
- rm -i: سيطلب إذنك قبل حذف كل ملف. يمكنك أيضًا استخدام "rm-I". سيسأل مرة واحدة فقط. كما يسألك مرة واحدة في حال كنت ستحذف ملفًا واحدًا أو أكثر.
- rm -r: يستخدم هذا لحذف دليل متكرر مع جميع محتوياته. إذا كنت تريد حذف الدلائل الفارغة فقط ، يمكنك استخدام "rmdir".
- rm -f: يؤدي هذا إلى حذف الملفات بالقوة دون طلب أي إذن. يمكنك استخدام هذا عندما يكون لديك اسم مستعار rm إلى "rm-i" ولكنك تتطلع إلى حذف الكثير من الملفات دون تأكيد كل ملف.
الجزء 2: هل يمكنك استعادة الملفات المحذوفة من أوامر rm؟
نعم تستطيع.
يجب أن تعرف أن الملفات التي تحذفها باستخدام الأمر rm لا يتم حذفها في المهملات. تم حذفها مباشرة. هذا يعني أنه تتم إزالة المؤشرات الخاصة بالملفات فقط. إذا تحدثنا عن الملف الفعلي ، فإنه لا يزال موجودًا على القرص الصلب. لهذا السبب يُنصح بعدم استخدام القرص الصلب بمجرد حذف البيانات باستخدام rm. هذا لأن استخدام القرص الصلب يعني الكتابة فوق البيانات. إذا حدث ذلك ، يصبح من الصعب استعادة الملفات المفقودة.
من ناحية أخرى ، إذا لم تقم بالكتابة فوق القرص الصلب ، فيمكنك بسهولة استعادة ملفات rm المحذوفة على نظام Mac.
الجزء 3: استعادة الملفات المحذوفة من نسخة Time Machine الاحتياطية
توفر لك Apple تطبيق Time Machine مدمجًا يمكنك استخدامه لنسخ بيانات Mac بالكامل احتياطيًا. استعادة الملفات المحذوفة من Time Machine Backup هي مجرد عملية بسيطة يجب عليك فيها اتباع بعض الخطوات.
الخطوة 1: انتقل إلى قائمة Apple وحدد "تفضيلات النظام" متبوعًا بـ "Time Machine".

الخطوة 2: انقر فوق المربع الموجود بجوار "إظهار time machine" في شريط القائمة. بمجرد الانتهاء ، انقر فوق "أدخل Time Machine".
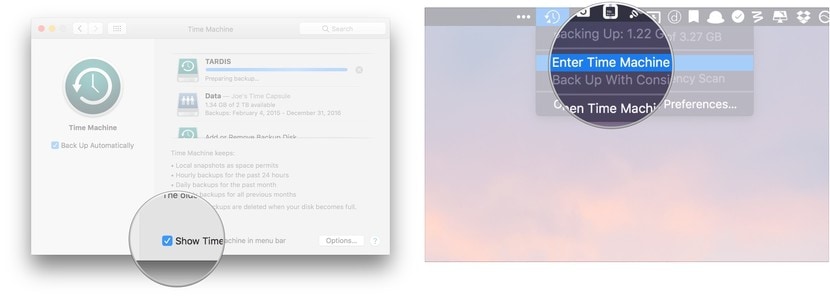
الخطوة 3: الآن كل ما عليك فعله هو العثور على الملف أو المجلد الذي تريد استعادته. بمجرد العثور عليها ، انقر فوق "استعادة" وستكون جاهزًا تمامًا. ستتم استعادة الملف إلى موقعه الأصلي حيث تم حذفه.
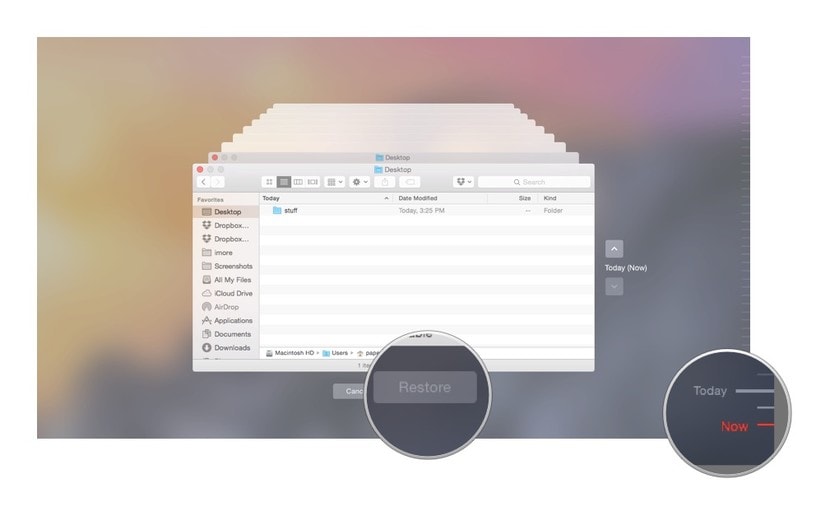
الجزء 4: كيفية استعادة الملفات المحذوفة من iCloud؟
يوفر لك التخزين السحابي قدرة هائلة على إنشاء نسخة احتياطية من بياناتك. حتى أن هناك مساحة تخزين سحابية مجانية توفرها معظم المنصات. هذا لا يوفر لك الحرية في الاحتفاظ بسعة تخزين جهازك مجانًا. كما أنه يحمي بياناتك من الوصول غير المصرح به. علاوة على ذلك ، يتيح لك أيضًا الوصول إلى بياناتك في أي وقت تريده.
عندما يتعلق الأمر باستعادة الملفات المحذوفة ، فإن iCloud يمهد الطريق. كل ما عليك فعله هو تسجيل الدخول إلى معرف Apple الخاص بك واتباع بعض الخطوات البسيطة. بهذه الطريقة يمكنك بسهولة استعادة بياناتك المحذوفة دون التورط في أي مشاكل.
الخطوة 1: سجّل الدخول إلى حسابك على iCloud وانقر على "الإعدادات".

الخطوة 2: الآن حدد "استعادة الملفات". إنه موجود تحت قسم "متقدم" كما هو موضح في الصورة.

الخطوة 3: الآن إذا كان لديك الكثير من الملفات في حساب iCloud الخاص بك ، فسوف يستغرق الأمر بعض الوقت لإظهار جميع النتائج. ولكن بمجرد اكتمال العملية ، سيتم عرض جميع الملفات المحذوفة في شكل قائمة. سيتم تزويدك أيضًا بالموقع السابق في محرك iCloud بالإضافة إلى الوقت المتبقي لانتهاء الصلاحية.
الآن كل ما عليك فعله هو النقر فوق المربع الموجود بجانب الملف أو الملفات التي تريد استعادتها. بمجرد الانتهاء ، ما عليك سوى النقر فوق "استعادة" وتكون قد انتهيت. بمجرد اكتمال عملية الاستعادة ، سيتم إبلاغك عبر رسالة بذلك.

الجزء 5: استعادة الملفات المحذوفة بواسطة RM على نظام Mac باستخدام برنامج استعادة البيانات
عندما يتعلق الأمر باستعادة الملفات المحذوفة بواسطة rm على mac ، فهناك العديد من التقنيات المتاحة لنفسه. حتى أن هناك بعض البرامج التي تتيح لك استعادة البيانات.
ولكن الأهم هو موثوقية البرنامج وأمانه. إنه مهم لأنه يمكن أن يسبب ضررًا أكثر من الإصلاح. يمكن أن يثبت أيضًا أنه ضعيف من وجهة نظر أمنية ، خاصةً إذا كان متاحًا مجانًا.
هذا هو السبب في أننا نقدم لك Wondershare Recoverit Data Recovery. من السهل استخدام برنامج استعادة البيانات الذي يتيح لك استعادة جميع أنواع الملفات. إنه آمن للاستخدام ويوفر لك قدرة هائلة على استعادة البيانات المحذوفة أو المفقودة من أجهزة التخزين المختلفة. يمكنك بسهولة استعادة الملفات المحذوفة على جهاز Mac باتباع بعض الخطوات البسيطة.
 ضمان التنزيل الآمن ، بدون برامج ضارة
ضمان التنزيل الآمن ، بدون برامج ضارةالخطوة 1: حدد موقعا
قم بتشغيل Wondershare Recoverit على جهاز كمبيوتر Mac الخاص بك وحدد محرك الأقراص ضمن علامة التبويب "الأجهزة".

يمكنك أيضًا تسهيل هذه المهمة بمجرد اختيار المجلد من الموقع المحدد. سيستغرق هذا وقتًا أقل. بمجرد الانتهاء من اختيار واحد ، انقر فوق "ابدأ" للمتابعة.
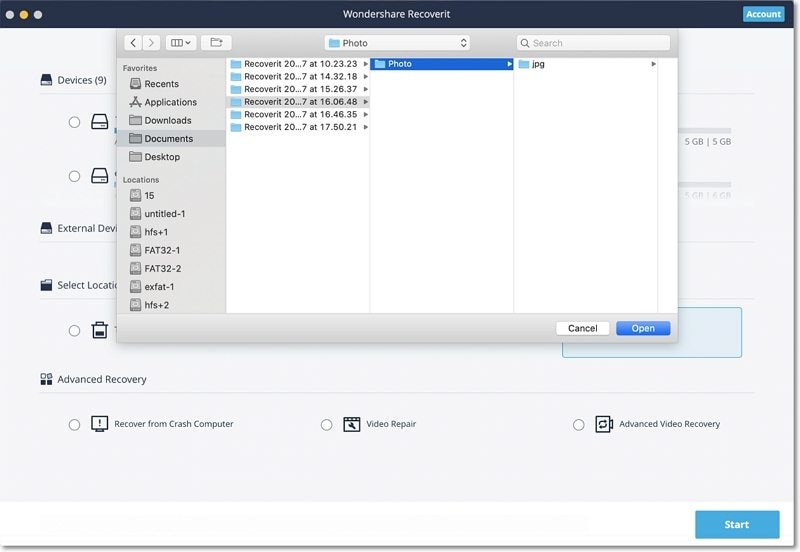
الخطوة 2: فحص الموقع
بمجرد النقر فوق ابدأ ، سيبدأ Recoverit في إجراء عملية المسح.

أثناء هذا الفحص ، ستبدأ جميع الملفات المتاحة في الظهور. قد يكون هذا أمرًا مربكًا ، لذا يمكنك تحديد الملفات بناءً على معلمات مختلفة. يتيح لك Wondershare Recoverit القيام بذلك.

يمكنك أيضًا إيقاف أو بدء عملية المسح وفقًا لمتطلباتك. سيوفر لك هذا فرصة لتعليق عملية المسح بمجرد العثور على الملف الذي تبحث عنه.
ملاحظة: ستستغرق عملية المسح بعض الوقت وستعتمد على حجم المجلد أو القرص الذي تقوم بمسحه ضوئيًا.
الخطوة 3: معاينة واسترداد
بمجرد العثور على الملف ، يمكنك الذهاب للمعاينة. يتيح لك معرفة كل من الجودة والملف الذي تريد استرداده بالفعل.
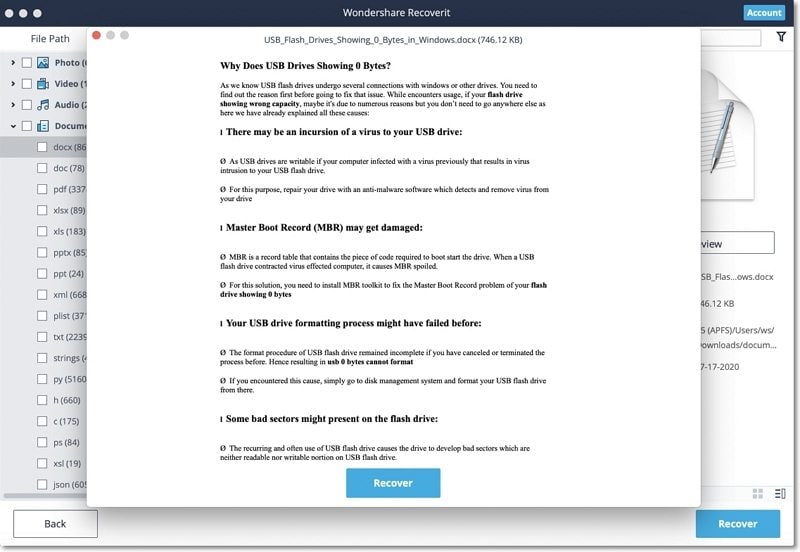
بمجرد أن تكون متأكدًا ، ما عليك سوى النقر فوق "استرداد". سيؤدي هذا إلى ظهور نافذة منبثقة أمامك تسأل عن الموقع الذي تريد استعادة الملف فيه.
يُنصح بالذهاب إلى موقع مختلف غير الموقع الأصلي.
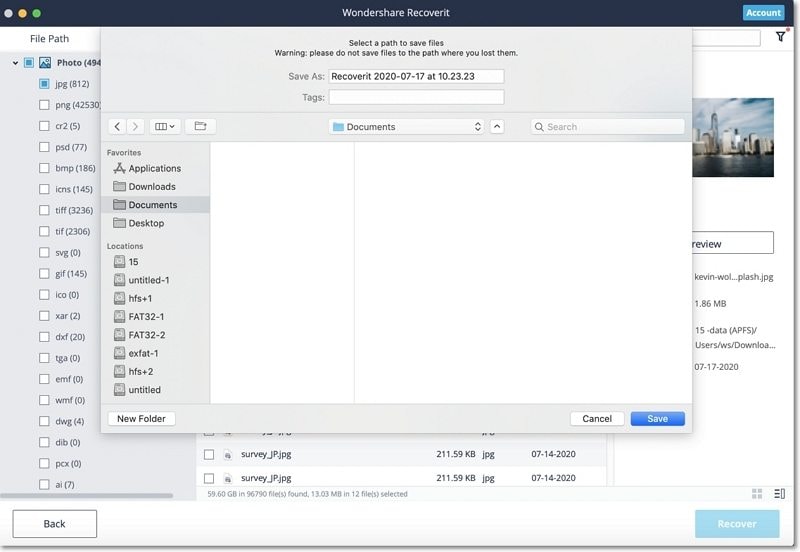
بمجرد تحديد الموقع ، انقر فوق "استرداد" وتكون قد انتهيت.
استنتاج:
هناك العديد من الطرق لاستعادة الملفات المحذوفة بواسطة rm على نظام Mac. حتى أن معظمهم يستعيد الملفات بسهولة. ولكن ما يهم أكثر هو الموثوقية والكفاءة. هذه الأشياء مهمة لأن خطأ بسيطًا يمكن أن يجعل الأمور أسوأ. لن تتمكن من استعادة الملفات في المستقبل. هذا هو السبب في أننا قدمنا لك Wondershare Recoverit. يتيح لك استعادة الملفات بسهولة دون التعرض لخطر فقدان البيانات.
 ضمان التنزيل الآمن ، بدون برامج ضارة
ضمان التنزيل الآمن ، بدون برامج ضارةاستعادة الملفات وإصلاحها
- استعادة ملفات المستندات
- إصلاح ملفات المستندات
- استعادة وإصلاح المزيد
- استعادة الملفات التالفة
- استعادة مجلد
- 0 بايت حل الملفات
- تم إلغاء حذف سلة المحذوفات
- استعادة المجلد على ويندوز
- استرجاع الملفات المفقودة
- تحويل الملفات المحذوفة
- صافي& حذف ملف

Khalid Abdullahi
contributor Editor
Generally rated4.5(105participated)