كيفية استرداد ملفات Excel المؤقتة في نظام التشغيل Windows 10 هو استعلام شائع.
تعمل أجهزة الكمبيوتر بشكل منطقي مع التطبيقات. يتضمن ذلك تحسين ذاكرة موارد التخزين.
عبر العديد من التطبيقات ، يتم تحديث الملفات في حالات ، إما افتراضيًا أو وفقًا لتفضيلات المستخدم.
ملفات Microsoft Excel المؤقتة في نظام التشغيل Windows 10 ليست استثناءً من القواعد المذكورة أعلاه.
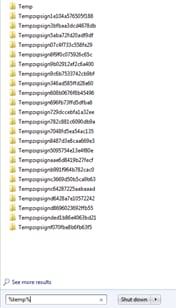
طوال الوقت ، هناك العديد من الحالات التي يُطلب فيها من المستخدمين بدء استرداد ملفات Excel المؤقتة.
هذا مورد مفيد سيرشدك فيما يتعلق بالحالات والخطوات الدقيقة لمساعدتك.
ومعظم مستخدمي التطبيق بهذه المعرفة يجدونها مفيدة في العديد من السيناريوهات.
انضم إلي ، ودعنا نتعمق في أدق التفاصيل.
الجزء 1: أين يتم تخزين ملفات Excel المؤقتة في نظام التشغيل Windows 10
يحتوي برنامج MS office على ميزة الاسترداد التلقائي - التي تحفظ الملفات أثناء عملك على تطبيق Excel شامل. (يساعد الاسترداد التلقائي أيضًا في تطبيقات MS Word و PowerPoint)
في كل مرة تعمل فيها ، يقوم Microsoft Excel بإنشاء ملف مؤقت في كل مرة تقوم فيها بإنشاء جدول بيانات جديد. الدليل الافتراضي لتخزين ملفات ms excel temp هو "C:\Documents and Settings\
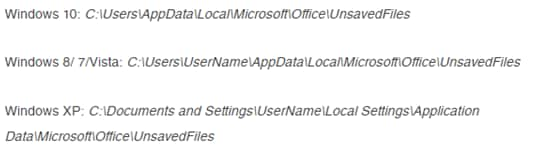
ستقوم إصدارات Windows المختلفة بتخزين جداول البيانات غير المحفوظة في الدلائل الافتراضية التالية.
ومع ذلك ، قد تجد برنامج Excel يخزن نفس الموظفين المؤقتين في مواقع مختلفة وفقًا لتفضيلات المستخدم.
في معظم المناسبات ، ستلاحظ أن ملفات Excel فريدة قليلاً. تحتوي ملفات Excel المؤقتة على بادئة في اسم الملف بها واصلة متعرجة أو معروفة باسم toddle ("~")
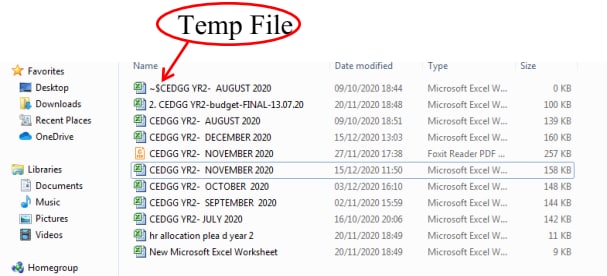
أيضًا ، في حالة حفظ ملف Ms. Excel في محرك أقراص الشبكة ، فلن تجده بالضرورة في الدليل الافتراضي على النحو الوارد أعلاه ،
نصيحة اضافية: عندما ترى الملفات المؤقتة ، لا تحذفها. ولا يجب أن تصاب بالذعر. إذا قمت بالتحقق لاحقًا ، فسوف يختفون. قد تلاحظ أيضًا أن الملفات المؤقتة تظهر في كل مرة تقوم فيها بعمل نسخ ولصقها في مواقع أو أدلة منفصلة.
الجزء 2: كيفية استرداد الملفات المؤقتة في Excel 2016/2013/2010
لدى Ms. Office أداة استرداد تلقائي ، وهي تغطيك إذا كان الإصدار الخاص بك هو أي من 2016/2013/2010. ببساطة ، يقوم بحفظ عملك تلقائيًا وهو مفيد جدًا في حالة احتياجك لاسترداد واحد.
يساعدك الاسترداد التلقائي في أي شيء من فقدان الطاقة أو تعطل النظام أو سوء التشغيل أثناء العمل على ملفات Excel.
يرجى ملاحظة أن الحفظ التلقائي والاسترداد التلقائي متماثلان ولكنهما يختلفان بما يتماشى مع إصدارات إصدارات Office المثبتة على جهاز الكمبيوتر الخاص بك.
استعادة ملف Excel مؤقت من Onedrive
يعد OneDrive رائعًا للنسخ الاحتياطي. يسمح لك بالوصول إلى إصدارات ملفات Excel الخاصة بك.
يقوم OneDrive بإجراء تحديثات وبالتالي يغطيك في حالة فقد البيانات أثناء العمل على جداول البيانات.
يعد فقدان البيانات بسبب فشل محركات الأقراص الثابتة عبارة عن فوضى يمكنك التغلب عليها بسهولة باستخدام نُسخ OneDrive الاحتياطية.
![]()
الخطوة 1. حدد موقع الرمز الأزرق لـ OneDrive الخاص بك. انقر فوقه وتابع لتحديد المزيد ، وانتقل إلى خيار العرض عبر الإنترنت.
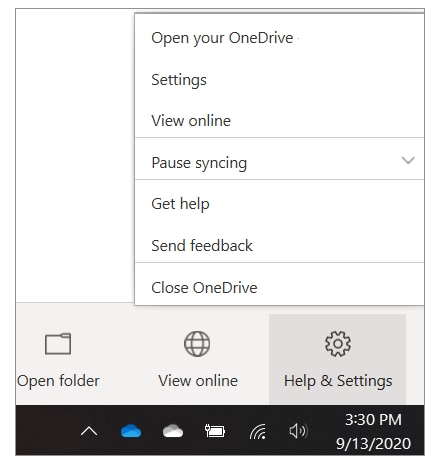
الخطوة 2. باستخدام مربع البحث في OneDrive ، ابحث في سلة المحذوفات.
الخطوة 3. بمجرد تحديد موقع ملف Excel المفقود ، حدد خيار استعادة الملف. [تلميح: لا تتجاهل مواقع التخزين أو رسائل البريد الإلكتروني الأخرى]
الخطوة 4. أخيرًا ، قم بتحديث الملفات المفقودة والعثور عليها عبر مزامنة OneDrive وتأكد من تحديث النسخ المحلية الخاصة بك
فيديو تعليمي: استعادة ملف إكسيل
نصيحة إضافية: استرجع ملفات Excel المفقودة / المحذوفة باستخدام برنامج استعادة البيانات
أحد الأشياء الرائعة في أجهزة الكمبيوتر هو أنها مفيدة في الأعمال اليومية.
على الرغم من أن فقدان البيانات أمر شائع ، إلا أن هناك حلولًا رائعة لإخراجك من المشاكل.
لتكون في الجانب الآمن ، تسلح بهذا البرنامج - Recoverit Data Recovery Software.
يمكن أن يكون العمل مع إصدارات MS Excel أمرًا صعبًا في بعض الأحيان. وهو ينقذ أيامي. بصفتك متخصصًا في النمذجة المالية ، يمكنك إنشاء العديد من جداول البيانات وأرشفتها ومشاركتها أيضًا.
والطريقة المؤكدة للحفاظ على كل شيء سليمًا هي نشر Recoverit كجزء من إستراتيجية النسخ الاحتياطي الخاصة بك.
دون أدنى شك ، فأنت مغطى جيدًا بواسطة Recoverit وأكثر من 1000 تطبيق نموذجي تستخدمه.
الدرجات الممتازة الأخرى من Recoverit هي معدل استرداد مرتفع وتعمل بشكل رائع مع أي وسائط تخزين.
أولاً ، قم بتنزيل وتشغيل ملفات التثبيت. سيستغرق ذلك 3 دقائق فقط على اتصال WiFi جيد.
ثانيًا ، قم بتشغيل الفحص داخل موقع تريد تخزين ملفاتك فيه بعد الاسترداد.

أخيرًا ، قم بمعاينة جميع ملفاتك بعد الاسترداد. لا تتوقف عند هذا الحد. ثم نقل إلى مكان آمن.

وانت انتهيت!
الخاتمة
لا يدرك العديد من المستخدمين المجموعة الواسعة من النصائح المفيدة التي يمكنهم العثور عليها عبر الإنترنت.
إذا كنت من مستخدمي Excel ، فإن فقدان البيانات لا ينبغي أن يحولك من التفكير في التركيز الأساسي لعملك.
قد تصادف أيضًا ملفات Excel تحمل أسماؤها هذه العلامة (~). لا تخف. بمرور الوقت يقومون بمسح نظامك. هذه مجرد ملفات TEMP أو ، يفضل ، ملفات قيد التحويل.
بصفتك مستخدمًا محترفًا لـ Ms. Excel ، لا داعي للخوف من فقدان البيانات على هذا النحو. لديك أداتان مفيدتان في ترسانتك:
الأول هو استرداد إصدارات ملف Temp من Excel.
الثانية هي أداة رائعة لاستعادة البيانات - Recoverit Data Recovery.
مع Recoverit ، كل ما تحتاجه هو تنزيل وتثبيت وتشغيل فحص لاستعادة ملفات Excel المؤقتة.
بينما يقوم Recoverit بفرزك عبر العديد من احتياجات استعادة البيانات ، فإنك تحتاج إلى اتباع الوظيفة المحددة لاستعادة الملفات المحذوفة.
بمجرد بدء تشغيل الاسترداد ، تأكد من حفظ الملفات في مكان آمن.
إليك رابط لمقطع فيديو يوضح لك كل خطوة لاستعادة برنامج Excel المؤقت الملفات باستخدام Recoverit.
أسئلة متكررة
-
هل يمكنك استعادة ملف Excel لم يتم حفظه؟
نعم ، يقوم Excel بحفظ مثيلات الملفات أثناء العمل عليها.
لذلك ، لديك فرصة للاطلاع على أحدث إصدار. محظوظ بالنسبة لك ، في حالة وجود أحدث نسخة منه.
فيما يلي الخطوات:
- انقر فوق علامة التبويب ملف
- انتقل إلى المعلومات ، وانقر عليها. انظر إلى الجزء الموجود على يمينك. لديها خيار إدارة الإصدارات

- انقر فوق الإصدارات وحدد موقع المصنف غير المحفوظ

- أعد تسمية المصنف بشكل مناسب واحفظه للرجوع إليه في المستقبل
-
كيف أقوم بتحويل ملف مؤقت إلى Excel؟
إذا كنت من مستخدمي Excel في أي فئة ، فقد تواجه تغييرات تنسيق الملف معها.
ينشأ أحد أكثر التغييرات شيوعًا مع ملفات Excel من التحديثات في Windows أو التغييرات عبر إصدارات Excel. على سبيل المثال ، إذا قمت بالتغيير من Excel 2010 إلى Excel 2016. لحسن الحظ ، يمكنك التغلب على هذا التحدي بثقة.
أولاً ، حاول تغيير امتداد الملف من .TMP إلى .xlsx وتحقق مما إذا كان يمكنك الوصول إلى الملف.
الخيار الثاني هو تحميل الملف وإرساله إلى زميل عبر الإنترنت. سيكون الحظ في صفك إذا وافقت نسختهم على فتحه لك.
يوجد خيار ثالث. إنها تحاول استرداد الملف عبر أدوات عبر الإنترنت. محطة واحدة جيدة عبر الانتعاش لبرنامج Excel. هنا يمكنك العودة مرة أخرى لفتح الملفات في وقت سابق عندما كان Excel هو الإصدار الخامس من Lotus 123.
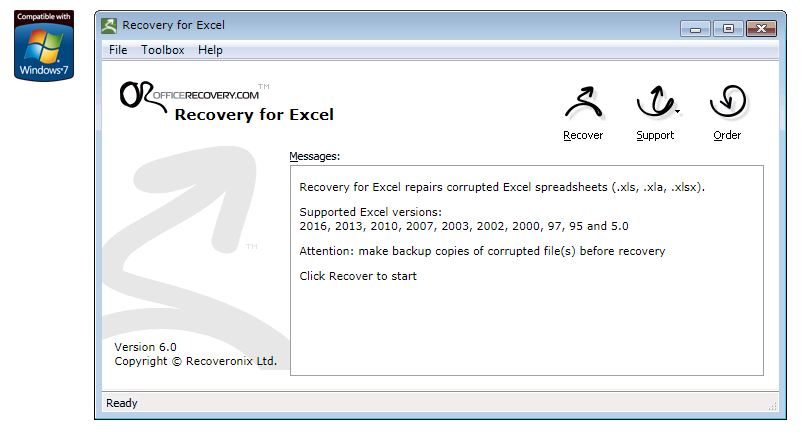
-
ماذا يحدث إذا نقرت بالخطأ على خيار عدم الحفظ؟
يحدث ذلك عدة مرات. ما تحتاجه هو استعادة ملفك عبر محفوظات الإصدار. هذا موجود من علامة التبويب ملف. النزول إلى المعلومات واختيار الإصدارات.
نصيحة: قد يختلف هذا قليلاً حسب إصدار Office الذي تعمل عليه. لكن الدرب هو نفسه - الحصول على أحدث إصدار من محفوظات إصدارات الإدارة.
-
هل يمكنني فتح ملف TMP في Excel؟
نعم ، هناك احتمالات كبيرة أنه يمكنك فتحه على ما يرام في Ms. Excel. تحتاج إلى الانتباه للتأكد من حفظ الملف المسترد في اسم الملف الصحيح. أيضا ، حفظ في دليل ، يمكنك أن تتذكر.
لمعلوماتك ، تخزن معظم تطبيقات Office ملفات TMP في المجلد / الدليل المحدد. يقومون أيضًا بتحديث الملف أثناء إجراء التغييرات بمرور الوقت.
تساعد ملفات TMP في استعادة الملف الأصل في أي وقت.
استعادة الملفات وإصلاحها
- استعادة ملفات المستندات
- إصلاح ملفات المستندات
- استعادة وإصلاح المزيد
- استعادة الملفات التالفة
- استعادة مجلد
- 0 بايت حل الملفات
- تم إلغاء حذف سلة المحذوفات
- استعادة المجلد على ويندوز
- استرجاع الملفات المفقودة
- تحويل الملفات المحذوفة
- صافي& حذف ملف

Khalid Abdullahi
contributor Editor
Generally rated4.5(105participated)