يحتوي Google Drive على ميزة الحفظ التلقائي ، وهذا هو السبب الرئيسي وراء اختيار معظم الأشخاص للعمل عليه. لا توجد متطلبات لحفظ الملفات بشكل متكرر ، حيث تقوم ميزة الحفظ التلقائي بحفظ عملك تلقائيًا بعد كل بضع ثوانٍ.
ولكن إذا قام مالك الملف بحذف المستند لأي سبب من الأسباب ، فسيتم إزالته من أي مكان ، حتى من أولئك ، الذين شاركت بياناتك معهم. لا تسمح لك ميزة الحفظ التلقائي باستعادة تلك الملفات. هل تشعر بالقلق؟! لا تفقد الامل ستأخذك هذه المقالة عبر طرق المختلفة لاستعادة الملفات المحذوفة والمفقودة من Google Drive.
هل يمكنني استعادة الملفات المحذوفة من Google Drive؟
- الحل 1: الاستعادة من مهملات Google Drive
- الحل 2: استعادة ملفات Google Drive من النسخة الاحتياطية
- الحل 3: استرداد ملفات Google Drive باستخدام Recoverit
- الحل 4: تحقق من نشاط Google Drive
- الحل 5: استرداد الملفات عن طريق البحث المتقدم
- الحل 6: استعادة الملفات المحذوفة من قبل الآخرين
هل يمكنني استعادة الملفات المحذوفة من Google Drive؟
نعم! يمكنك استعادة الملف المحذوف من Google Drive. إنها واحدة من أكثر خدمات التخزين السحابية شيوعًا والتي تتيح لك حفظ البيانات ومزامنتها عبر العديد من الأجهزة. بمجرد التسجيل ، سيوفر لك محرك الأقراص 15 جيجابايت من مساحة التخزين السحابية. نود إخبارك أن هذه المساحة مشتركة بين Gmail و Google Drive وصور Google.
يمكنك تخزين الصور ومقاطع الفيديو وملفات Microsoft Office وملفات PDF ومرفقات البريد الإلكتروني وما إلى ذلك. للوصول إلى محرك الأقراص ، يمكنك استخدام أي متصفح شائع مثل Chrome و Firefox و Safari لمستخدمي Mac و Microsoft Edge لنظام تشغيل Windows.
ملفاتك آمنة هنا لأن ميزة bin في محرك الأقراص تخزن الملفات المحذوفة لوقت محدد. يمكنك استعادة الملفات من المهملات قبل أن تصل الملفات إلى الحد الزمني المحدد لها في مجلد bin. بعد ذلك ، سيقوم Google Drive بحذفها تلقائيًا.
المواقف التي قد ترغب فيها في استعادة الملفات المحذوفة:
- خطأ المستخدم - إنه أحد الأسباب الشائعة لفقدان البيانات. عادة ، على عجل ، يقوم المستخدمون بحذف ملف من Google Drive بدون إدراك إذا ما كانوا يحتاجون لتلك البيانات أم لا. في كثير من الأحيان تُفقد البيانات بعد الكتابة فوقها بشكل خاطئ. في بعض الأحيان ، يظل الملف موجودًا على محرك الأقراص ولكن لدى المستخدمين انطباع بأنه مفقود. على الرغم من أن البيانات مخفية أو مؤرشفة في مكان ما وفي بعض الأحيان يتم تسميتها بشكل خاطئ.
تعد الأخطاء الخاصة بعدم حسن سير العمل وعدم عمل نسخة احتياطية بانتظام من أسباب فقدان البيانات.
- الحسابات المخترقة - Google Drive عبارة عن منصة عبر الإنترنت لتخزين الملفات. إذا تم اختراق حسابك ، فهناك احتمال لفقدان البيانات. عادة ما تكون كلمات المرور الضعيفة هي السبب وراء ذلك. ومن المحتمل دائمًا أن يتسبب موظف غير سعيد أو غير راضي فى فقدان بياناتك لإلحاق الضرر بمؤسستك. من الضروري تغيير كلمات المرور وغيرها من عمليات تسجيل الدخول السرية لتجنب مثل هذه الحوادث.
يمكنك استعادة الملفات الآتية:
- الملفات التى أنشأتها بنفسك
- الملفات التى تم رفعها بواسطتك إلى Google drive
- الملفات التي قبلت ملكيتها من قبل شخص آخر
كيف تستعيد الملفات المحذوفة نهائيًا؟ فيما يلي ستة حلول.
الملفات التي تقوم برفعها على Google Drive آمنة ويمكن مزامنتها بسهولة عبر وسائط مختلفة. يمكنك نقله وحتى عمل نسخة احتياطية منه على Google Drive. ومع ذلك ، في بعض الأحيان تفقد بعضًا من معلوماتك الحيوية عن طريق الخطأ بشكل دائم من محرك الأقراص. ولكن لا يوجد ما يدعو للقلق ، حيث يمكن إجراء استرداد Google Drive بسهولة. سنناقش الحلول المختلفة التي ستساعد Google Drive في استعادة الملفات المحذوفة.
الحل 1- الاستعادة من مجلد المهملات Google Drive
عندما تحذف أيًا من ملفاتك من Google Drive ، فإنه ينتقل تلقائيًا إلى مجلد المهملات. يمكنك بسهولة العثور على ملفات Google Drive واستعادتها في غضون 30 يومًا. بمجرد وصول الملف إلى الحد الزمني المحدد ، تتم إزالته من سلة المهملات بشكل دائم. قد تتساءل الآن ، كيف يمكنني استعادة المجلدات المحذوفة نهائيًا؟ اتبع الخطوات التالية لاستعادة البيانات المفقودة.
الخطوة 1 – قم بتسجيل الدخول إلى حساب Google Drive
إذا قمت بتسجيل الخروج من حسابك ، فقم بتسجيل الدخول مرة أخرى لبدء عملية استعادة الملفات المحذوفة.
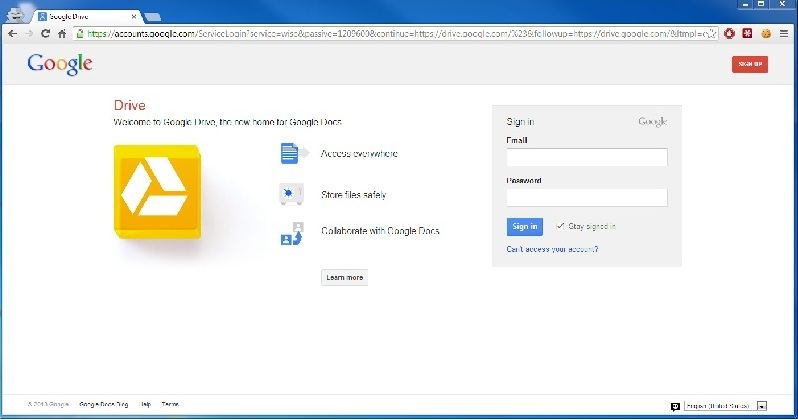
الخطوة 2 - انقر فوق سلة المهملات
انقر فوق أيقونة سلة المهملات الموجودة على اللوحة اليسرى لعرض الملفات المحذوفة. يمكن أيضًا تسمية مجلد المهملات باسم سلة المهملات في بعض البلدان. يختلف اسم الصندوق من بلد إلى آخر.
الخطوة 3 - حدد الملفات
انقر بزر الماوس الأيمن فوق الملف الذي تريد استعادته. ستظهر نافذة منبثقة بعد النقر بزر الماوس الأيمن فوق البيانات المطلوبة. يمكنك رؤية خيارين - استعادة وحذف بشكل دائم على هذه النافذة.
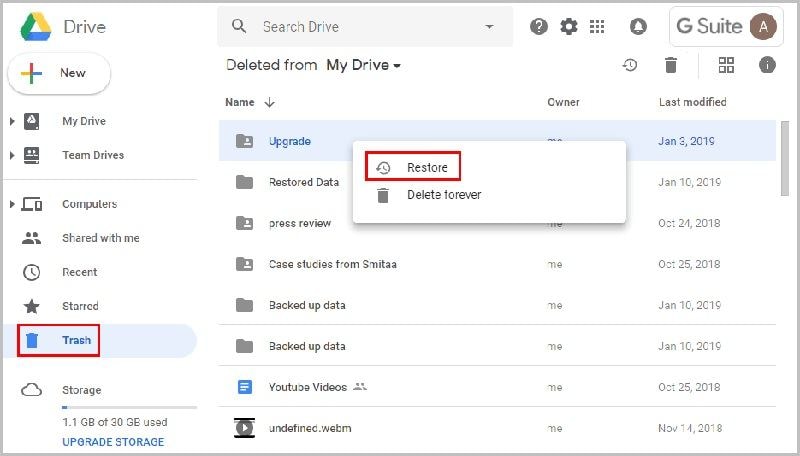
الخطوة 4 - انقر فوق استعادة
قم باستعادة ملفات Google drive بعد النقر على زر Restore. سيتم حفظ جميع البيانات المستعادة في موقعها الأصلي. يمكنك الآن تصفح ملفاتك الهامة بسهولة.
أثناء البحث عن الملف المطلوب ، إذا وجدت أنه مفقود من محرك الأقراص ، فابحث عنه سريعًا في مجلد المهملات. إذا تم حذف الملف خلال الأيام الماضية ولم تقم بإفراغ مجلد المهملات خلال المدة المحددة، فيمكنك بالتأكيد استعادته مرة أخرى من هناك. لذلك إذا فقدت بعض صورك وتفكر إذا ما كان بإمكانك استعادة الصور المحذوفة من Google Drive؟ فيمكنك تجربة ذلك من خلال هذا الخيار.
الحل 2 - استعادة ملفات Google Drive من النسخة الاحتياطية
كيف يمكنني استعادة نسخة احتياطية من Google Drive؟ هل تفكر فى ذلك ؟ لاستعادة البيانات المحذوفة من النسخة الاحتياطية ، يمكنك استخدام تطبيقات Google Vault Application. يمكن لمستخدمي G-Suite استخدام هذه الأداة المستندة على الويب. يمكن للتطبيق حفظ البيانات السحابية المخزنة في:
- Gmail
- Google drive
- Hangouts
- Google groups
ومع ذلك ، لا يمكن أرشفة البيانات المخزنة مثل تقويم Google وجهات الاتصال والمواقع هنا.
يمكن لمالك Google Drive استعادة الملفات من Google Vault باتباع الخطوات التالية:
الخطوة 1 - قم بتسجيل الدخول إلى حساب Google Vault الخاص بك
الخطوة 2 - انقر فوق"Matters" وحدد المادة الموجودة مسبقًا
يمكنك رؤية هذا الخيار في الجزء الأيسر.
الخطوة 3 - انقر فوق "Search" وحدد "Drive"
ابحث في الجزء الأيسر ، بعد اختيار محرك الأقراص ؛ قم بإدخال عنوان بريدك الإلكتروني لاسترداد البيانات الخاصة بك.
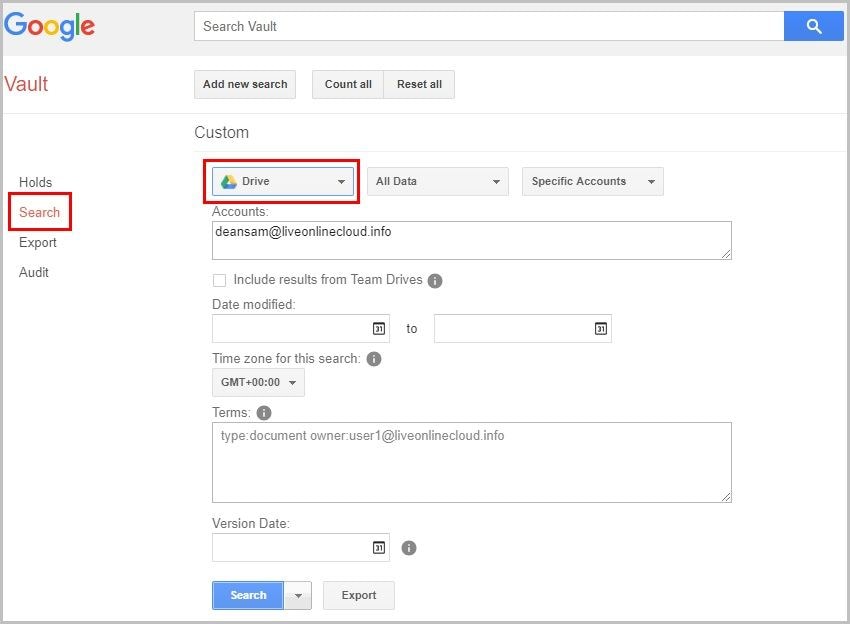
الخطوة 4 - انقر فوق بحث الآن
سوف يعمل ذلك على سرد جميع الملفات المتاحة التي تندرج تحت معايير البحث المحددة.
الخطوة 5 - حدد "تصدير النتائج"
سيقوم بتصدير جميع الملفات الموجودة في القائمة.
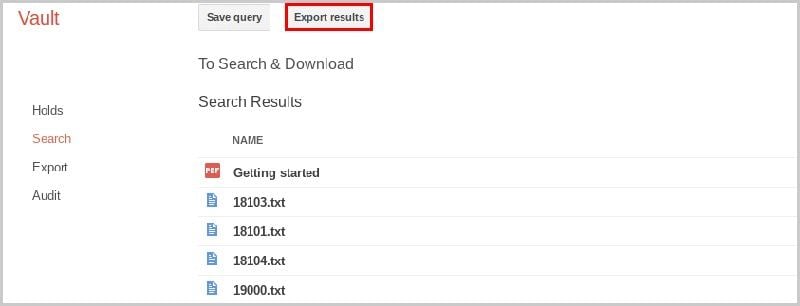
الخطوة 6- انقر فوق تحميل
بمجرد اكتمال عملية التصدير ، انقر فوق تحميل. سيتم تحميل الملفات في ملف مضغوط. يمكنك الآن بسهولة تحميل الملف مرة أخرى إلى Google drive.
تمت استعادة نسختك الاحتياطية ، الآن يمكنك الوصول إلى ملفك المحذوف المهم مرة أخرى.
الحل 3 - استرجع ملفات Google Drive المحفوظة على الكمبيوتر باستخدام Recoverit
إذا قمت بحفظ أو تحميل الملفات على جهاز الكمبيوتر الخاص بك أو أى جهاز قابل للإزالة ، فيمكنك استخدام أداة استرداد الملفات لاستعادة ملفات Google Drive المحفوظة على جهاز الكمبيوتر. لاحظ أنه لا يمكنك استعادة الملفات المحذوفة من Google Drive مباشرة باستخدام هذه الأداة.
Recoverit لاستعادة بيانات نظام Mac هو أفضل برنامج يمكنه استعادة الملفات المفقودة والمحذوفة بسرعة من خلال خطواته الثلاث السهلة. يدعم البرنامج أكثر من 1000 نوع من البيانات وتنسيقات الملفات. يسمح لك بمعاينة الملفات التي تم العثور عليها قبل إجراء الاسترداد.
 ضمان التنزيل الآمن ، بدون برامج ضارة
ضمان التنزيل الآمن ، بدون برامج ضارةالخطوة 1 - اختر موقعا
لإجراء الاسترداد ، من الضروري تحديد الموقع الذي فقدت فيه البيانات. عندما يطلب منك البرنامج تحديد الموقع ، واختيار القرص الصلب أو سطح المكتب ، والموقع الذي تريد فحصه ضوئيًا. انقر فوق Start لبدء العملية.

الخطوة 2 - فحص الموقع المحدد
سيبدأ البرنامج في إجراء فحص شامل. يكتمل الفحص عادةً في غضون دقائق ، ولكن إذا كان حجم الملفات كبيرًا ، فقد يستغرق الأمر ساعات. عندما يكون الفحص قيد التقدم ، يمكنك أيضًا إيقافه أو تحديد الملفات وفقًا لراحتك.

الخطوة 3 - المعاينة والاسترداد
قبل النقر فوق زر "Recover" لاستعادة ملفاتك ، يمكنك معاينتها للتأكد من أن الملفات التي ستستعيدها هي تلك التي كنت تبحث عنها.

قبل النقر فوق زر "Recover" لاستعادة ملفاتك ، يمكنك معاينتها للتأكد من أن الملفات التي ستستعيدها هي تلك التي كنت تبحث عنها.
استعادة الملفات - بعد المعاينة والتأكيد ، انقر فوق زر "Recover" لاستعادة الملفات المفقودة أو المحذوفة. بمجرد النقر فوق Recover ، سيسمح لك بحفظها مرة أخرى في الموقع الذي تريده.
Recoverit هو البرنامج الأكثر موثوقية لاسترداد أي نوع من الملفات بمعدل استرداد ممتاز. هل تفكر في إمكانية استعادة الصور التي حذفتها نهائيًا؟ نعم! يمكنك الحصول عليها مع هذا البرنامج. لذلك ، قم بتحميله بسرعة لتثبيته واستعادة ملفاتك من خلال الخطوات الثلاثة السهلة الموضحة هنا.
فيديو تعليمي حول كيفية استرداد الملفات المحذوفة من Google Drive
الحل 4- تحقق من نشاط Google Drive الخاص بك
كونك أحد مستخدمي Google Drive ، فلديك ميزة عرض أفعالك الأخيرة في جزء النشاط. ستعرض علامتي التبويب هنا - التفاصيل والنشاط
- يوفر جزء تفاصيل المعلومات ، مثل مع من تتم مشاركة المستند ، ويعرض لك أيضًا إعدادات المشاركة الأخرى. يمكنك أيضًا الحصول على موقع المجلد على google drive.
- من لوحة النشاط ، يمكنك رؤية أنشطتك الأخيرة الخاصة بـ Google drive. يمكنك أن ترى هنا خيارين، متى تم تحرير المستند أو حذفه آخر مرة. كلا الخيارين مفيدان للغاية ، حيث يساعدان في تحديد موقع ملفاتك بسرعة.
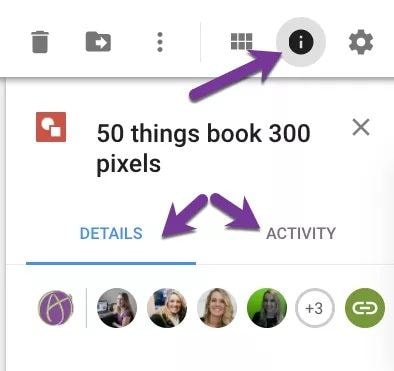
تابع لعرض أنشطتك الأخيرة على Google Drive من خلال الخطوات التالية:
الخطوة 1 - تسجيل الدخول إلى حساب Google Drive الخاص بك
قم بتسجيل الدخول إلى حسابك لعرض النشاط الأخير لمحرك الأقراص الخاص بك ، لفهم الإجراءات التي تم تنفيذها على ملفك المفقود.
الخطوة 2 - انقر فوق My Drive يمكن رؤيته في الجزء الأيسر
افتح محرك الأقراص الخاص بك عن طريق النقر فوق My Drive وسيتيح لك ذلك رؤية جميع الملفات الموجودة في Drive. سوف ترى صفحة المعلومات هنا.
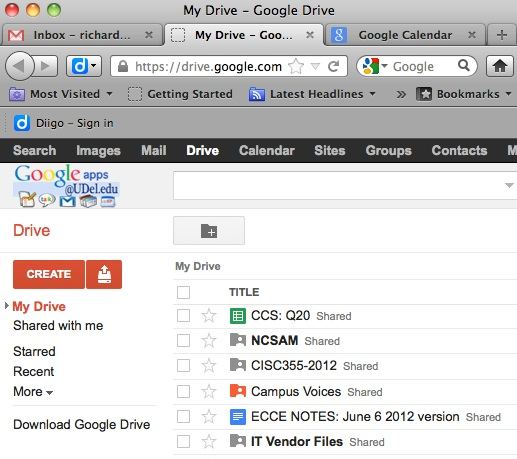
الخطوة 3 - انقر فوق المعلومات
اضغط على الأيقونة التي تظهر في جزء المعلومات في الزاوية اليمنى. يمكنك حتى فتح لوحة النشاط بالضغط على مفتاح I من لوحة المفاتيح.
الخطوة 4 - انقر فوق النشاط
بعد الضغط على I ، ستجد خيارين - التفاصيل والنشاط. انقر فوق النشاط لعرض إجراءاتك السابقة. إذا كنت ترغب في رؤية أنشطة مجلد أو ملفات معينة ، فيمكنك القيام بذلك عن طريق النقر فوق الملف أو المجلد المطلوب. اعرض التغييرات الحديثة والأقدم على الملفات أو المجلد المحدد من خلال التمرير لأعلى ولأسفل.
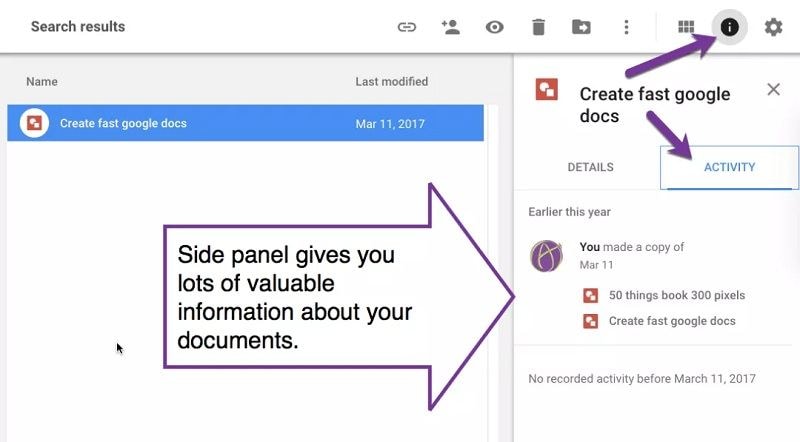
ستساعدك هذه الخطوات في الحصول على معلومات قيمة حول الملف الذي تبحث عنه. يمكنك اتخاذ الخطوات المناسبة لاستردادها إذا رأيت حذف الملف من محرك الأقراص. من الممكن أن تكون البيانات التي تبحث عنها لا تزال موجودة على محرك الأقراص ولكن في مجلد آخر. ستعمل كل هذه المعلومات على تسهيل مهمتك في العثور على الملفات المفقودة أو المحذوفة.
الحل 5- استرجاع الملفات عن طريق البحث المتقدم
عندما يتم فقدان أحد ملفاتك المخزنة على محرك Google الخاص بك ، وأنت تفكر فى كيفية استرداد الملف الذي قمت بحذفه عن طريق الخطأ؟ يمكنك استعادة الملفات المحذوفة من محرك Google باستخدام خيار البحث المتقدم. ستحصل على أقصى استفادة من مربع البحث باستخدام هذا الخيار. عادةً ما يتيح لك البحث الذي يتم إجراؤه باستخدام كلمة رئيسية واحدة أو كلمتين رئيسيتين مع الملفات الأكثر صلة.
يمكنك تضييق نطاق البحث باستخدام نوع الملف والتاريخ والملكية والمسمى.
سيكون متاحًا لديك أنواع الملفات التالية عند البحث باستخدام امتدادات الملفات:
- مستندات نصية
- جداول البيانات
- ملفات PDF
- العروض التقديمية
- الصوت
- مقاطع الفيديو
- الصور
- الرسومات
- المجلدات
- الأرشيف
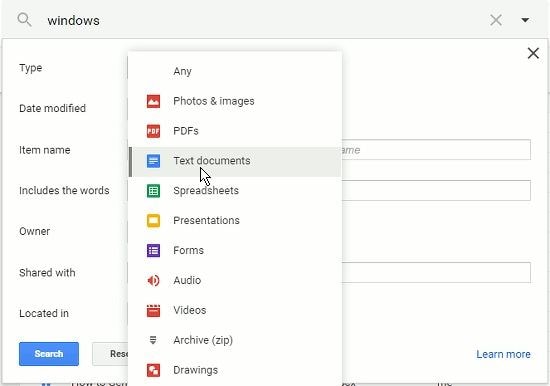
يمكنك البحث حسب التاريخ بهذه الخيارات:
- اليوم
- الأمس
- آخر 7 أو 30 أو 90 يومًا
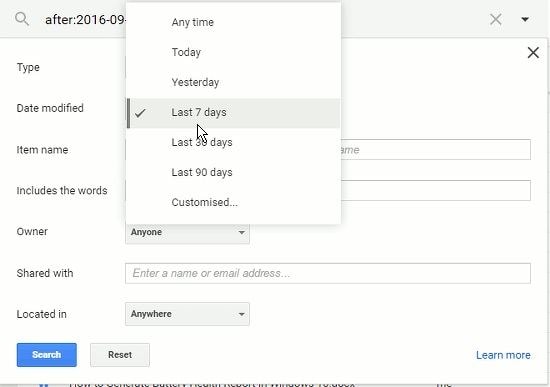
البحث حسب المالك أو بالمشاركة مع ، بهذه الطرق
- المالك
الخيارات التي ستراها هنا ستكون لملفات مملوكة لك ، ليست مملوكة ، مملوكة لأي شخص ، مملوكة لشخص معين
- المشاركة مع
هنا ستعرض الملفات التي تمت مشاركتها مع شخص معين.
في كلتا الحالتين ، يجب أن تعرف عنوان البريد الإلكتروني للشخص المعني.
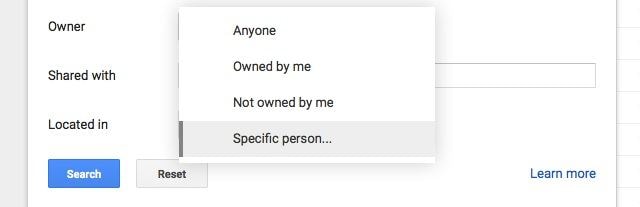
البحث عن طريق العنوان
عندما تكتب شيئًا ما في مربع البحث ، فسيبحث عن هذا المحتوى في محرك Google. من خلال التعرف البصري على الأحرف ، يمكنه البحث عن نص في الصور.
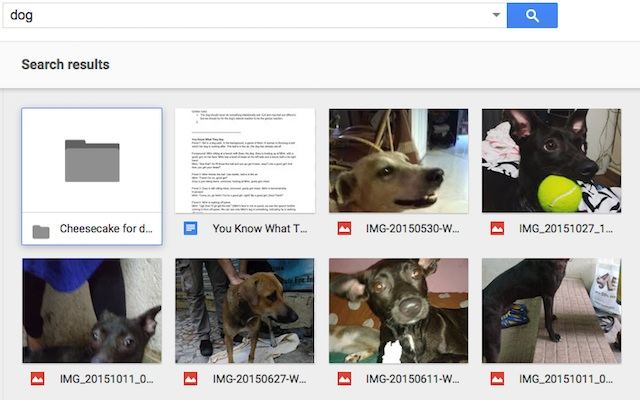
يمكنك إجراء بحث أكثر تقدمًا باستخدام الخيارات التالية:
- الجملة بالضبط
أثناء البحث بالجملة بدقة ، استخدم علامات الاقتباس حولها. مثل "طابق هذه العبارة تمامًا"
- واحد أو آخر
سيبحث عن الملفات التي تحتوي على واحدة على الأقل من الكلمات المذكورة. مثل tacos OR nachos
- استبعاد كلمة
سيتم البحث عن طريق استبعاد الكلمات. مثل المياه ولكن ليس الأنهار ستعطي نتائج حول المياه
- صاحب الملف
ابحث عن صاحب الملف. حيث سيعرض هذا البحث على سبيل المثال الملفات التي تمتلكها أمك على حساب المالك والدك: dad@gmail.com
- شاركوا الملفات
هنا عند البحث عن الملفات التى شاركتها أمك معك. ستظهر لك نتائج من: mom@gmail.com
- الملفات التى شاركتها
عندما تبحث عن الملفات التي شاركتها مع أمك ، ستحصل على إخراج إلى: mom@gmail.com
- العناصر المميزة بنجمة
أثناء البحث عن الملفات المميزة بنجمة ، يمكنك البحث مثل هذا: starred. سوف تحصل على العناصر التي تم تمييزها بنجمة.
- العناصر المحذوفة
سوف تبحث مثل هذا: trashed ، وسوف تحصل على قائمة بالعناصر المحذوفة
- نوع الملف
أكتب النوع مثل: spreadsheet ، ستحصل على جداول البيانات spreadsheets المخزنة.
- الإطار الزمني
إذا كنت تريد البحث عنه قبل أو بعد 30 يناير 2017 ، فابحث عنه بهذا الشكل، قبل: 30-01-2017 بعد 17/01/2017
- العنوان
ابحث باستخدام اسم العنوان ، مثل العنوان: Admission 2016
- تطبيق
إذا كنت تبحث عن الملفات المفتوحة في Google Drive ، فابحث عنها مثل هذا التطبيق: "Drive"
للبحث بكل هذه الخيارات قم بما يلي:
الخطوة 1 - انتقل إلى شريط البحث
الخطوة 2 - اكتب العبارات المذكورة أعلاه للبحث عن الملفات التي تريدها
باتباع جميع العبارات المذكورة أعلاه ، يمكنك البحث عن الملفات المفقودة.
الحل 6- استرجع الملفات المحذوفة من قبل الآخرين
عندما يشارك شخص آخر ملفاته معك ، فإنها تظل في محرك الأقراص الخاص بك حتى الوقت الذي لا يقوم فيه المالك بحذفها. يتم حذف البيانات على الفور إذا قام منشئ الملفات بحذفها من محرك الأقراص الخاص به. إذا كانت هذه هي حالتك وتريد استعادة ملفات محرك جوجل ، فلديك خياران:
1. اطلب المساعدة من المسئول
يمكن للمسئول فقط استعادة تلك الملفات التي تم حذفها في آخر 25 يومًا. يفعلون ذلك بالطرق التالية:
الخطوة 1 - قم بتسجيل الدخول إلى إعدادات الإدارة
الخطوة 2 - حدد المستخدم
الخطوة 3 - افتح ملف تعريف المستخدم
الخطوة 4 - انقر على أيقونة القائمة الموجودة في الزاوية اليمنى العليا
الخطوة 5 - انقر فوق استعادة البيانات وحدد الملفات التي تريد استعادتها
2. أنتقل إلى الدعم الرسمي
الطريقة الأخرى هي الحصول على مساعدة رسمية من فريق الدعم المتخصص.
الخطوة 1 - اذهب إلى صفحة المساعدة
الخطوة 2 - انقر فوق الاتصال بنا الموجود في الزاوية اليمنى العليا
الخطوة 3 - اكتب مشكلتك في المساحة المتاحة
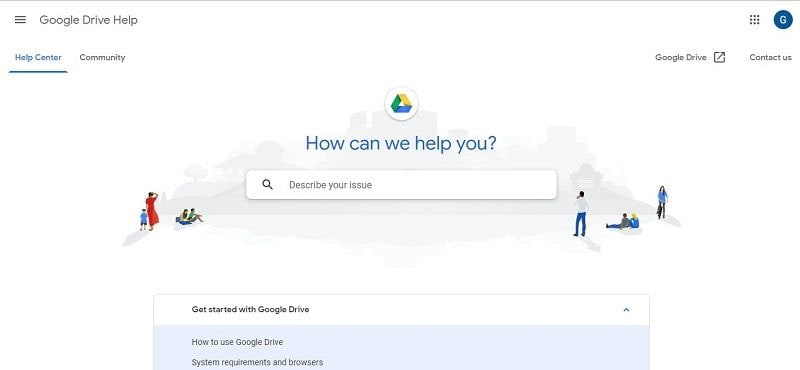
الخلاصة
حفظ ملفاتك على جوجل Drive هو أفضل طريقة لتأمين بياناتك. يتيح لك ذلك الوصول إلى الملفات في أي وقت وفي أي مكان وبسهولة. يمكنك مشاركة الملفات مع عملائك أيضًا. ولكن إذا فقدت بعضًا من بياناتك الأساسية ، فإن الطرق التي تمت مناقشتها أعلاه ستتيح لك بالتأكيد إعادة البيانات إلى نظامك.
يمكنك استخدام برنامج Recoverit Data Recovery إذا تم حفظ الملفات المفقودة أو تحميلها على جهاز الكمبيوتر الخاص بك. يمكن استخدام برنامج الاسترداد في حالة حفظ البيانات على جهاز قابل للإزالة.
 ضمان التنزيل الآمن ، بدون برامج ضارة
ضمان التنزيل الآمن ، بدون برامج ضارةsubtitle:
6 حلول لاستعادة الملفات المحذوفة
استعادة الملفات وإصلاحها
- استعادة ملفات المستندات
- إصلاح ملفات المستندات
- استعادة وإصلاح المزيد
- استعادة الملفات التالفة
- استعادة مجلد
- 0 بايت حل الملفات
- تم إلغاء حذف سلة المحذوفات
- استعادة المجلد على ويندوز
- استرجاع الملفات المفقودة
- تحويل الملفات المحذوفة
- صافي& حذف ملف

Khalid Abdullahi
contributor Editor
Generally rated4.5(105participated)