يعد فقدان البيانات تجربة مرعبة ، ففي بعض الأحيان يكون حذفاً عن طريق الخطأ أو عن قصد ، بل إن هناك بعض الحالات التي يحدث فيها ذلك بسبب هجمات البرامج الضارة أو بسبب تلف على مستوى البرامج أو فشل محرك الأقراص الصلبة.
ولكن عندما يتعلق الأمر بنظام Ubuntu ، فإن تشغيل الأمر الخاطئ يضيف المزيد من المشاكل. إذا كنت قد فعلت الشيء ذاته باستخدام الأمر rm وتبحث الآن عن حل. فما عليك سوى اتباع هذا الدليل الكامل حول كيفية استرداد الملفات المحذوفة بواسطة أمر rm على Ubuntu؟
سوف تتعلم تقنيات سهلة ومختبرة لاستعادة ملفات rm على Ubuntu.
الجزء 1: ما هو الأمر RM؟
يرمز rm إلى remove هنا أى الإزالة ويستخدم أساسًا لإزالة الكائنات.كائنات مثل الملفات و الأدلة والروابط الرمزية وما إلى ذلك من نظام الملفات مثل UNIX.
تتمثل الوظيفة الرئيسية للأمر rm في إزالة الإشارات إلى الكائنات من نظام الملفات. يعمل هذا الأمر بصمت لذا يجب أن تنتبه تمامًا أثناء تشغيل هذا الأمر. وذلك لأنه بمجرد حذف الملفات ، يصبح من الصعب استرداد محتويات الملفات والدلائل.
بناء الجملة: صيغة الأمر "rm" هي
rm ]خيارات[ ... الملف ...
حذف ملف واحد: إذا كنت تريد حذف ملف واحد ، فعليك استخدام الأمر "rm" متبوعًا باسم الملف كمتغير.
rm اسم الملف
حذف ملفات متعددة: إذا كنت تريد حذف ملفات متعددة ، فما عليك سوى كتابة أسماء الملفات كمتغيرات مفصولة بمسافة.
rm اسم الملف1 اسم الملف2 اسم الملف3 اسم الملف4
إزالة الدلائل: إذا كنت تريد إزالة دليل واحد أو أكثر ، فيجب عليك استخدام "-d"
rm –d اسم الدليل
الجزء 2: استرداد ملفات rm على Ubuntu باستخدام TestDisk
كيف تشعر عندما تقوم بحذف بعض الملفات الهامة عن طريق الخطأ؟ من الواضح أنك ستشعر بأن جهودك قد ذهبت سدى.
لكننا لن نسمح بحدوث ذلك لك. يمكنك بسهولة استرداد ملفات rm على Ubuntu باستخدام TestDisk. ما عليك سوى اتباع بعض الخطوات البسيطة.
الخطوة 1: قم بتثبيت أداة Testdisk على نظامك ، إذا لم يكن موجوداً على نظام Linux لديك في المستودع الرسمي.إذا كنت تستخدم Ubuntu أو نظام آخر لـ Linux قائم على Ubuntu ، فأنت تحتاج فقط إلى كتابة الأمر التالى.
sudo apt install testdisk
بمجرد الانتهاء من الأمر ، يجب عليك تشغيل TestDisk في Terminal. لهذا ، اتبع الأمر
testdisk
الخطوة 2: عند الفتح ، سترى شاشة كما هو موضح ، الآن استخدم مفاتيح الأسهم للتنقل متبوعة بـ "enter" للاختيار.
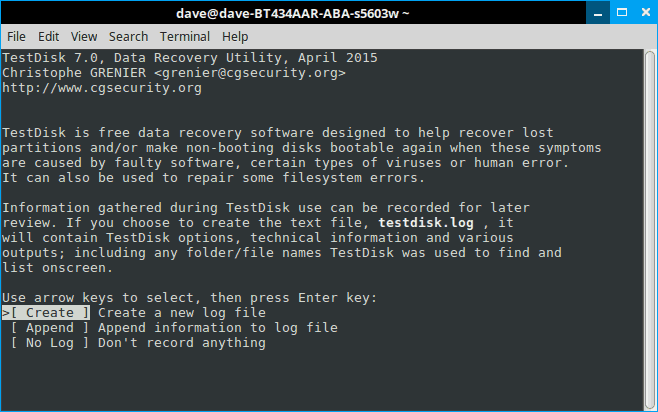
ملاحظة: قد تكون هناك بعض الشاشات التي تقدم لك أوامر إضافية.إذا كنت تستخدم TestDisk 7.0 ، فسيتم تمييز الخطوة المعقولة التالية.سيوفر لك هذا الإرشادات الصحيحة ولكن يُنصح بقراءتها بنفسك ثم المضي قدمًا.
الخطوة 3: هذا هو المكان الذي ستشاهد فيه محرك الأقراص الخاص بك. إذا لم تكن قادرًا على رؤيته ، فيمكن أن تصبح الملكية ضبابية.في هذه الحالة ، سيطلب TestDisk إذنك لفتحها.
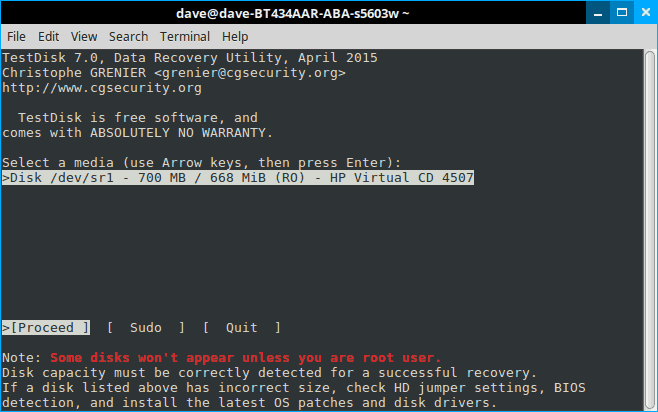
الآن كل ما عليك القيام به هو تحديد "Sudo" وإدخال كلمة المرور الخاصة بك. بمجرد إدخالها بشكل صحيح فقط اضغط على "Enter" متبوعًا بـ "Enter" مرة أخرى على الشاشة التالية ، وهذا سيسمح لك بإنشاء ملف سجل آخر.
الخطوة 4: الآن ستتمكن من رؤية جميع محركات الأقراص الخاصة بك. فقط مفتاح السهم إلى محرك الأقراص واضغط على "Enter" للمتابعة.
هذه المرة أيضًا ، سيحدد TestDisk الإعدادات الصحيحة ، واضغط على "Enter" مرة أخرى.
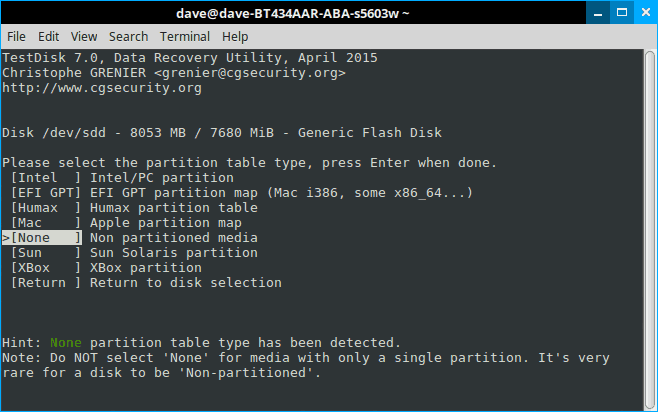
الخطوة 5: إذا كنت قد مررت بالشاشة الأولى بحرص ، فأنت على ما يرام. إذا لم يكن الأمر كذلك ، فأنت بحاجة إلى معرفة أن الأداة المساعدة للقرص ليست فقط لاستعادة الملفات المحذوفة ، بل لديها الكثير لتقدمه. تحتاج أيضًا إلى مراعاة أننا لا يتم إصلاح القرص ، لكننا نستعيد ملفًا ، لذا حدد خيار "Advanced" واضغط على "Enter" للمتابعة.
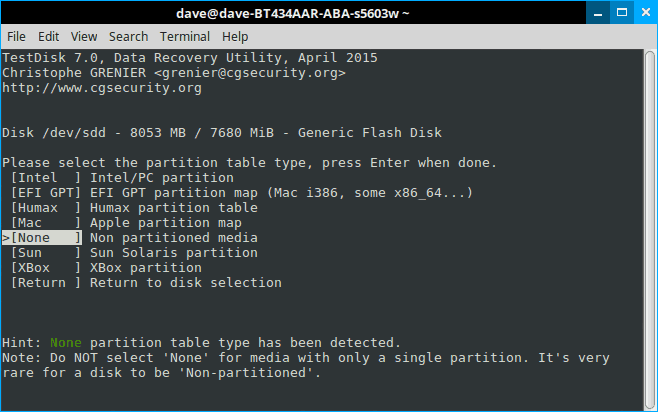
الخطوة 6: الآن سترى "Undelete" في أسفل الصفحة ، حدده.
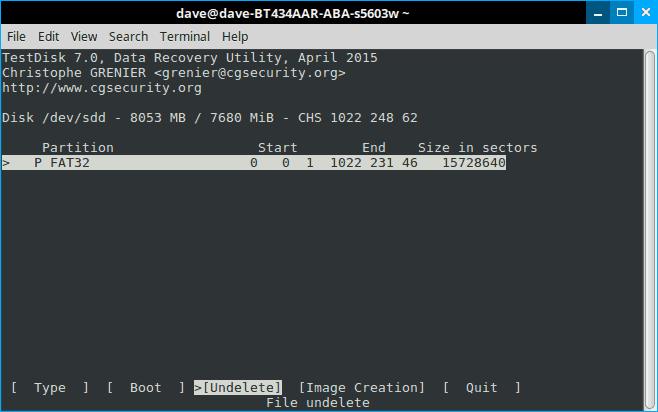
الخطوة 7: ستحصل الآن على جميع الملفات المحذوفة مظللة باللون الأحمر.الآن كل ما عليك فعله هو قراءة الاختيارات في الأسفل بعد السهم لأسفل إلى الملف المطلوب.
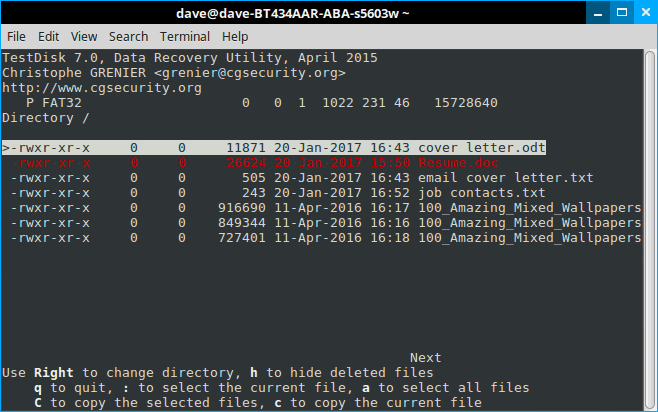
الخطوة 8: الآن أنت بحاجة إلى معرفة أن معظم الخيارات في TestDisk تتعامل مع مجموعات من الملفات. ما نريده هو إعادة الملف المحذوف ، والآن اضغط على "c" ، وهذا سيسمح لك بنسخ واستعادة الملف المحذوف.
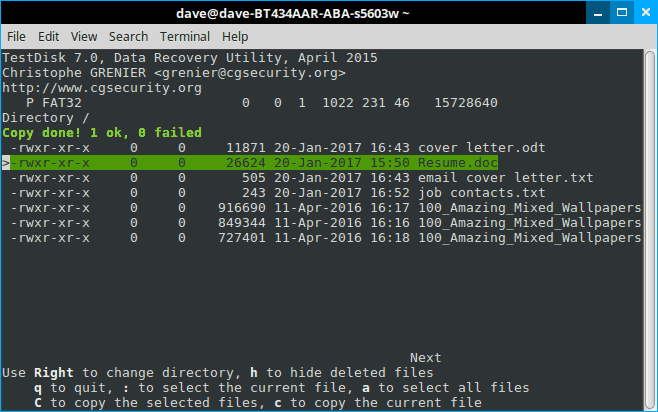
عند النقر فوق "c" ، سيتم تزويدك بخيارات حول المكان الذي تريد تخزين الملف المسترد فيه. بشكل افتراضي ، سيتم تعيين الإعدادات على المجلد الرئيسي. بمجرد الانتهاء من تحديد الموقع ، سيتم استعادة ملفك إلى الموقع المحدد.
الآن حدد "Quit" واضغط على "Enter". الآن اضغط مرة أخرى على "Quit" و "Enter". أخيرًا ، كرر "Quit" و "Enter" للخروج من TestDisk تمامًا.
استرداد ملفات rm على Ubuntu باستخدام أداة ext3grep
يوفر لك ext3grep أحد أفضل الحلول لاستعادة الملفات المحذوفة. كل ما عليك فعله هو اتباع بعض الخطوات البسيطة.
الخطوة 1: استخدم "apt-get update" و "apt-get Upgrade" ، حيث يتيح لك ذلك تحديث الإصدارات الجديدة من الحزم وترقيتها.
الخطوة 2: أنشئ الآن امتدادًا لموقع ext3 مع الاحتفاظ بحجم 400 ميجابايت.
$ sudo dd if=/dev/zero of=/tempfs bs=1M count=400
يمكنك استخدام K و G و T و P و E و Z و Y بدلاً من M.
$ ls /
$ sudo mkfs.ext3 /tempfs
mke2fs 1.41.3 (17-May-2015)
Discarding device block: done
Creating filesystem, with 409600 1k blocks and 102400 inodes
Filesystem UUID: de4f963a-12c4-4bcf-6586-1bf3366ff94d
Superblock backups stored on blocks:
8193, 24777,45766, 73727, 204771, 40109
Allocating group tables: done
Writing inode tables: done
Creating journal (8192 blocks): done
Writing superblocks and filesystem accounting information: done
الخطوة 3: إنشاء نقطة تحميل كما هو موضح.
$ sudo mkdir /mnt/data
$ sudo mount –t ext3 /tempfs /mnt/data/
$ df –hT
الخطوة 4: الآن عليك إنشاء بيانات للاختبار ، وبمجرد تثبيت نظام الملفات ، تحتاج إلى إزالة الملف فور نسخه.
$ sudo cp –r /etc/services /mnt/data/
$ ls –la /mnt/data/
$ cd /mnt/data/
$ sudo rm –f services
$ cd /
الآن عليك إلغاء تحميل القسم ، وهذا سوف يحفظ ملفاتك من الكتابة فوقها.
ملاحظة: لا تستخدم ext3grep أبدًا للاسترداد من نظام ملفات محمّل..
الخطوة 5: الأمر Unmount/mnt/data. سيمنع من الكتابة فوقه ، كما سيمنع هذا إنشاء inodes لاسترداد الملفات في الموقع.
$ sudo umount /mnt/data
الخطوة 6: تثبيت ext3grep. لهذا ، ما عليك سوى اتباع أمر بسيط على الجهاز.
$ sudo apt-get install ext3grep
الآن ابحث عن /tempfs باستخدام خيار est3grep. بمجرد إزالة الملف ، يجب عليك استخدام خيار أدوات ext3grep المساعدة "-dump-name" ، حيث سيعرض هذا قائمة بأسماء الملفات.
$ sudo ext3grep –-dump-name /tempfs
الخطوة 7: الآن استعادة / تحديد موقع البيانات في /RESTORED_FILES. لاستعادة الملفات المحذوفة ، سيتم تزويدك بخيار لاسترداد ملف واحد وخيار لاسترداد جميع الملفات.
إذا كنت ترغب في استعادة ملف واحد ، يمكنك اختيار “-restore-file”. من ناحية أخرى ، إذا كنت ترغب في استعادة جميع الملفات المحذوفة ، يمكنك اختيار “-restore-all”.
$ sudo ext3grep –-restore-all /tempfs
$ cs RESTORED_FILES/
$ ls –la
الجزء 4: استرداد ملفات rm باستخدام برنامج استعادة البيانات على Windows
عندما يتعلق الأمر باستعادة الملفات المحذوفة ، فهناك العديد من الطرق. ولكن المشكلة تنشأ عند حذفها حتى من سلة المهملات أو سلة المحذوفات. ولكن ، توجد العديد من البرامج التي يمكنها استعادة الملفات المحذوفة. لكنها تفشل في استعادة بعض الأنواع من الملفات
في هذه الحالة ، يمكنك استخدام Wondershare Recoverit. وهو برنامج لاستعادة البيانات يمكنه استرداد جميع أنواع الملفات.
ما عليك سوى فصل محرك الأقراص على ubuntu ثم توصيله بجهاز كمبيوتر يعمل بنظام Windows. بمجرد الاتصال ، اتبع 3 خطوات بسيطة.
الخطوة 1: حدد موقعاً
قم بتثبيت Wondershare Recoverit على جهاز الكمبيوتر الخاص بك الذي يعمل بنظام Windows. قم بتسجيل الدخول إلى Wondershare وحدد محرك الأقراص من القائمة الرئيسية. سيكون ضمن الأجهزة الخارجية.

الخطوة 2: فحص الموقع
عند النقر فوق "Start" ، سيبدأ Recoverit فحصاً شاملاً لجهاز التخزين المحدد. سيستغرق ذلك بعض الوقت.

يمكنك تحديد الملفات أثناء عملية الفحص هذه. يمكنك أيضًا بدء الفحص أو إيقافه أثناء العملية.
الخطوة 3: معاينة واستعادة الملفات
يمكنك ببساطة النقر فوق "Recover" للمتابعة أو يمكنك معاينة ملفك.

بمجرد أن تشعر بالرضا ، انقر فوق "Recover" للمتابعة. ستتم مطالبتك بالموقع. حدد الموقع الذي تريد تخزينه وتنتهي.

الخلاصة:
عندما يتعلق الأمر باستعادة الملفات المحذوفة من كل من نظامى Windows و Ubuntu ، فهناك العديد من التقنيات المتاحة على الإنترنت لذلك. ولكن الأهم هو الموثوقية.التقنيات المقدمة لك هنا هي تقنيات موثوق بها. إذا كنت تريد طريقة سهلة تقنية ، يمكنك استخدام Recoverit لنفسه.سيتيح لك استعادة الملفات المحذوفة من جميع الأنواع.
subtitle:
3 طرق لاستعادة الملفات المحذوفة بواسطة أمر RM على Ubuntu
استعادة الملفات وإصلاحها
- استعادة ملفات المستندات
- إصلاح ملفات المستندات
- استعادة وإصلاح المزيد
- استعادة الملفات التالفة
- استعادة مجلد
- 0 بايت حل الملفات
- تم إلغاء حذف سلة المحذوفات
- استعادة المجلد على ويندوز
- استرجاع الملفات المفقودة
- تحويل الملفات المحذوفة
- صافي& حذف ملف

Khalid Abdullahi
contributor Editor
Generally rated4.5(105participated)