خطأ في Outlook ، فشل العملية ، خطأ المرفق هو الخطأ الأكثر شيوعًا الذي يواجهه مستخدمو مايكروسوفت أوتلوك. تواجهها أثناء محاولة فتح مرفقات البريد الإلكتروني أو إرسال المرفقات في البريد الإلكتروني. تبدو الرسالة الكاملة كما يلي: فشلت العملية. لا يمكن العثور على كائن.

هذا يمنع المستخدمين من فتح المرفقات أو إرسال الرسائل باستخدام Outlook. لذلك ، لحل مشكلة Outlook هذه ، قمنا بتغطية طرق مختلفة.
ومع ذلك ، نوصيك باستخدام برنامج Stellar PST Recovery لإصلاح الأخطاء الشائعة في الكمبيوتر ، وتحسين الأداء إلى أقصى حد ، وللتخلص من خطأ Outlook ، فشلت العملية.
لماذا يحدث خطأ "فشل عملية مايكروسوفت أوتلوك"؟
هناك الكثير من الأسباب لحدوث خطأ مرفق "العملية فشلت". ويشمل:
1. إصدار Outlook الأقدم
إذا كنت تستخدم إصدارًا قديمًا من مايكروسوفت أوتلوك ، فمن المحتمل أن تواجه هذه المشكلة. وبالتالي ، تأكد من تحديث البرنامج باستمرار.
2. Outlook في وضع التوافق
في وضع التوافق في Outlook ، لن تتمكن بعض المكونات من العمل بشكل صحيح. يمكن أن يكون السبب أيضًا.
3. التطبيقات المتضاربة
يمكن أن تتسبب التطبيقات المتعارضة مثل برامج مكافحة الفيروسات /جدران الحماية على نظامك أيضًا في حدوث العديد من مشكلات Outlook.
4. تلف تثبيت Office أو Outlook
إذا كان تثبيت Office أو Outlook غير مكتمل ، فلن تتمكن من إرفاق المرفقات بنجاح.
5. ملف .pst مفقود أو تالف
اذا تلف ملف PST ، سيعرض أيضًا رسالة خطأ Outlook تفيد بأن العملية فشلت خطأ واجهات المراسلة.
6. تعارض Outlook الوظائف الإضافية أو القواعد المكررة
إذا كانت هناك قواعد أو وظائف إضافية لـ Outlook متعارضة لم يتم تعيينها بشكل صحيح ، فستواجه رسالة خطأ المرفق.
كيفية إصلاح "فشلت محاولة العملية في مايكروسوفت أوتلوك"؟
لاستكشاف الخطأ وإصلاحه ، "فشلت العملية" ، هناك الكثير من الحلول الممكنة التي يمكنك استخدامها. هذا يشمل:
1 تحقق مما إذا كان مايكروسوفت أوتلوك في وضع التوافق
أولاً ، تحقق من عدم تحديد الخيار المسمى "تشغيل البرنامج في وضع التوافق" لبرنامج مايكروسوفت أوتلوك. للقيام بذلك ، قم بتنفيذ الخطوات أدناه:
الخطوة 1: انتقل إلى زر البدء واكتب "outlook.exe" في مربع البحث.
الخطوة 2: انقر بزر الماوس الأيمن على أيقونة Outlook الموجودة على سطح المكتب واختر خصائص.
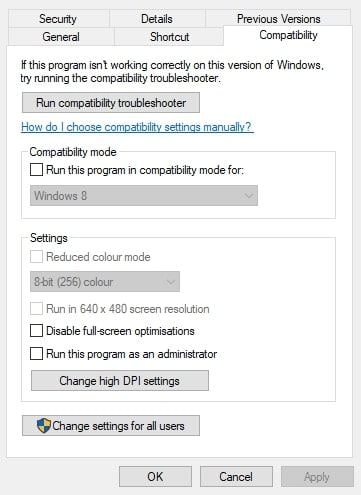
الخطوة 3: اختر علامة التبويب التوافق وقم بإلغاء تحديد "تشغيل البرنامج في وضع التوافق" إذا تم تحديده.
الخطوة 4: اختر خيار "تطبيق" واضغط على زر "موافق" لإغلاق النافذة.
الخطوة 5: بعد ذلك ، أعد تشغيل تطبيق مايكروسوفت أوتلوك الخاص بك وتحقق مما إذا كان يمكنك إرسال رسائل البريد الإلكتروني مرة أخرى.
2 قم بتحديث Outlook الخاص بك
تحقق من وجود تحديثات مايكروسوفت أوتلوك عن طريق تنفيذ الخطوات التالية:
الخطوة 1: انقر فوق ملف > حساب الاوفيس
الخطوة 2: اضغط على "خيارات التحديث" ثم "التحديث الآن" لتحديث التطبيق.
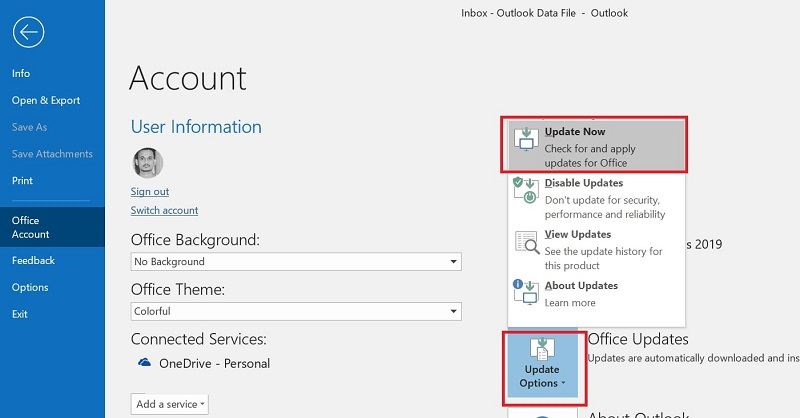
3 قم بإنشاء ملف تعريف مستخدم Outlook الجديد الخاص بك
خطأ في Outlook يمكن أن تحدث العملية الفاشلة أيضًا بسبب ملف تعريف مايكروسوفت أوتلوك تالف. لإعداد ملف تعريف جديد:
الخطوة 1: قم بتشغيل "تشغيل" بالضغط على مفتاح نظام التشغيل Windows + R. ثم انقر فوق "لوحة التحكم" الموجودة في المربع فتح. الآن وانقر فوق موافق.
ملاحظة: يمكنك أيضًا التوجه إلى Start > إعدادات > خيار لوحة التحكم.
الخطوة 2: اضغط على البريد الموجود في لوحة التحكم ، وفي نافذة إعداد البريد اضغط على زر "إظهار الملفات الشخصية".
الخطوة 3: الآن اضغط على زر إضافة ، أدخل عنوان الملف الشخصي ، وانقر على زر "موافق".
الخطوة 4: في نافذة إضافة حساب ، أدخل تفاصيل حساب بريدك الإلكتروني.
الخطوة 5: الآن ، انقر فوق الزر "التالي" للمتابعة إلى معالج إعداد الحساب.
الخطوة 6: في مربع حوار ملف تعريف جديد ، املأ اسم ملف التعريف الجديد ضمن Profile Name واضغط على OK.
الخطوة 7: الآن في مربع حوار حسابات البريد الإلكتروني ، اختر "إضافة حساب بريد إلكتروني جديد" في الخيارات
الخطوة 8: بعد ذلك ، اضغط على "التالي" للمتابعة.

الخطوة 9: انقر فوق نوع الخادم الذي يعمل عليه حساب البريد الإلكتروني ، ثم اضغط على "التالي" للمضي قدمًا.
الخطوة 10: انقر على خيار "مزيد من الإعدادات" واملأ جميع التفاصيل المطلوبة.
الخطوة 11: أخيرًا ، انقر فوق الزر "إنهاء".
4 تنظيف نظام التشغيل Windows
لتنظيف خدمات وبرامج بدء التشغيل ، استخدم الخطوات التالية:
الخطوة 1: اضغط على مفتاح نظام التشغيل Windows + R.. سيبدأ تشغيل "Run"
الخطوة 2: اكتب الآن "msconfig" واضغط على الزر "موافق" للوصول إلى "تكوين النظام".
الخطوة 3: حدد زر "بدء التشغيل الاختياري" واختر تحميل خدمات النظام وخيارات تكوين التمهيد الأصلي.

الخطوة 4: قم بإلغاء تحديد المربع "تحميل عناصر بدء التشغيل".
الخطوة 5: افتح علامة التبويب "الخدمات" ، وانقر على الخيار "إخفاء خدمات Microsoft."

الخطوة 6: اضغط على زر "تعطيل الكل". سيؤدي ذلك إلى إلغاء تحديد جميع خدمات الجهات الخارجية. الآن انقر فوق تطبيق ثم انقر فوق موافق.
الخطوة 7: الآن ، في نافذة مربع الحوار المنبثقة ، حدد خيار إعادة التشغيل.
5 قم بإيقاف تشغيل Antivirus Scanner
يمكن أن يكون برنامج مكافحة الفيروسات أيضًا عاملاً مهمًا آخر وراء فشل العملية. في كل مرة ترسل أو تستقبل رسائل بريد إلكتروني ، سيقوم هذا التطبيق بمسحها ضوئيًا أولاً.
يؤدي هذا إلى إبطاء العملية وأحيانًا يتسبب في حدوث خطأ. لذلك ، تحتاج إلى إيقاف تشغيله. بعد القيام بذلك ، حاول إرسال بريد إلكتروني مرة أخرى. إذا كنت لا تزال تواجه هذه المشكلة ، فاستخدم حلولاً أخرى.
6 إصلاح مايكروسوفت أوفيس
سيؤدي إصلاح مايكروسوفت أوتلوك إلى إصلاح التكوين الخاطئ في Outlook. للقيام بذلك، اتبع الخطوات التالية:
الخطوة 1: اذهب إلى قائمة "ابدأ".
الخطوة 2: اكتب Series أو appwiz.cpl في مربع البحث واضغط على Enter.
الخطوة 3: الآن ، انقر فوق Microsoft Office وزر التغيير.
الخطوة 4: حدد خيار الإصلاح ، ثم انقر فوق متابعة لبدء عملية الإصلاح.
الخطوة 5: انقر فوق متابعة لبدء عملية الإصلاح.
الخطوة 6: بعد الإصلاح ، أعد تشغيل Outlook وحاول فتح مرفق بريد إلكتروني أو إرسال بريد إلكتروني مرة أخرى.
7 استخدم Scanpst.exe لإصلاح ملفات البيانات في Outlook
إذا لم تعمل أي من الطرق المذكورة أعلاه بشكل صحيح ، فهناك احتمالات كبيرة بأن الخطأ "فشلت العملية - لم يتم العثور على كائن في مايكروسوفت أوتلوك 2016/2013/2010/2007" بسبب تلف ملفات بيانات PST في Outlook .
لذلك تحتاج إلى إصلاح هذه المشكلة عن طريق إصلاح ملفات البيانات (.pst) باستخدام Scanpst.exe. للقيام بذلك ، اتبع الخطوات التالية:
الخطوة 1: اضغط على مفتاح Windows + مفتاح E.
الخطوة 2: الآن ، انقر فوق مجلد Office الذي يمكن رؤيته في File Explorer. المسار في Microsoft Office 2019/2016 هو:
C: -> Program Files -> Microsoft Office ->root ثم Office16
الخطوة 3: اضغط على SCANPST.EXE لتشغيل أداة إصلاح علبة الوارد في مايكروسوفت أوتلوك.
الخطوة 4: الآن ، انقر فوق الزر "تصفح".
الخطوة 5: اختر ملف PST الافتراضي. المسار الافتراضي لبرنامج Outlook 2010 إلى 2019 هو:
C:\Users\%username%\Documents\Outlook Files.
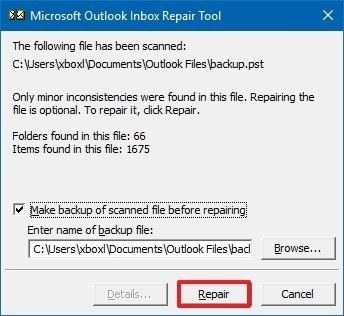
الخطوة 6: انقر فوق "ابدأ" لبدء المسح.
الخطوة 7: أخيرًا ، انقر فوق زر الإصلاح لإصلاح المشكلات الموجودة في الملف.
8 إصلاح "فشلت محاولة العملية في Outlook" من خلال برنامج استرداد Stellar PST
أشياء عديدة يمكن أن تسبب خطأ العملية الفاشلة. ولكن يمكنك حل المشكلة باستخدام أفضل أداة خارجية مثل برنامج استعادة Stellar PST . يثق به المستخدمون في جميع أنحاء العالم لاستعادة عناصر صندوق البريد من ملفات .pst الفاسدة. يمكن للأداة تحليل ملفات PST الفاسدة من جميع الأحجام ، واستعادة رسائل البريد الإلكتروني وجهات الاتصال والتقويم وما إلى ذلك. وهي تدعم Outlook 2019 و 2016 و 2013 و الإصدارات السابقة.
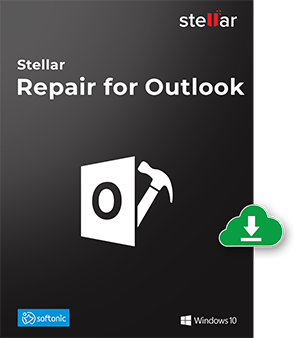
يتم حفظ مرفقات البريد الإلكتروني التي تم إصلاحها كملفات PST جديدة. يمكنك بعد ذلك استيرادها في مايكروسوفت أوتلوك. علاوة على ذلك ، فإن أكبر فائدة هي أنه يمكنك الحصول على استرداد PST لـ Outlook 2019 و 2016 و 2013 و 2010 والإصدارات السابقة.
لماذا تختار برنامج Stellar PST Recovery؟
- تحليل ملفات PST التالفة بشدة ذات الحجم الكبير (50 جيجابايت أو أكثر)
- استعادة بيانات صندوق البريد بدقة عالية (بما في ذلك رسائل البريد الإلكتروني المفقودة والمحذوفة)
- معاينة البيانات للسماح باسترداد PST بشكل أفضل
كيفية استخدام برنامج Stellar PST Recovery لبرنامج Outlook؟
فيما يلي الخطوات التفصيلية لإصلاح pst باستخدام هذا البرنامج:
الخطوة 1: قم بإضافة ملف pst
قم بتشغيل أداة Stellar Outlook Repair. انقر فوق "تحديد Outlook PST" في علامة التبويب الرئيسية. سوف تظهر نافذة منبثقة. يطلب منك استعراض أو العثور على ملف PST لاستعادة البيانات.
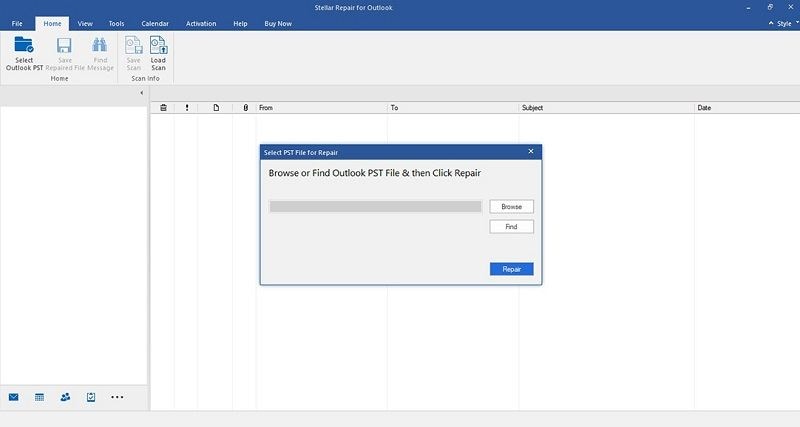
الخطوة 2: إصلاح ملف pst
الآن اضغط على زر تصفح إذا كنت تعرف الموقع. إذا كنت لا تعرف ، فانقر فوق "بحث" للبحث في PST.
بعد ذلك ، انقر على "إصلاح" لبدء عملية إصلاح PST لاستعادة صندوق بريد مايكروسوفت أوتلوك. يعتمد وقت الفحص على حجم PST ومدى بيانات التلف.

الخطوة 3: معاينة وحفظ
أكبر نقطة مكافأة هي أنه بعد اكتمال المسح ، يقوم البرنامج بمعاينة عناصر صندوق بريد مايكروسوفت أوتلوك المستعادة. يمكنك استعراض واختيار عناصر صندوق البريد التي تريد استعادتها.

اختر "حفظ الملف الذي تم إصلاحه" في علامة التبويب الصفحة الرئيسية. ستظهر شاشة منبثقة مع خيارات تنسيق الملف. حدد ملف PST وانقر فوق استعراض. أخيرًا ، انقر فوق "موافق" لحفظ بيانات صندوق البريد المستردة.

التلخيص
أخطاء مايكروسوفت أوتلوك مزعجة. أحد هذه الأخطاء هو "فشلت العملية". في هذه الحالة ، لا يمكنك تشغيل مرفقات البريد الإلكتروني أو إرسال رسائل باستخدام Outlook. على الرغم من أنه يمكنك البحث عن الحلول الفعالة لذلك ، إلا أننا ننصحك باستخدام أداة خارجية موثوقة.
لقد ناقشنا بعض الحيل اليدوية للمستخدمين الذين يبحثون عن حل مجاني. للتخلص من أخطاء كل من أداة إصلاح Inbox وخطأ مرفق Outlook ، نوصي باستخدام أداة إصلاح PST من Stellar. سيقوم هذا البرنامج بإصلاح ملفات PST التالفة الرئيسية في أي وقت من الأوقات.
ما هو الخطأ في البريد الإلكتروني
- رسائل البريد الإلكتروني المفقودة أو التالفة
- تم إصلاح Outlook 0x8004060c.
- لا يمكن عرض المجلد؟ مُثَبَّت.
- لا يمكن العثور على خطأ في الحصول على PST.
- نسيت كلمة مرور البريد الإلكتروني

Khalid Abdullahi
contributor Editor
Generally rated4.5(105participated)