ستساعدك هذه المقالة في استكشاف أخطاء Outlook وإصلاحها لإرسال واستقبال الأخطاء في الرسائل /رسائل البريد الإلكتروني. اتبع هذه النصائح الاثني عشر أو الخطوات التفصيلية المذكورة أدناه لإصلاح برنامج Stellar Outlook Repair لـ استكشاف الأخطاء وإصلاحها في Outlook إرسال خطأ 0x80040610 والعديد من الأخطاء الأخرى المتعلقة بـ Outlooks مثل خطأ Outlook أثناء التحضير لإرسال رسالة مشاركة أو خطأ في الإرسال والاستلام في Outlook 365.
نظرة عامة على خطأ الإرسال والاستلام في Outlook
هنا ، لدينا قائمة ببعض الأخطاء الشائعة والمتنوعة المحتملة في إرسال واستقبال Outlook /إرسال تلقي رسالة الخطأ 0x80040610 أمامك عند محاولة إرسال رسالة بريد إلكتروني من Outlook Express /Outlook. سنساعدك في حل جميع المشكلات المحتملة التي ستواجهها باستخدام Outlook لإرسال أو تلقي أخطاء في الرسائل.
يمكن أن يواجه المرء عدة أنواع من الأخطاء بخلاف خطأ إرسال /تلقي الرسائل أثناء العمل على مايكروسوفت أوتلوك. أخطاء الخادم الأخرى مثل ظهور عدم وجود خطأ في الاتصال ، وإرسال Outlook واستلام خطأ ، وخطأ الإرسال والاستلام في Outlook 0x80040610 ، وخطأ Outlook أثناء التحضير لإرسال رسالة مشاركة ، وإرسال Outlook 365 لتلقي خطأ ، وانتهت مهلة العملية ( POP) الخادم 0x8004210a. تظهر كل هذه الأخطاء أثناء العمل على Outlook بسبب نوع من التناقض في تلبية المتطلبات الدقيقة للخادم أو اتصال الإنترنت. دعونا نكتشف واحدًا تلو الآخر كل الأسباب والحلول الممكنة لهذا السبب. ها نحن ذا!
قبل القفز إلى الحلول ، أولاً ، دعنا نلقي نظرة على أنواع الخطأ التي قد تواجهها أو إذا كان هذا هو الخطأ نفسه الذي علقت به. مذكورة أدناه مواجهة محتملة واسعة النطاق للأخطاء في Outlook.
بعض القائمة الشائعة لأخطاء Outlook:
- لا يمكن إجراء أي اتصال لأن الجهاز المستهدف رفضه فعليًا.
- تعذر العثور على الخادم.
- تم الإبلاغ عن خطأ في الإرسال والاستلام ( 0x800ccc0f ): "انقطع الاتصال بالخادم.
- خادمك اوقف الاتصال بصورة غير متوقعة.
- تم الإبلاغ عن خطأ في الإرسال والاستلام ( 0x80042109 ): "Outlook غير قادر على الاتصال بخادم البريد الإلكتروني الصادر (SMTP).
- انتهت مهلة العملية في انتظار استجابة من خادم (POP) المستلم 0x8004210a .
- انقضت المهلة أثناء الاتصال بالخادم 0x800ccc19
- الخطأ: 0x800ccc15; 0x80042108; 0x800ccc0e; 0x800ccc0b; 0x800ccc79; 0x800ccc67; 0x80040900; 0x800ccc81; 0x80040119; 0x80040600.
- خطأ 0x8007000c
- خطأ 0x800C013b
- خطأ 0x8004210b
12 تلميحات لإصلاح خطأ Outlook Outlook 0x80040610
مع الأخذ في الاعتبار الأخطاء الموضحة أعلاه والمتعلقة بإرسال Outlook واستقبال الخطأ ، فقد توصلنا إلى 12 نصيحة لإصلاح خطأ Outlook أثناء التحضير لإرسال رسالة مشاركة.
1 تأكد من اتصالك بالإنترنت
يجب عليك في البداية التأكد من اتصال الإنترنت ؛ تحتاج إلى اتباع هذه الخطوات أدناه للقيام بذلك.
1) ابدأ متصفح الإنترنت الخاص بك.
2) تحتاج إلى كتابة عنواني URL التاليين في شريط العناوين
إذا استمرت مشكلة الاتصال بالإنترنت ، فابحث عن مشكلات اتصال الشبكة وإصلاحها في متصفحك المحدد الذي تتصفح فيه.
2 تحقق من إعدادات حساب البريد الإلكتروني في Outlook
1) بفتح Outlook الخاص بك ، حدد الحساب الذي تريد التحقق من إعدادات حساب البريد الإلكتروني الخاصة به
2) بعد ذلك ، انقر فوق علامة تبويب الملف الموجودة على الشريط
3) حدد المعلومات واختر الحساب لمعرف البريد الإلكتروني الخاص بك
4) انقر فوق إعدادات الحساب ، وستظهر قائمة على شكل قائمة منسدلة. انقر فوق إعدادات الحساب.
5) في نافذة إعدادات الحساب ، تأكد من اختيار عنوان البريد الإلكتروني وانقر فوق تغيير.
6) التحقق من إعدادات الحسابات الأساسية:
يجب أن تظهر نافذة إعدادات الحساب على النحو التالي:

إذا كنت تشاهد بدلاً من هذه النافذة نافذة مختلفة بها أزرار تم وضع علامة عليها كـ "إعادة تعيين البريد والإعدادات" ، "التالي" ، فراجع القسم أدناه ما يجب فعله-
ماذا أفعل إذا لم تظهر لي الشاشة المذكورة أعلاه بعد النقر فوق تغيير في إعدادات الحساب؟
بدلاً من رؤية إعدادات الخادم ، ستظهر لك نافذة تظهر بأزرار تم وضع علامة عليها كـ "إعادة تعيين البريد والإعدادات" و "التالي" في التعديلات التي أجرتها Microsoft في عام 2018 في واجهة Outlook.
إذا واجهتك الشاشة الموصوفة أعلاه ، فسيُطلب منك الانتقال إلى الإعدادات بطريقة مختلفة عن الإصدارات القديمة.
- أولاً ، أغلق برنامج Outlook تمامًا
- انتقل إلى لوحة التحكم الخاصة بمجلد نظام windows
- ابحث في تطبيق لوحة التحكم عن الكلمة الرئيسية "بريد"
- انقر على نتيجة هذا البريد
- انقر فوق زر حسابات البريد الإلكتروني
بعد اتباع هذه الخطوات ، ستتمكن من رؤية الحساب وتحديد زر التغيير وستتمكن من عرض نافذة الإعدادات الموضحة أعلاه في الخطوة 3.
على الرغم من أنه سيكون لديك "اسمك" و "كلمة المرور" مختلفين معروضين على الشاشة ، إلا أنه سيكون هو نفسه كما هو موضح في الشاشة أعلاه. يجب التحقق من تشابه الأشياء الموضحة أدناه.
- يجب أن يكون عنوان بريدك الإلكتروني كله بأحرف صغيرة
- يجب أن يكون نوع الحساب IMAP
- mail.tigertech.net كخادم البريد الوارد والصادر
- يجب أن يكون اسم المستخدم معرف البريد الإلكتروني الخاص بك بأحرف صغيرة
- يجب أن يتم الشيك في تذكر كلمة المرور
- يجب إلغاء تحديد الإعداد التالي: "مطلوب تسجيل الدخول باستخدام مصادقة كلمة المرور الآمنة (SPA)"
بعد الانتهاء من التحقق من الإعدادات المذكورة أعلاه ، تحتاج إلى النقر فوق خيار المزيد من الإعدادات. ستظهر النافذة المتعلقة بـ "إعدادات البريد الإلكتروني عبر الإنترنت".
7) التحقق من إعدادات خادم البريد الصادر
يجب أن تظهر نافذة الإعدادات الصادرة كما يلي:

أنت مطالب بالتحقق من الإعدادات أدناه:
- ضع علامة اختيار على الخيار- يتطلب خادم البريد الصادر (SMTP) المصادقة
- حدد- استخدم نفس الإعداد لخادم الوارد الخاص بي
8) التحقق من الإعدادات المتقدمة.
بعد النقر فوق علامة التبويب "خيارات متقدمة" ، يجب أن تكون قادرًا على رؤية نافذة مثل هذه
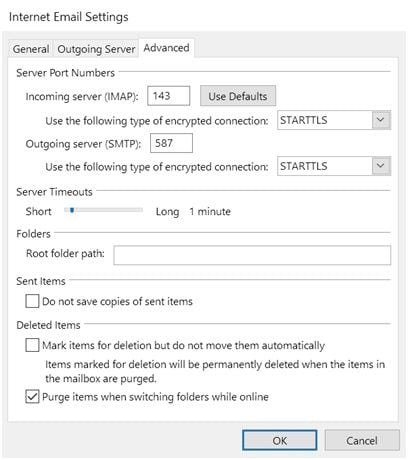
ستحصل على هذه القيم كما هو موضح في الشاشة أعلاه للخادم الوارد كـ 143 ، خادم الصادر كـ 587 ، STARTTLS من أجل - استخدام النوع التالي من الاتصال المشفر.
قد تمثل بعض إصدارات Outlook 2016 هذه الإعدادات بهذه الطريقة: 993 كخادم وارد ، خادم صادر مثل 465 ، SSL لـ- استخدم النوع التالي من الاتصال المشفر.
انقر فوق الزر "موافق" لإغلاق نافذة إعدادات البريد الإلكتروني على الإنترنت إذا كان كل شيء يبدو على ما يرام.
9) اختبر إعداداتك
انقر فوق زر التالي. ستظهر رسالة إعلام تفيد بأن "جميع الاختبارات اكتملت بنجاح". إذا فشل الاختبار ، فتحقق مرة أخرى من الإعداد إذا كنت قد أدخلته بشكل صحيح.
الآن ، إذا كانت نافذة إعدادات الاختبار لا تزال مفتوحة ، فأغلقها للمتابعة.
انقر فوق "إنهاء" لإنهاء معالج "تغيير الحساب".
أغلق نافذة إعدادات الحساب.
3 حذف الرسالة المشتبه بها من صندوق البريد
قد يؤدي وجود رسائل بريد إلكتروني مشبوهة في صندوق الوارد الخاص بك إلى إنشاء عقبات في إرسال أو استقبال أي رسائل بريد إلكتروني في Outlook. احذف الرسائل المشتبه بها باتباع الخطوات المذكورة أدناه-
- أولاً ، تحتاج إلى الوصول إلى صندوق البريد الخاص بك بمساعدة برنامج البريد الإلكتروني المستند إلى الويب الخاص بمزود خدمة الإنترنت. احذف رسائل البريد الإلكتروني.
- يمكنك الاتصال بمزود خدمة الإنترنت الخاص بك وإخبارهم بالقيام بذلك.
4 راجع إعدادات جدار الحماية وقم بتعطيل فحص البريد الإلكتروني باستخدام برنامج مكافحة الفيروسات
في بعض الأحيان ، يتلقى أي نوع من رسائل Outlook 2016 خطأ أو قد يحدث خطأ في تلقي إرسال Outlook 365 عندما يكون برنامج مكافحة الفيروسات المثبت لديك شاملاً ميزة فحص البريد الإلكتروني. يجب عليك القيام ببعض التكوينات التكميلية لاستخدام Outlook أو Outlook Express مع برنامج مكافحة الفيروسات. على سبيل المثال تحتاج إلى تكوين المكون الإضافي لمكتب مكافحة الفيروسات Kaspersky للعمل مع Outlook أو Outlook Express.
تم ذكر تكوين برنامج جدار الحماية لتمكين الملفات المذكورة من الوصول إلى الإنترنت على النحو التالي:
- Outlook.exe (لبرنامج Outlook)
- Msimn.exe (لبرنامج Outlook Express)
تأكد من أن الإعدادات الافتراضية لمنافذ الإدخال والإخراج هي نفسها-
للوصول الصادر- المنفذ 25
للوصول الوارد- المنفذ 110
إذا كان شخص ما غير متأكد من المنافذ ، فيمكنه أن يسأل من مزود خدمة الإنترنت أو مسؤول النظام.
5 إصلاح Outlook أو Outlook Express
يمكنك إصلاح خطأ تلقي إرسال مايكروسوفت أوتلوك أو خطأ Outlook أثناء التحضير لإرسال رسالة مشاركة باتباع الخطوات لإصلاح هذه الأخطاء. إذا كانت الملفات المتعلقة بـ Outlook Express تالفة ولا تعمل بشكل جيد ، فأنت بحاجة إلى اتباع هذه الخطوات خطوة بخطوة حتى يتم حل مشكلة خطأ الإرسال والاستلام في Outlook.
1) حاول إعادة تشغيل جهاز الكمبيوتر الخاص بك
2) أغلق جميع التطبيقات أو البرامج المفتوحة الأخرى بخلاف Internet Explorer و Outlook Express.
3) حذف ملفات الإنترنت المؤقتة من متصفح الإنترنت الخاص بك
4) حدد ضغط كافة المجلدات في Outlook Express
- انتقل إلى قائمة "ملف" وانقر فوق "العمل دون اتصال".
- تأكد من عدم ترك أي مجلدات أخبار أو بريد إلكتروني مفتوحة ؛ تحقق من هذا من قائمة المجلدات.
- أغلق قائمة المجلدات.
- اذهب إلى قائمة ملف وحدد المجلد ، وانقر على ضغط جميع المجلدات
- لا تستخدم جهاز الكمبيوتر الخاص بك ما لم تكتمل جميع الإجراءات المدمجة.
- إذا استمر حدوث أي خطأ أثناء الضغط ، فحاول إغلاق Outlook Express ثم افتحه مرة أخرى وكرر نفس العملية. إذا استمر الخطأ ، فأعد تشغيل الكمبيوتر وحاول الضغط مرة أخرى.
5) حاول إعادة التسجيل في Outlook Express
- بدء > تشغيل أو زائد windows + مفاتيح R.
- اكتب msimn /reg ، وانقر فوق "موافق" في مربع "فتح".
- IInternet explorer>tools>options> تعيّن البرامج Outlook Express كعميل البريد الإلكتروني الافتراضي الخاص بك.
6) حاول إعادة تسجيل ملفات مكتبة DLL التي يستخدمها Outlook Express.
- انقر فوق ابدأ > قم بتشغيل أو الضغط على مفتاح نظام التشغيل Windows + R..
- اكتب regsvr32 urlmon.dll في مربع "فتح" ثم انقر فوق "موافق".
- تحتاج إلى تكرار عملية التسجيل للتشغيل:
- regsvr32 shdocvw.dll
- regsvr32 browseui.dll
تأكد من أن ملف تعريف البريد الإلكتروني الخاص بك يعمل بشكل صحيح
للتأكد من أن ملف تعريف بريدك الإلكتروني الحالي يعمل بشكل صحيح على Outlook ، تحتاج إلى إنشاء ملف تعريف بريد إلكتروني جديد. إذا كان بإمكانك الإرسال والاستلام من خلال ملف تعريف البريد الإلكتروني الجديد هذا ولم تعد تواجه مشكلة إرسال Outlook 2016 إرسال خطأ /إرسال Outlook 365 لتلقي رسالة خطأ ، فيجب تعيين الحساب الذي تم إنشاؤه حديثًا كملف تعريف افتراضي.
7 ابدأ Outlook في الوضع الآمن
حاول بدء تشغيل Outlook في الوضع الآمن باتباع الخطوات المحددة أدناه
- اضغط على شريط البحث في نظام التشغيل الخاص بك.
- اكتب Outlook.exe /safe.
- اضغط دخول
إذا كنت تواجه إشعارًا يشير إلى ملف تعريف البريد الإلكتروني الذي يفيد بأنه قد تعرض للتلف /تم تثبيت تطبيق /وظائف إضافية لجهة خارجية متضاربة ، فأنت بحاجة إلى إنشاء ملف تعريف بريد إلكتروني جديد.
8 قم بتشغيل "أداة إصلاح علبة الوارد" لإصلاح ملف .pst الخاص بك
يعد ملف .pst مسؤولاً عن تخزين مجلداتك مثل رسائل البريد الإلكتروني وجهات الاتصال وما إلى ذلك في حالة تلف ملف .pst ؛ قد تواجه Outlook إرسال واستقبال خطأ. يمكن أن يؤدي تشغيل أداة إصلاح علبة الوارد إلى حل الخطأ الناجم عن ملف .pst.
الخطوة 1:قم بتشغيل أداة إصلاح علبة الوارد الخاصة بك بعد إغلاق Outlook Express
الخطوة 2:إصلاح ملف .pst الخاص بك
حدد موقع ملف .pst الخاص بك في أداة إصلاح علبة الوارد عن طريق كتابة اسم ومسار ملفك أو تصفح ملف .pst وانقر فوق ابدأ.

الخطوة 3:استرداد العناصر التي تم إصلاحها إلى ملف .pst جديد
بعد الانتهاء من تشغيل أداة إصلاح علبة الوارد الخاصة بك ، يمكنك استرداد العناصر التي تم إصلاحها ببدء تشغيل Outlook. انقل العناصر التي تم إصلاحها إلى مجلد شخصي جديد باستخدام إدخال ملف .pst في ملف التعريف الخاص بك.
يرجى ملاحظة أن الخطوات المطلوبة لاتباعها لإنشاء مجلد شخصي جديد ملف .pst قد تختلف وفقًا لإصدار Outlook الذي تستخدمه.
9 حذف الرسائل العالقة في البريد الصادر
تحقق مما إذا كانت هناك أي رسائل لم يتم إرسالها عالقة في صندوق الصادر الخاص بك. امسح الرسائل التي تجدها عالقة في البريد الصادر.
10 قم بتشغيل أداة إصلاح MAPI
إذا وجدت أن ملف Mapi32.dll تالفًا أو تالفًا ، فهناك احتمال أن تتلقى الخطأ التالي لرسالة الخطأ عند محاولة إرسال الرسائل أو تلقيها في Outlook.
تم الإبلاغ عن خطأ في الإرسال والاستلام (0x8007000E): نفاد الذاكرة أو موارد النظام. أغلق بعض ويندوز أو البرامج وحاول مرة أخرى.
لحل هذه المشكلة ، تحتاج إلى تشغيل أداة إصلاح MAPI وهي (Fixmapi.exe). يمكن وضع هذا الملف في أحد المجلدات التالية.
- C:\Winnt\System32
- C:\Windows\System32
11 عنوان بريد غير صحيح في قائمة توزيع SMTP
في حالة تلف عنوان SMTP واحد في قائمة التوزيع أو تم تشكيله بشكل غير صحيح ، يمكن أن يحدث الخطأ 0x8004210b. يجب عليك فحص جميع عناوين البريد الإلكتروني في قائمة التوزيع للتأكد من صحتها. بالإضافة إلى ذلك ، يمكنك إرسال رسائل بريد إلكتروني تجريبية فردية إلى كل عضو في قائمة التوزيع لتحديد عناوين البريد الإلكتروني غير الصالحة.
12 جرب أداة إصلاح Outlook احترافية لإصلاح ملف PST الخاص بك.
الخطوة 1: أضف ملف PST.
بعد إطلاق وتشغيل Stellar Outlook Repair أداة ، أضف ملف PST إليه من خلال النقر على علامة التبويب الصفحة الرئيسية. ستظهر رسالة تطلب من الملف استعراض ملف PST أو البحث عنه لإصلاحه.
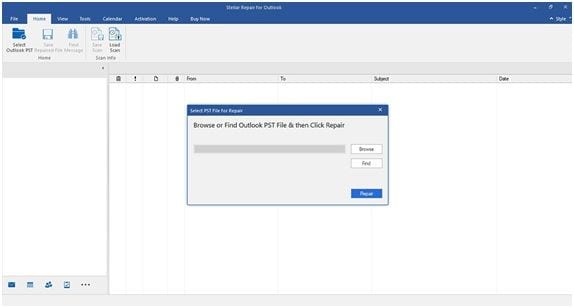
الخطوة 2: إصلاح ملف PST
انقر فوق "تصفح" إذا كنت تعرف موقع ملف PST أو انقر فوق "بحث" إذا كان الموقع غير معروف. ابدأ عملية الإصلاح بالنقر فوق الزر "التالي".
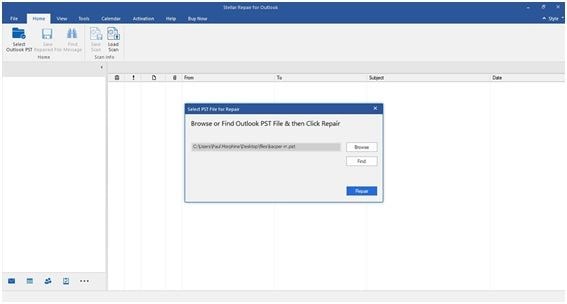
الخطوة 3: معاينة وحفظ
الآن يبدأ البرنامج في فحص الملف التالف. بعد إجراء المسح ، تقوم الأداة بمعاينة العناصر التي استعادتها. احفظ الملفات التي تم إصلاحها في علامة التبويب "الصفحة الرئيسية" عن طريق تحديد أي مجلد. حدد ملف PST الخاص بك ثم انقر فوق تصفح. بعد ذلك ، انقر فوق "موافق" للحفظ.
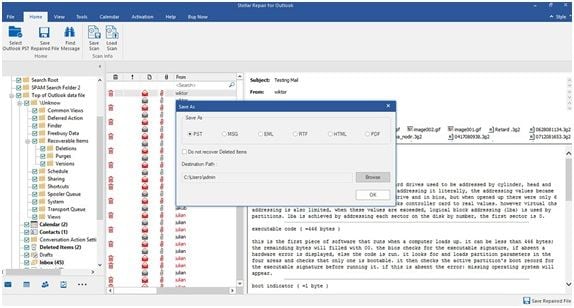
في هذه المقالة ، قدمنا لك 12 حلاً ممكنًا لتصحيح خطأ Outlook أثناء التحضير لإرسال رسالة مشاركة. يمكنك متابعة كل خطوة في تسلسل لتصحيح خطأ Outlook الخاص بك أثناء التحضير لإرسال رسالة مشاركة. أخيرًا ، إذا لم تنجح أي من الطرق معك ، فغالبًا ما ستحل مشكلتك ولكن لدينا أيضًا الحل لعدم نجاح أي من النصائح الـ 12 المذكورة أعلاه بالنسبة لك ، في حالة حدوث تلف شديد في الملف. لقد تمت التوصية باستخدام أداة Stellar PST لإصلاح الملفات بموجب هذه الخبرة الصارمة والتحليل بين أدوات الاسترداد المختلفة ، وقد تم وصف إجراء خطوة بخطوة لك لاستكشاف أخطاء إرسال واستقبال رسالة خطأ في Outlook. آمل أن تكون قد وجدت الحل الخاص بك لخطأ Outlook!
ما هو الخطأ في البريد الإلكتروني
- رسائل البريد الإلكتروني المفقودة أو التالفة
- تم إصلاح Outlook 0x8004060c.
- لا يمكن عرض المجلد؟ مُثَبَّت.
- لا يمكن العثور على خطأ في الحصول على PST.
- نسيت كلمة مرور البريد الإلكتروني

Khalid Abdullahi
contributor Editor
Generally rated4.5(105participated)