هل تستخدم Outlook لاتصالات الأعمال الخاصة بك؟ عندما تريد تسجيل الدخول إلى حساب Outlook الخاص بك ، هل يمنعك من تسجيل الدخول ويعرض خطأ تسجيل الدخول إلى Outlook؟ لا تهلع! يمكنك الوصول إلى حسابك عن طريق إصلاح هذا الخطأ بسهولة.
في هذه المقالة سوف تتعلم النصائح المختلفة التي تساعدك حل خطأ تسجيل الدخول إلى مايكروسوفت أوتلوك بسرعة. اقرأ هذا الدليل للتعرف على النصائح.
11 نصيحة لإصلاح خطأ تسجيل الدخول إلى Outlook
يمكنك الحصول على خطأ في تسجيل الدخول إلى Outlook لعدة أسباب. يمكن أن يكون بسبب خطأ في التسجيل أو بسبب ملف PST تالف. يمكن أن تكون المشكلة أي. مهما كان السبب ، قم بإصلاحه بسهولة بالنصائح التي تمت مناقشتها هنا. اقرأ الخطوات التفصيلية واتبعها بعناية.
- نصيحة 1: حذف حساب البريد الإلكتروني أو ملف تعريف Outlook الخاص بك
- نصيحة 2: احذف الملفات من دليل Outlook الخاص بك
- نصيحة 3: تعديل السجل الخاص بك
- نصيحة 4: حذف مفتاح Outlook من التسجيل
- نصيحة 5: قم بتمكين الخيار Outlook Anywhere /Exchange Proxy Settings
- نصيحة 6: اسمح لـ Exchange بتهيئة حسابك
- نصيحة 7: تحرير حسابات Outlook ملف .xml
- نصيحة 8: أعد تسمية مجلد Outlook المحلي الخاص بك
- نصيحة 9: تحديث سجلات DNS
- نصيحة 10: استخدم /resetnavpane المعلمة
- نصيحة 11: حل بديل - Stellar Repair Outlook
نصيحة 1: حذف حساب البريد الإلكتروني أو ملف تعريف Outlook الخاص بك
إذا كانت المشكلة تتعلق بالبريد الإلكتروني في Outlook ، فسيؤدي ذلك إلى حدوث خطأ في تسجيل الدخول إلى Outlook. لإصلاحها ، تحتاج إلى البحث عن ملف التعريف أو حساب بريدك الإلكتروني وحذفه وإضافته مرة أخرى. فيما يلي خطوات حذف وإضافة حساب:
الخطوة 1: اكتب لوحة التحكم في مربع البحث وافتحها
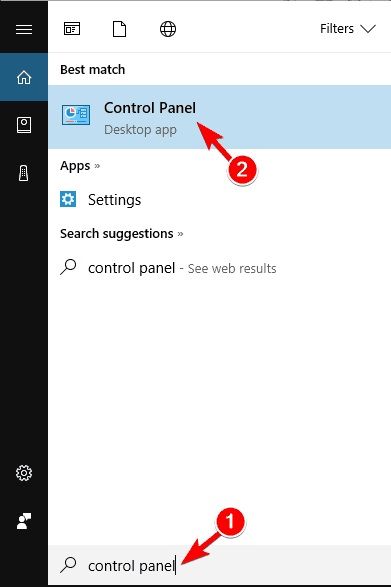
الخطوة 2: بعد فتح لوحة التحكم ، انقر فوق البريد ثم على حسابات البريد الإلكتروني
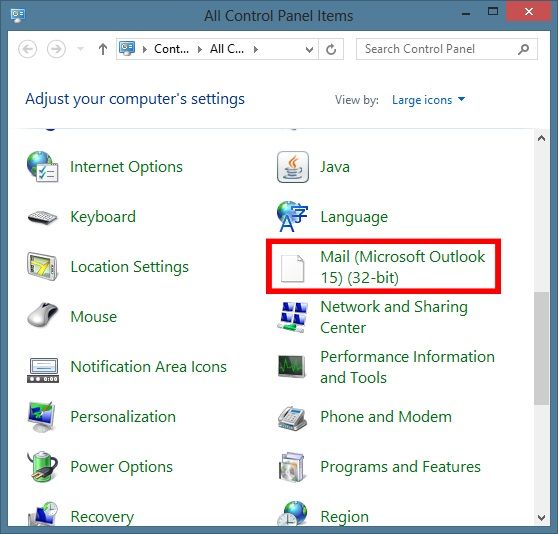
الخطوة 3: حدد الحساب الذي يُنشئ مشكلة ثم انقر فوق إزالة. عندما تعرض الشاشة رسالة التأكيد ، انقر فوق "نعم" ، فسيؤدي ذلك إلى إزالة حساب Outlook الذي يسبب مشكلة.
الخطوة 4: أعد تشغيل Outlook الآن لإضافة الحساب مرة أخرى.
إذا لم تؤد إزالة حساب البريد الإلكتروني إلى حل المشكلة ، فقم بإزالة ملف تعريف Outlook من خلال الخطوات التالية:
الخطوة 1: حدد البريد بعد فتح لوحة التحكم
الخطوة 2: انظر الملف الشخصي بعد النقر على "إظهار الملفات الشخصية"
الخطوة 3: حدد ملف التعريف الخاص بك واضغط على إزالة. انقر فوق "نعم" عندما ترى رسالة تأكيد على الشاشة.
الخطوة 4: أضف ملف التعريف مرة أخرى بعد إزالته وأدخل المعلومات المطلوبة لإضافة ملف التعريف الخاص بك.
نصيحة 2: احذف الملفات من دليل Outlook الخاص بك
يؤدي حذف الملفات من دليل Outlook أيضًا إلى حل خطأ تسجيل الدخول إلى مايكروسوفت أوتلوك. افعل ذلك باتباع الخطوات التالية:
الخطوة 1: اضغط على Windows و R واكتب %localappdata% في مربع التشغيل.
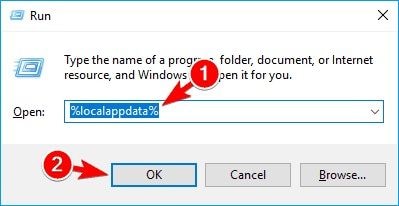
الخطوة 2: انقر فوق "موافق" وانتقل إلى دليل Microsoft \ Outlook.
الخطوة 3: احذف ملفات tmp و XML
الخطوة 4: اذهب إلى 16 دليلاً لحذف جميع الملفات.
نصيحة 3: تعديل السجل الخاص بك
عندما تواجه خطأ في تسجيل الدخول ، فإن إجراء تغييرات في السجل يساعدك على حل المشكلات. لكن تغيير ملفات التسجيل ليس بالأمر السهل. قد يؤدي تغيير خاطئ واحد إلى إتلاف نظام Windows الخاص بك. لذا يوصى بالاحتفاظ بنسخة احتياطية من السجل الخاص بك لاستعادتها في حالة فقدان أي بيانات. بمجرد أن تصبح النسخة الاحتياطية لنظامك معك ، تابع تعديل السجل من خلال الخطوات التالية:
الخطوة 1: اضغط على مفتاح Window + R واكتب regedit في مربع التشغيل.

الخطوة 2: انقر فوق ملف -> تصدير
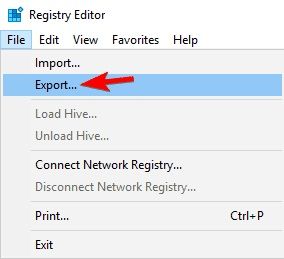
الخطوة 3: انقر فوق All in Export range وحدد موقعًا لحفظ النسخة الاحتياطية
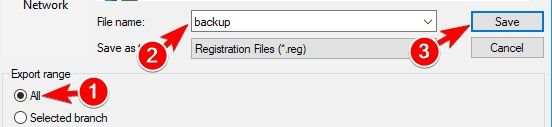
الخطوة 4: انقر فوق HKLM ثم انتقل إلى البرنامج وابحث عن Microsoft - > Windows NT - > الإصدار الحالي - > Windows - > AppInit_Dlls
الخطوة 5: انقر نقرًا مزدوجًا فوق الخيار LoadAppInit_DLLs واضبط القيمة 1
الخطوة 6: قم بتأكيد التغييرات بعد النقر فوق "موافق"
الخطوة 7: أغلق محرر التسجيل ثم أعد تشغيل النظام.
نصيحة 4: حذف مفتاح Outlook من التسجيل
يساعد حذف مفتاح Outlook من السجل أيضًا في إصلاح خطأ تسجيل الدخول. يمكنك حذفه في الخطوات التالية.
الخطوة 1: افتح محرر التسجيل واحتفظ بنسخة احتياطية منه بنفس الطريقة الموضحة في النصيحة 3 أعلاه
اضغط على مفتاح Window + R واكتب regedit في مربع التشغيل.

انقر فوق ملف - > تصدير
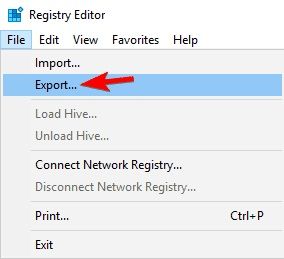
الخطوة 2: الوصول إلى مفتاح Outlook من الجزء الأيمن
انتقل عبر المسار
HKEY_CURRENT_USER\SOFTWARE\Microsoft\Office\16.0\Outlook\Profiles\Outlook
الخطوة 3: الآن انقر بزر الماوس الأيمن فوق مفتاح Outlook وانقر فوق حذف
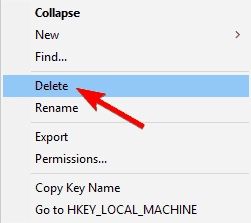
الخطوة 4: انقر فوق نعم في رسالة التأكيد
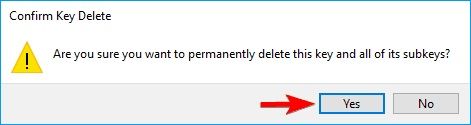
بعد حذف مفتاح Outlook ، تتم استعادة Outlook إلى الإعدادات الافتراضية. تكوين Outlook ؛ ربما تم حل مشكلة تسجيل الدخول.
نصيحة 5: قم بتمكين الخيار Outlook Anywhere /Exchange Proxy Settings
Outlook Anywhere هي ميزة تتيح لك استخدام مايكروسوفت أوتلوك بدون VPN عندما تكون بعيدًا عن مؤسسة عملك. ولكن عند محاولة إضافة الحساب يدويًا إلى Outlook الخاص بك ، فقد ترى خطأ تسجيل الدخول إلى Outlook. أصلحه بالخطوات التالية:
الخطوة 1: انقر فوق "ملف" و "إعدادات الحساب""
الخطوة 2: انقر الآن على إعدادات الحساب
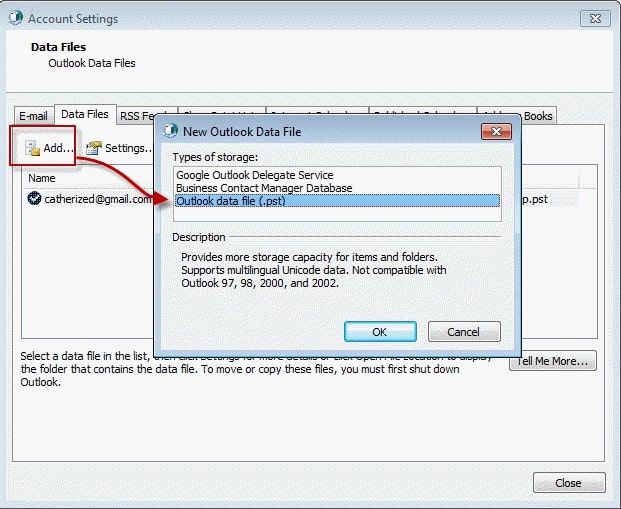
الخطوة 3: حدد حساب Exchange واضغط على "تغيير"
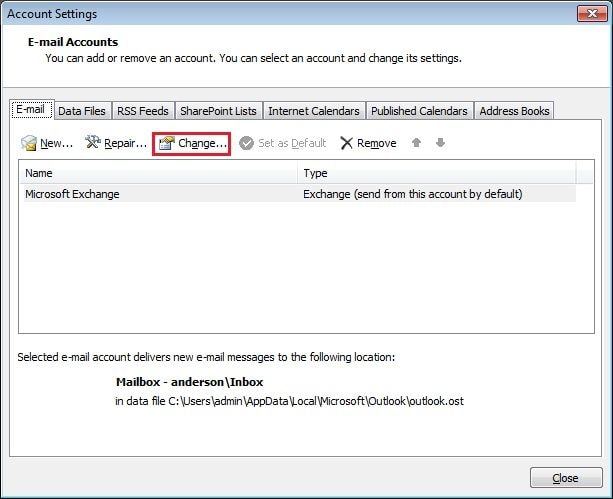
الخطوة 4: حدد "مزيد من الإعدادات" ثم انقر على "اتصالات""
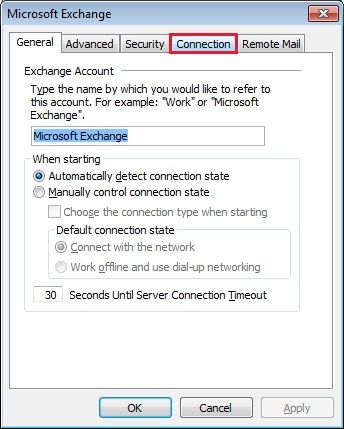
الخطوة 5: حدد مربع الاختيار لـ - Connect to Microsoft Exchange…. يوجد هذا الخيار ضمن علامة التبويب Outlook Anywhere.
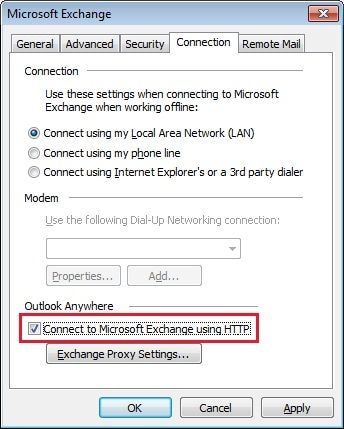
احفظ الإعدادات وتابع استخدام Outlook.
نصيحة 6: اسمح لـ Exchange بتهيئة حسابك
يؤدي السماح لـ Exchange بتكوين حساب Outlook الخاص بك أيضًا إلى حل المشكلة. عند القيام بذلك باستخدام الوضع اليدوي ، فقد يتسبب ذلك في حدوث خطأ.
ما عليك سوى إدخال المعلومات الضرورية عند إنشاء حسابك. ثم انقر فوق "التالي". سيتم إجراء التكوين اللازم بواسطة Exchange في الخلفية.
تم إصلاح المشكلة ، يمكنك استخدام Outlook الآن.
نصيحة 7: تحرير حسابات Outlook ملف .xml
تحتوي جميع حسابات البريد الإلكتروني على ملفات .xml مع إعداداتها. ولكن إذا لم تكن هذه الإعدادات صحيحة ، فسيظهر خطأ في تسجيل الدخول إلى Outlook. قم بإصلاحه عن طريق تحرير ملف .xml باتباع الخطوات التالية:
الخطوة 1: افتح Outlook لإنشاء ملف تعريف POP بدون إضافة أي معلومات.
الخطوة 2: الآن ، في علبة النظام ابحث عن أيقونة Outlook. اضغط مع الاستمرار على مفتاح Ctrl وانقر بزر الماوس الأيمن على Outlook. حدد اختبار التكوين التلقائي للبريد الإلكتروني.
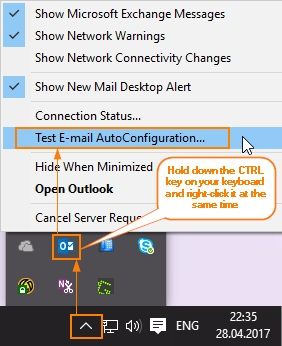
الخطوة 3: انقر فوق "اختبار" بعد إدخال البريد الإلكتروني وكلمة المرور
الخطوة 4: إذا رأيت مربع تأكيد ، فقم بالسماح بالاكتشاف التلقائي
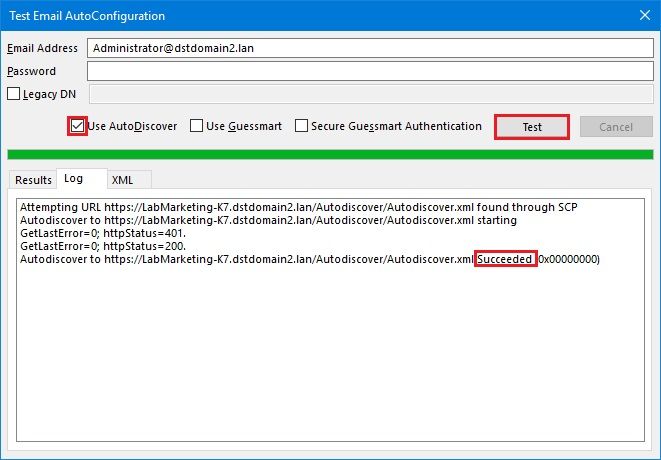
الخطوة 5: نسخ الإخراج من علامة التبويب XML. انقر فوق Ctrl + A لتحديد الإخراج و Ctrl + C لنسخه.
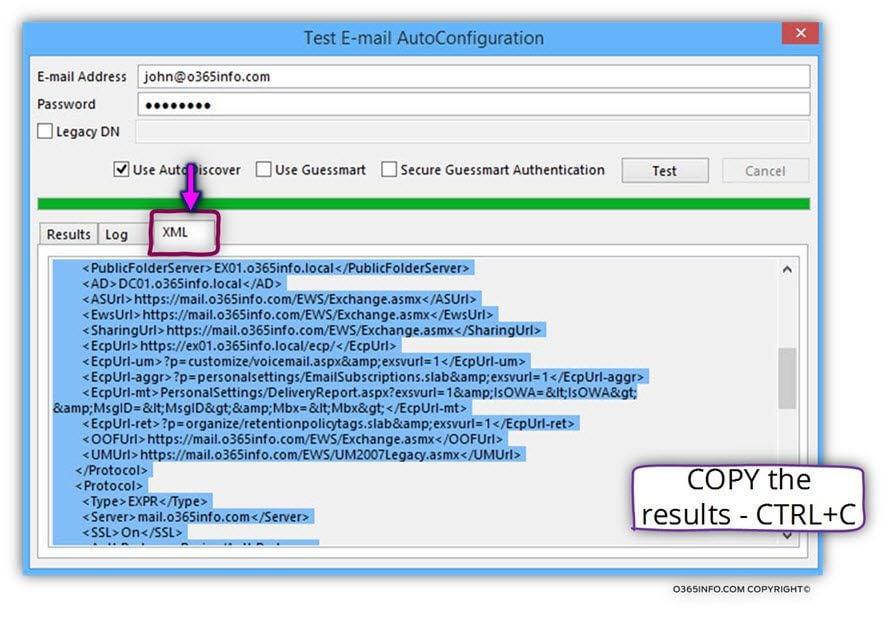
الخطوة 6: انتقل الآن إلى الدليل من خلال هذا المسار: %localappdata%\Microsoft\Outlook\16
الخطوة 7: ابحث عن ملف .xml المرتبط بالحساب. افتح الآن هذا الملف باستخدام برنامج "المفكرة".
الخطوة 8: احذف الكل منها والصق المعلومات التي نسختها من اختبار التكوين التلقائي. الآن احفظ التغييرات.
بعد الانتهاء من كل هذه الخطوات ، قد تكون المشكلة قد تم إصلاحها. يمكنك حتى جعل ملف XML للقراءة فقط حتى لا يقوم الكمبيوتر أو الكمبيوتر المحمول بتعديله. تابع الخطوات التالية ؛
الخطوة 1: حدد الخصائص. يمكنك رؤيته عند النقر بزر الماوس الأيمن على ملف .xml.
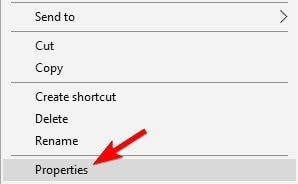
الخطوة 2: حدد للقراءة فقط في السمات وقم بتطبيقه.
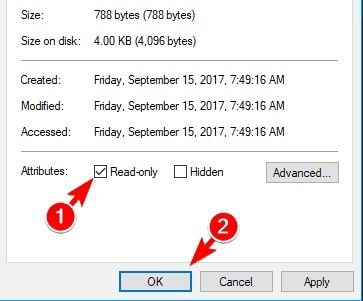
الآن لن يقوم جهاز الكمبيوتر أو الكمبيوتر المحمول بتغييره دون إخطارك.
نصيحة 8: أعد تسمية مجلد Outlook المحلي الخاص بك
بإعادة تسمية مجلد Outlook ، يمكنك إصلاح خطأ تسجيل دخول Outlook.
الخطوة 1: انتقل إلى %localAppData%\Microsoft\Outlook
الخطوة 2: حدد الدليل المسمى 16 لإعادة تسميته. يمكن أن يختلف الاسم بناءً على إصدار Outlook الذي تستخدمه. حدده ، وأعد تسميته ، وتم إصلاح المشكلة.
نصيحة 9: تحديث سجلات DNS
يمكن لمستخدمي Office 365 Business إصلاح خطأ تسجيل الدخول إلى Outlook عن طريق تغيير سجلات DNS بالخطوات التالية:
الخطوة 1: انتقل إلى portal.office.com لفتح لوحة تحكم المسؤول.
الخطوة 2: الوصول إلى صفحة المجالات وحدد "البحث عن المشكلة وإصلاحها"
الخطوة 3: هنا ، ستصادف القائمة الكاملة لإعدادات DNS. حدد سجل DNS لتحديث المجال الخاص بك.
الخطوة 4: مرة أخرى ، حدد "البحث عن المشكلات وإصلاحها". إذا تم كل شيء بشكل صحيح ، فستتلقى رسالة مفادها "تم تعيين النطاق بشكل صحيح."
يمكن لمستخدمي 365 Business الآن حذف ملف التعريف وإنشاء ملف جديد. عند إدخال تفاصيل تسجيل الدخول ، سيقوم Outlook بتكوين الحساب تلقائيًا.
نصيحة 10: استخدم /resetnavpane المعلمة
إذا كانت هناك مشكلات في جزء التنقل ، فستتلقى أيضًا خطأ في تسجيل الدخول إلى Outlook. إصلاحه سهل للغاية ، ما عليك سوى اتباع الخطوات التالية.
الخطوة 1: أغلق Outlook وافتح تشغيل Windows بالنقر فوق مفتاح Win + R.
الخطوة 2: اكتب outlook.exe /resetnavpane في مربع الحوار "تشغيل" وانقر فوق "موافق""
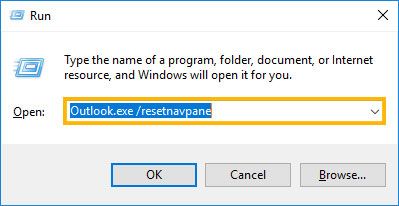
الخطوة 3: ابدأ تشغيل Outlook وتحقق مما إذا كان الخطأ قد تم إصلاحه.
نصيحة 11: حل بديل - Stellar Repair Outlook
Stellar Outlook Repair هي أفضل طريقة لإصلاح مثل هذه الأخطاء. إذا فشلت جميع الطرق المذكورة أعلاه في حل الخطأ ، فسيقوم Stellar بالتأكيد بإصلاحه. سواء كان الفساد مرتفعًا أو أقل ، يمكن للبرنامج إصلاح كل شيء.
الخطوة 1: إضافة ملف PST
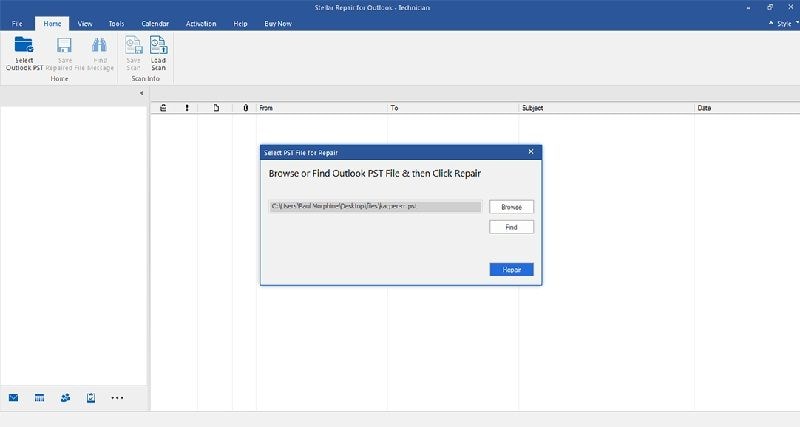
فيما يلي خياران على الواجهة الرئيسية: "تصفح" و "بحث". حدد المفضل. انقر فوق "استعراض" إذا كنت على علم بموقع الملف الدقيق. عدا ذلك ، حدد "بحث" وابحث عن الملف المطلوب.
الخطوة 2: إصلاح ملف PST
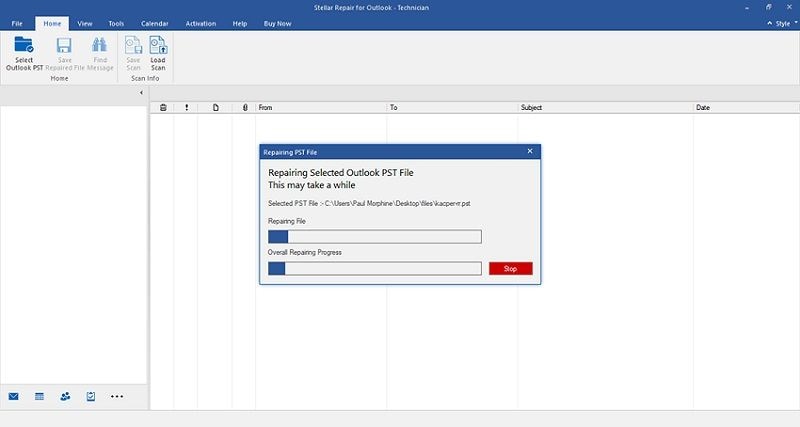
بعد اختيار الملف ، اضغط على "إصلاح" لمتابعة العملية. يمكنك إيقاف العملية في أي وقت ، ويمكنك حتى رؤية تقدم العملية في الشريط الذي يعرضها.
يعتمد الوقت الإجمالي الذي تستغرقه العملية الكاملة على حجم الملف ومستوى تلفه.
الخطوة 3: معاينة وحفظ
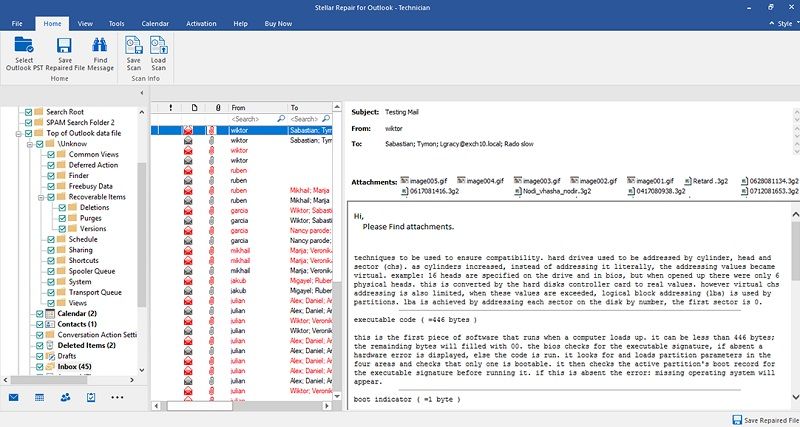
عندما يكمل Stellar عملية الإصلاح ، يمكنك عرض الملفات التي تم إصلاحها في العملية ، في الجزء الأيمن. اعرض الملف بالنقر المزدوج عليه وتأكيد حفظه. يمكنك تحديد الموقع وحفظ الملف في الموقع الذي اخترته
تم إصلاح ملفك ، والآن لن تحصل على خطأ في تسجيل الدخول إلى Outlook مرة أخرى.
التلخيص
سواء كنت تستخدم Outlook لأغراض تجارية أو شخصية ، فإن تطبيق Microsoft مفيد لك. ولكن عندما يتعذر عليك تسجيل الدخول إليه ، فغالبًا ما تشعر بالقلق بشأن رسائل البريد الإلكتروني المهمة أو البيانات المخزنة عليه.
عندما تواجه موقفًا يتعذر عليك فيه تسجيل الدخول إلى نظامك ، بسبب خطأ في تسجيل الدخول إلى Outlook ، استخدم النصائح التي تمت مناقشتها أعلاه. على الرغم من أنه بناءً على سبب الخطأ ، يمكنك استخدام أي نصيحة ، نوصي باستخدام Stellar Outlook Repair.
ما هو الخطأ في البريد الإلكتروني
- رسائل البريد الإلكتروني المفقودة أو التالفة
- تم إصلاح Outlook 0x8004060c.
- لا يمكن عرض المجلد؟ مُثَبَّت.
- لا يمكن العثور على خطأ في الحصول على PST.
- نسيت كلمة مرور البريد الإلكتروني

Khalid Abdullahi
contributor Editor
Generally rated4.5(105participated)