يعد مايكروسوفت أوتلوك أداة مفيدة لإرسال رسائل البريد الإلكتروني واستلامها ، ولكن يمكن أن يكون الأمر جنونيًا إذا يبدأ Outlook دائمًا في وضع عدم الاتصال. من Outlook 2013 ، يمكنك العمل دون اتصال أو عبر الإنترنت لبعض المهام مثل صياغة رسائل البريد الإلكتروني ، ولكن يجب أن يكون التطبيق متصلاً بالإنترنت لإرسال رسائل البريد الإلكتروني واستلامها. إذا كنت تبحث عن طرق لإصلاح خطأ Outlook أثناء العمل دون اتصال ، فقد وصلت إلى المكان الصحيح. استمر في القراءة لمعرفة النصائح لإصلاح هذا الخطأ دون عناء.
كيفية تبديل Outlook من العمل دون اتصال بالإنترنت (اوفلاين)؟
يوفر Outlook لمستخدميه خيارًا لجعل Outlook يعمل دون اتصال أو متصل بخادم البريد الخاص بك. لذلك ، نوصيك بمحاولة تبديل Outlook الخاص بك من العمل دون اتصال إلى متصل بالإنترنت قبل متابعة الإصلاحات. ناهيك عن أن التبديل من وضع عدم الاتصال إلى الاتصال بالإنترنت في Outlook يختلف من إصدار إلى آخر. لا تقلق!! سنقوم أدناه بتغطية كل إصدار من إصدارات Outlook:
لبرنامج Outlook 2013/2016 ، اتبع الخطوات التالية:
الخطوة 1 افتح Outlook على جهاز الكمبيوتر الخاص بك.
الخطوة 2 تأكد من أن Outlook غير متصل. يمكنك تحديده بعدة طرق:
- سترى خيار العمل دون اتصال في الزاوية اليمنى السفلية من نافذة Outlook الخاصة بك.
- ستظهر علامة "X" بيضاء على دائرة حمراء على أيقونة تطبيق Outlook في شريط مهام Windows.
الخطوة 3 الآن ، انقر فوق خيار "إرسال /تلقي" الموجود أعلى نافذة Outlook.
الخطوة 4 تأكد من أن خيار "العمل دون اتصال" نشط. إذا كان الخيار نشطًا ، فستكون خلفيته رمادية داكنة. إذا لم يكن نشطًا ، فلن يكون باللون الرمادي الداكن.
إذا كان العمل دون اتصال نشطًا ، فانقر فوقه مرة واحدة. إذا لم يكن نشطًا ، فحاول النقر فوقه مرتين - واحد لتنشيط وضع العمل دون اتصال ثم تعطيله مرة واحدة.

الخطوة 5 فقط انتظر حتى يختفي خيار "العمل دون اتصال".
إذا كانت خلفية الخيار الذي يشير إلى العمل دون اتصال مظللة ، فأنت لا تزال غير متصل بالإنترنت. ولكن ، إذا كان الأمر واضحًا ، فأنت الآن متصل أو متصل.
بالنسبة لبرنامج Outlook 2007 ، اتبع الخطوات التالية:
الخطوة 1 افتح برنامج Outlook على نظامك.
الخطوة 2 انتقل إلى خيار "ملف".
الخطوة 3 تأكد من تحديد خيار "العمل دون اتصال". إذا تم تحديده ، فانقر فوقه مرة أخرى.

هذه هي الطريقة التي يمكنك بها التبديل من وضع عدم الاتصال إلى وضع الاتصال في Outlook. كما ترى أنه من السهل أن لا يتطلب أي نوع من المهارات التقنية الخاصة. ولكن ، ماذا لو كنت لا تزال تواجه رسالة خطأ Outlook دون اتصال أو تتعامل معها؟ تحلى بالصبر لأن هناك العديد من الحلول لمساعدتك.
ماذا لو كان Outlook الخاص بك لا يزال غير قادر على الاتصال بالإنترنت؟
يوصى بهؤلاء المستخدمين الذين لا يزالون غير قادرين على الاتصال بخادم في Outlook لتجربة طرق استكشاف الأخطاء وإصلاحها التالية لإصلاح مشكلة Outlook دون اتصال. ولكن ، قبل المضي قدمًا ، تأكد من أن نظامك الذي تستخدم فيه Outlook متصل باتصال إنترنت موثوق. إذا كان متصلاً بشبكة مستقرة ، ولا يزال يواجه نفس المشكلة ، فجرّب الحلول التالية لإصلاح المشكلة.
1 إعادة تعيين حالة العمل دون اتصال
إذا استمر خطأ Outlook الذي يعمل دون اتصال ، فإن أول شيء يجب عليك فعله هو إعادة تعيين حالة العمل دون اتصال في Outlook الخاص بك. بمعنى آخر ، يمكنك تشغيل وإيقاف تشغيل خيار "العمل دون اتصال" في Outlook. إذا لم يساعدك ذلك ، فراجع الحلول أدناه.
2 تحقق من وجود تحديثات
قبل المضي قدمًا ، تحقق مما إذا كانت هناك أي تحديثات معلقة لكل من Windows و Outlook. بشكل عام ، يتم تحديث Office تلقائيًا عند توفر تحديثات جديدة.
تحديثات Office هي مكونات تحديثات Microsoft نفسها ، لذلك لا داعي لفعل أي شيء من جانبك. ومع ذلك ، إذا قمت بإلغاء التحديث القادم أو تعطيله يدويًا ، فلن يتم تحديث Outlook تلقائيًا إلى أحدث بنية أو إصدار. الأخطاء شائعة جدًا في جميع البرامج حتى لو كانت تطبيقات Microsoft. تحديث جديد ، بالإضافة إلى الميزات الجديدة ، يعمل على إصلاح الأخطاء الموجودة. لذلك ، يمكنك حل المشكلة ببساطة عن طريق التحقق من التحديثات لكل من Windows و Outlook.
للتحقق من وجود تحديثات على Outlook ، اتبع الخطوات التالية:
في الإصدارات الأحدث:
- افتح برنامج Outlook.
- انتقل إلى خيار "ملف".
- انقر فوق "حساب Office" > "خيارات التحديث".
- إذا كانت هناك تحديثات متوفرة ، فقم بتنزيلها وتثبيتها على الفور.

في Outlook 2007:
- افتح برنامج Outlook.
- اضغط على خيار "مساعدة" > "تحقق من وجود تحديثات"
- إذا كانت هناك تحديثات متوفرة ، فقم بتنزيلها وتثبيتها على الفور.
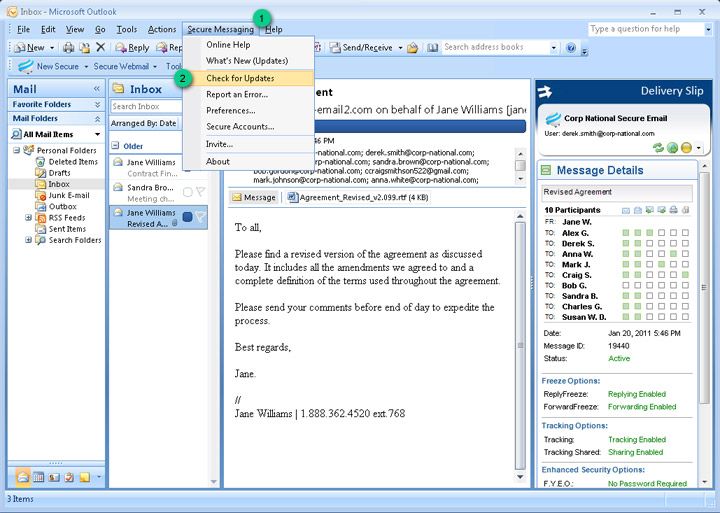
للتحقق من تحديثات Windows ، اتبع الخطوات التالية:
- اضغط على "Windows + S" وأدخل "تحديث" في المربع.
- في إعدادات التحديث ، انقر على خيار "التحقق من وجود تحديثات".
- إذا كانت هناك تحديثات متوفرة ، فقم بتنزيلها وتثبيتها على الفور.

3 قم بإنشاء ملف تعريف جديد
إذا واجهت خطأ في Outlook أثناء العمل دون اتصال أثناء بدء تشغيل التطبيق ، فقد يؤدي إنشاء ملف تعريف جديد في Outlook إلى حل هذه المشكلة. فيما يلي كيفية إنشاء ملف تعريف جديد في Outlook 2010/2013/2016:
الخطوة 1: اضغط على قائمة "ابدأ" وابحث عن "لوحة التحكم".
الخطوة 2: اضغط على "لوحة التحكم" وتأكد من تعيين ميزة "العرض حسب" في رموز كبيرة. بعد ذلك ، اضغط على البريد (32 بت).

الخطوة 3: انقر فوق "إظهار الملفات الشخصية" ، ثم انقر فوق "إضافة".
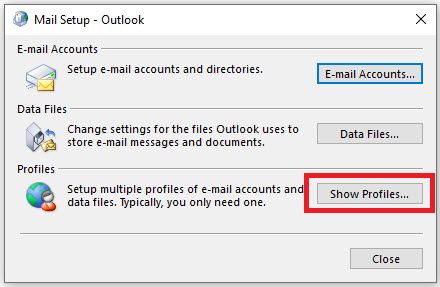
الخطوة 4: أدخل اسم الملف الشخصي الجديد واضغط على "موافق".

الخطوة 5: حدد الخيار الذي يقول "استخدم هذا الملف الشخصي دائمًا" واختر اسم الملف الشخصي الجديد ". أخيرًا ، انقر فوق الزر" تطبيق ".

الآن ، يمكنك إعادة فتح Outlook ، وسيفتح مع ملف التعريف الجديد.
4 إصلاح ملف PST
إذا استمر خطأ Outlook Offline حتى بعد تجربة الحلول المذكورة أعلاه ، فمن الممكن أن يكون ملف Outlook PST تالفًا. في مثل هذه الحالات ، يصبح من الضروري إصلاح ملف PST الخاص بك وذلك عندما تكون الحلول مثل Stellar Outlook Repair Tool تأتي في متناول اليدين. يمكن أن تساعدك هذه الأداة في إصلاح ملف PST واستعادة البيانات منه في أي وقت من الأوقات. أفضل شيء هو أنه يفعل ذلك دون التسبب في أي ضرر لبقية بيانات Outlook الخاصة بك.
لمعرفة كيفية استخدام Stellar Outlook Repair ، احصل عليه أولاً من مسؤوله على جهاز الكمبيوتر الخاص بك ، ثم اتبع الخطوات التالية لإصلاح ملف PST الخاص بك.
الخطوة 1: إضافة ملف PST
غداء Stellar Outlook Repair ومن علامة التبويب "الصفحة الرئيسية" ، حدد خيار "Outlook PST". بعد ذلك ، انقر على "تصفح" ، وأضف ملف PST وانقر على الزر "إصلاح".

الخطوة 2: إصلاح ملف PST
دع البرنامج يكمل عملية الإصلاح.

الخطوة 3: معاينة وحفظ
بمجرد الانتهاء من الإصلاح ، يمكنك معاينة بيانات صندوق بريد Outlook المستعادة في الجزء الأيمن.
يمكنك اختيار بيانات صندوق البريد عن طريق اختيار المجلدات الفردية والنقر على خيار "Save Repaired fie" من علامة التبويب "الصفحة الرئيسية". أخيرًا ، حدد PST كتنسيق الملف الخاص بك ، وانقر فوق "استعراض" واضغط على "موافق" لحفظ ملف PST المستعاد على جهاز الكمبيوتر الخاص بك.

التلخيص
هذا كل ما يجب فعله لحل خطأ Outlook الذي يعمل دون اتصال. نأمل أن يكون هذا الدليل قد وفر طريقة لإصلاح مشكلة وضع عدم الاتصال في Outlook الخاص بك. إذا كانت المشكلة ناتجة عن ملف PST تالف ، فإننا نوصيك بتجربة Stellar Outlook Repair. استخدم هذه الأداة لاستعادة بيانات صندوق البريد من ملفات PST التالفة في وقت قصير وبتكامل بنسبة 100%.
ما هو الخطأ في البريد الإلكتروني
- رسائل البريد الإلكتروني المفقودة أو التالفة
- تم إصلاح Outlook 0x8004060c.
- لا يمكن عرض المجلد؟ مُثَبَّت.
- لا يمكن العثور على خطأ في الحصول على PST.
- نسيت كلمة مرور البريد الإلكتروني

Khalid Abdullahi
contributor Editor
Generally rated4.5(105participated)