أثناء إرسال رسائل البريد الإلكتروني على Outlook ، إذا كنت تواجه خطأ Outlook 0x80042109 ، فلا داعي للقلق. يمكنك إصلاحه دون أي صعوبة مع الحلول التي تمت مناقشتها في هذه المقالة. أيضًا ، يمكنك معرفة الأسباب المحددة لخطأ Outlook.
تابع القراءة لفهم الخطوات التفصيلية لإصلاح خطأ مايكروسوفت أوتلوك 0x80042109.
الجزء 1: أساسيات Outlook Error 0x80042109
ما هو الخطأ الذي تم الإبلاغ عنه للإرسال 0x80042109؟
عندما تحصل على خطأ Outlook 0x80042109 ، لن يتلقى المستلم بريدك الإلكتروني. تشير رسالة الخطأ التي تظهر أثناء إرسال رسائل البريد الإلكتروني من خلال Outlook إلى وجود مشكلة في خادم البريد الإلكتروني.
هنا فشل Outlook في الاتصال بالخادم. قد يكون ذلك بسبب بعض المشكلات في الاتصال بالإنترنت ، أو بسبب عدم استجابة Outlook.
ومع ذلك ، لن تؤثر رسالة الخطأ على عمل البرامج الأخرى على النظام.

أسباب خطأ MS Outlook 0x80042109
يمكن أن يكون سبب خطأ Outlook 2013 0x80042109 موجودًا. بعض الاحتمالات الممكنة هي:
- تلف PST أو البريد الإلكتروني
- الفيروسات أو البرامج الضارة أو برامج التجسس
- تثبيت غير مكتمل لبرنامج Outlook
- خادم البريد غير متصل بسبب الإنترنت غير المستقر
- إعدادات الحساب غير صحيحة
- الملفات غير المرغوب فيها الزائدة
- التحديثات المعلقة من Outlook
- مكافحة فيروسات أو برامج ضارة على الكمبيوتر تمنع إرسال البريد الإلكتروني
الجزء 2: سبع طرق | كيفية حل خطأ Outlook 0x80042109؟
نظرًا لأنك تدرك الآن الأسباب المحتملة لخطأ مايكروسوفت أوتلوك 0x80042109 ، دعنا نفهم الحلول المختلفة التي يمكن أن تساعد في إصلاح الخطأ.
1 إزالة ثم إضافة حسابك
إحدى أبسط الحيل لإصلاح المشكلة هي إزالة حسابك ثم إضافته في Outlook. اتبع الخطوات السهلة التالية لإصلاح الخطأ:
الخطوة 1: انقر فوق "الإعدادات" ثم ابحث عن "التطبيقات"

الخطوة 2: انقر فوق "Outlook" وقم بالوصول إلى "الإعدادات المتقدمة""
الخطوة 3: انقر فوق "إعادة تعيين"
الخطوة 4: أضف معلومات حسابك مرة أخرى
بعد إعادة التعيين ، أضف حسابك وقم بتكوينه وانظر حتى تكتمل المزامنة.
تكتمل العملية بهذه الخطوة ، يمكنك الآن محاولة إرسال بريدك الإلكتروني. إذا ظلت المشكلة كما هي ، فجرب الطريقة التالية.
2 تحقق من إعدادات البريد
تحقق الآن من إعدادات بريد Outlook الخاصة بك ومعرفة ما إذا كان قد تم تحديد SMTP (خادم البريد الصادر). إذا لم يتم تحديد الخادم ، فقد يكون هذا هو السبب المحتمل لاستشعار Outlook الخطأ الذي تم الإبلاغ عنه 0x80042109. تحقق من الإعدادات وقم بتغييرها من خلال الخطوات التالية:
الخطوة 1: قم بتشغيل Outlook الخاص بك والوصول إلى "إعدادات الحساب" بعد النقر فوق "ملف - > معلومات"

الخطوة 2: ابحث عن حساب بريدك الإلكتروني وانقر فوقه نقرًا مزدوجًا. انقر الآن على "تغيير"
الخطوة 3: الوصول إلى "إعدادات متقدمة" مع هذا المسار المزيد من الإعدادات - > إعدادات متقدمة
الخطوة 4: قم بتغيير المنفذ رقم خادم البريد الصادر (SMPT) وقم بتعيين التشفير على TLS
إذا كان المنفذ رقم 25 ، فقم بتغييره إلى 587 أو العكس.

الخطوة 5: أدخل "موافق" ثم "إنهاء" بعد النقر فوق "التالي""

أعد تشغيل Outlook الآن وتحقق مما إذا كان الخطأ لا يزال موجودًا أم يمكنك إرسال البريد الإلكتروني. إذا كانت رسالة الخطأ لا تزال موجودة ، فانتقل إلى الحل التالي.
3 أعد تثبيت Outlook على جهاز الكمبيوتر الخاص بك
يمكن أن يكون تثبيت Outlook غير الصحيح هو السبب المحتمل لخطأ Outlook 0x80042109. حاول إعادة تثبيته من خلال الخطوات التالية:
الخطوة 1: أ- افتح لوحة التحكم وانقر على البرامج
الخطوة 2: انقر بزر الماوس الأيمن فوق Outlook وانقر فوق "إلغاء التثبيت"
بمجرد النقر فوق إلغاء التثبيت ، تتم إزالة تطبيق Outlook من نظامك
الخطوة 3: أعد تثبيت التطبيق وأعد تشغيل الكمبيوتر
بعد اكتمال التثبيت ، أعد تشغيل نظامك وتحقق ، هل أنت قادر على إرسال البريد الإلكتروني؟ إذا كان بإمكانك إرسالها بنجاح ، فإن المشكلة تكمن في عدم اكتمال التثبيت. ومع ذلك ، إذا كنت لا تزال تتلقى خطأ مايكروسوفت أوتلوك 0x80042109 ، فجرّب الطرق التالية.
4 جرب تعطيل برنامج مكافحة الفيروسات وجدار الحماية
هل لديك جدار حماية أو برنامج مكافحة فيروسات مثبت على جهاز الكمبيوتر الخاص بك؟ حاول إرسال بريد إلكتروني بعد تعطيلها. في بعض الأحيان تتعارض برامج مكافحة البرامج الضارة مع البرنامج وبالتالي ينتج عنها خطأ. على الرغم من أن جدار الحماية لا يحظر البرامج الموثوقة ، إلا أنه يمكن أن يحدث في بعض الأحيان.
قم بتعطيل جدار الحماية باتباع الخطوات التالية:
الخطوة 1: افتح لوحة التحكم ثم انقر فوق خيار النظام والأمان
الخطوة 2: انقر فوق جدار حماية Windows ثم انقر فوق "تشغيل أو إيقاف تشغيل Windows Defender"
الخطوة 3: قم بإيقاف تشغيل جدار الحماية وانقر فوق موافق

لتعطيل برنامج مكافحة الفيروسات ، انقر بزر الماوس الأيمن فوق الرمز الخاص به ، ثم انقر فوق - تعطيل. قم بتأكيد ما إذا كانت العملية قد اكتملت بالضغط على Alt + Ctrl + Delete. يجب ألا يكون هناك أي عملية متعلقة بمكافحة الفيروسات قيد التشغيل في "إدارة المهام".
حاول الآن إرسال البريد من Outlook الخاص بك. إذا تم إرساله ، فهذا يعني أن جدار الحماية أو برنامج مكافحة الفيروسات يحظره. قم بتغيير الإعدادات لتمكين Outlook من إرسال رسائل البريد الإلكتروني ثم إعادة تشغيل جهاز الكمبيوتر الخاص بك.
5 التحقق من اتصالك بالإنترنت
تحقق مما إذا كان الكمبيوتر متصلاً بشكل صحيح بالإنترنت ولديه اتصال مستقر. إذا كان الاتصال غير مستقر ، فلن تتمكن من إرسال بريد إلكتروني أو تلقيه.
استكشاف أخطاء الاتصال وإصلاحها باتباع الخطوات التالية:
الخطوة 1: أعد تشغيل المودم والموجه وأنشئ اتصالاً سلكيًا
الخطوة 2: أعد تشغيل الكمبيوتر وقم بتعطيل VPN والوكيل
الخطوة 3: قم بتشغيل مستكشف أخطاء Windows ومصلحها
حاول إرسال البريد الإلكتروني عندما تكون متأكدًا من وجود اتصال مستقر.
6 تغيير المنفذ الصادر
القيمة القياسية لمنفذ SMTP هي 25 ، ويقوم موفرو الإنترنت بشكل عام بحظر هذه القيمة. إذا كانت هذه هي حالتك ، فإن إرسال البريد الإلكتروني واستلامه يبدو مستحيلًا. حل المشكلة بالطريقتين التاليتين:
- قم بتغيير قيمة SMTP إلى 26
- حدد 587 بعد التبديل إلى منفذ TLS.
للتغيير إلى منفذ TLS ، اتبع الخطوات التالية:
الخطوة 1: قم بتشغيل Outlook وانقر فوق أدوات
الخطوة 2: انقر فوق إعدادات الحساب وانقر نقرًا مزدوجًا على بريدك الإلكتروني
الخطوة 3: حدد "مزيد من الإعدادات" أولاً ثم الوصول إلى "خيارات متقدمة""
الخطوة 4: الآن قم بتغيير منفذ SMTP إلى 587 وحدد تشفير TLS

قم بتأكيد التغييرات وحاول إرسال بريد إلكتروني.
7 الإصلاح التلقائي باستخدام Stellar Outlook Repair
إذا فشلت جميع الطرق المذكورة أعلاه في حل الخطأ 0x80042109 ، Stellar Outlook Repair Tool سوف تحلها بالتأكيد. يستعيد البرنامج المتقدم ملفات PST التالفة ويساعد على استرداد عناصر صندوق البريد في شكلها الأصلي والدقيق.
الخطوة 1: إضافة ملف PST
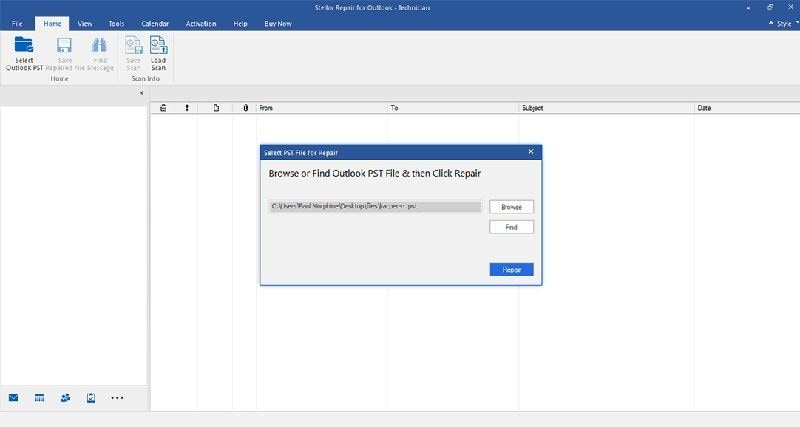
الخطوة 2: إصلاح ملف PST

بعد تحديد ملف PST ، انقر فوق إصلاح. سيبدأ هذا عملية الإصلاح. يمكنك رؤية تقدم عملية المسح من خلال الشريط المعروض في المربع. ومع ذلك ، إذا شعرت في أي وقت برغبة في إيقاف الفحص ، فقط اضغط على زر "إيقاف". يعتمد الوقت الإجمالي الذي يستغرقه الفحص على شدة التلف وحجم ملف PST.
الخطوة 3: معاينة وحفظ
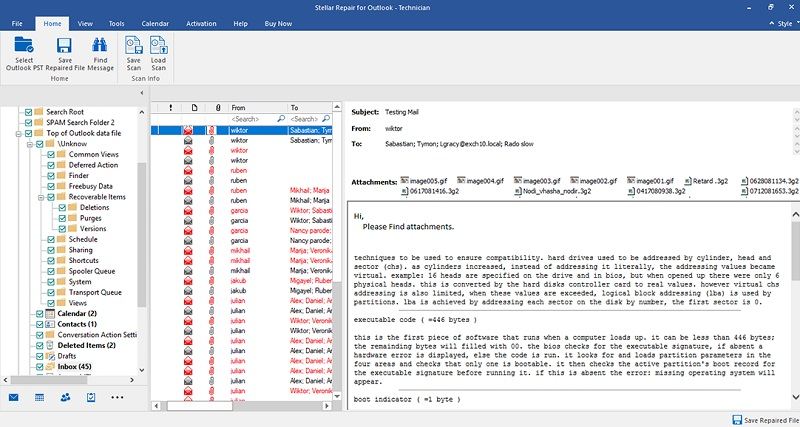
بمجرد اكتمال الفحص ، يمكنك عرض الملف الذي تم إصلاحه من اللوحة اليسرى. انقر نقرًا مزدوجًا فوق الملف الذي تريد عرضه. بعد مراجعة وتأكيد الملف المطلوب ، "احفظ الملف الذي تم إصلاحه" بعد الضغط على الخيار. احفظ الملف بعد النقر فوق "موافق."
مع هذه الخطوة ، تكتمل عملية الإصلاح الخاصة بك. يمكنك الآن الوصول إلى Outlook الخاص بك دون أي مشاكل.
التلخيص
أثناء العمل في Outlook ، يمكن أن يحدث خطأ مايكروسوفت أوتلوك 0x80042109 لعدة أسباب. مهما كان السبب ، فإن الحلول التي تمت مناقشتها في هذه المقالة ستساعدك بالتأكيد في حل الخطأ. نوصي باستخدام Stellar Outlook Repair لإصلاح هذا الخطأ. يمكن لأداة الإصلاح المتقدمة إصلاح واسترداد أي من ملفات Outlook التالفة.
لذلك ، في المرة التالية التي تواجه فيها مثل هذا الموقف ، أصلح الخطأ باستخدام أداة إصلاح Stellar PST.
ما هو الخطأ في البريد الإلكتروني
- رسائل البريد الإلكتروني المفقودة أو التالفة
- تم إصلاح Outlook 0x8004060c.
- لا يمكن عرض المجلد؟ مُثَبَّت.
- لا يمكن العثور على خطأ في الحصول على PST.
- نسيت كلمة مرور البريد الإلكتروني

Khalid Abdullahi
contributor Editor
Generally rated4.5(105participated)