هل رسالة خطأ "Outlook حدث خطأ غير متوقع" ظهر على شاشتك فجأة؟ عندما يظهر ، فإنه عادةً ما يتعطل Outlook أو يفسده أو يجعله يتوقف عن الاستجابة. هل أنت أيضًا في مثل هذا الموقف؟ إذا كانت الإجابة بنعم ، فستتعرف هنا على الأسباب المحتملة التي تسببت في حدوث هذه المشكلة والطرق المختلفة لإصلاحها.
حدثت أسباب خطأ غير متوقع في Outlook
إذا كنت تواجه خطأ غير متوقع فجأة في Outlook الخاص بك ، فقد يكون السبب أيًا منها. بعض الاحتمالات الممكنة هي:
- ملف Outlook الفاسد
- يمكن أن تتسبب الوظيفة الإضافية المثبتة في إعاقة عمل Outlook
- ملف PST محذوف أو تالف
- إصدار أقدم من Outlook
- تكوين أو تثبيت غير صحيح للتطبيق
- البرامج الفاسدة
- هجوم الفيروس
- التعارض في التسجيل الداخلي
يمكن أن يكون السبب. ولكن كما ذكر أعلاه ، عند حدوث الخطأ ، فإنه يقيدك من الوصول إلى تطبيق Outlook الخاص بك. نظرًا لتعذر الوصول إلى بياناتك ورسائل البريد الإلكتروني المخزنة ، فقد تبحث عن حلول لإصلاح المشكلة.
لقد ناقشنا طرقًا مختلفة لمعالجة هذه المشكلة في الجزء التالي. تابع القراءة لمعرفة الخطوات التفصيلية التي تساعدك على الوصول إلى Outlook الخاص بك بسرعة.
خمس طرق | إصلاح مشكلة "حدث خطأ غير متوقع في Outlook"
بعد التعرف على الأسباب المختلفة لخطأ غير متوقع في Outlook ، ألقِ نظرة الآن على الطرق المختلفة وخطواتها التفصيلية.
1 إصلاح تطبيق Office
إذا كان الخطأ بسبب ملفات البيانات التالفة ، فأنت بحاجة إلى إصلاح تطبيق Microsoft Office الخاص بك. ابدأ الإجراء بالخطوات السهلة والمفصلة التالية:
الخطوة 1: أغلق تطبيقات Microsoft Office
إذا كان هناك أي تطبيق مفتوح أو قيد التشغيل من Microsoft Office ، فإن إغلاقه إلزامي لبدء عملية الإصلاح.
الخطوة 2: افتح لوحة التحكم وقم بالوصول إلى البرامج والميزات.
الخطوة 3: ابحث عن إصدار Microsoft Office وانقر فوقه بزر الماوس الأيمن.
الخطوة 4: انقر فوق خيار الإصلاح لبدء عملية الإصلاح
بمجرد اكتمال عملية الإصلاح ، ابدأ Microsoft Outlook وشاهد ما إذا كان يمكنك استخدامه الآن.
2 قم بإعداد ملف تعريف Outlook جديد
إذا قمت بإنشاء ملف تعريف Outlook الجديد الخاص بك ، فيمكن أن يساعد أيضًا في حل المشكلة. قم بإنشائه بالخطوات التالية:
الخطوة 1: انقر فوق ابدأ وافتح لوحة التحكم
الخطوة 2: افتح إعداد البريد من خيار "البريد".

الخطوة 3: افتح "إظهار الملفات الشخصية" وانقر على "إضافة" لإنشاء ملف التعريف الجديد الخاص بك.
الخطوة 4: أدخل اسمًا لملف التعريف الذي تم إنشاؤه وانقر فوق "موافق"."
تم إنشاء ملف التعريف الخاص بك ؛ يمكنك محاولة الوصول إلى Outlook الآن.
3 أعد تثبيت Outlook على جهاز الكمبيوتر الخاص بك
إذا كان تثبيت Outlook الخاص بك غير مكتمل أو غير صحيح ، فقد يتسبب أيضًا في حدوث خطأ غير متوقع. يمكنك إصلاحه عن طريق إعادة تثبيت Outlook باتباع الخطوات السهلة التالية:
الخطوة 1: ¬ افتح لوحة التحكم وابحث عن "البرامج""
الخطوة 2: انقر فوق Outlook ثم على خيار "إلغاء التثبيت". يمكنك رؤية خيار "إلغاء التثبيت" عند النقر بزر الماوس الأيمن على برنامج Outlook الخاص بك. تتم إزالة Outlook الخاص بك بمجرد النقر فوق "إزالة التثبيت."
الخطوة 3: بعد عملية إلغاء التثبيت الناجحة ، أعد تشغيل الكمبيوتر لإعادة تثبيت Outlook.
هل يمكنك الآن الوصول إلى Outlook؟ إذا كانت الإجابة بنعم ، فهذا يدل على أن الخطأ كان بسبب التثبيت غير الصحيح.
4 استخدم أداة إصلاح علبة الوارد في Outlook
تعد أداة إصلاح علبة الوارد من Microsoft ، ScanPST.exe ، طريقة ممتازة لإصلاح الخطأ غير المتوقع. تابع الخطوات المذكورة أدناه:
الخطوة 1: قم بتشغيل ملف ScanPST.exe بعد البحث من مجلد تثبيت Outlook.
الخطوة 2: انقر فوق "مسح" سترى خيار تحديد الملف الذي يحتاج إلى إصلاح. بعد تحديد الملف ، انقر فوق "إصلاح" لبدء عملية الإصلاح.
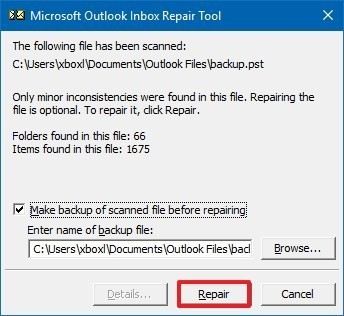
أعد تشغيل Outlook عند اكتمال عملية الإصلاح.
الخاتمة
الآن ، يجب أن تكون قد فهمت الأسباب المختلفة لحدوث خطأ غير متوقع في Microsoft Outlook. لذلك ، أثناء الوصول إلى Outlook ، كلما صادفت مثل هذا الخطأ ، حاول إزالته بالطرق التفصيلية المذكورة أعلاه. يعد إصلاح الآفاق النجمية هو الأفضل على الإطلاق ، ونوصي باستخدامه لإصلاح أخطاء Outlook غير المتوقعة بسرعة وسهولة.
نأمل أن يكون دليلنا مفيدًا لك!
ما هو الخطأ في البريد الإلكتروني
- رسائل البريد الإلكتروني المفقودة أو التالفة
- تم إصلاح Outlook 0x8004060c.
- لا يمكن عرض المجلد؟ مُثَبَّت.
- لا يمكن العثور على خطأ في الحصول على PST.
- نسيت كلمة مرور البريد الإلكتروني

Khalid Abdullahi
contributor Editor
Generally rated4.5(105participated)