عندما يأتي الخطأ "لا يمكن بدء مايكروسوفت أوتلوك" في طريقك ، قد تشعر بالضيق الشديد! تم الإبلاغ مؤخرًا عن ارتفاع غير متوقع في استفسارات المستخدمين بخصوص الخطأ "لا يمكن فتح مايكروسوفت أوتلوك". لذلك ، شعرنا أنه من الصواب أن نقدم لك هذه المشكلة وكيف يمكنك إصلاحها.
كن معنا حتى النهاية وسنؤكد لك أنك ستتمكن من حل المشكلة بنفسك. دعنا نبدأ ونتعرف على أهم الطرق والأسباب التي تجعلك غير قادر على بدء Outlook الخاص بك.
"لا يمكن بدء تشغيل Microsoft Office Outlook "خطأ - الأسباب والأعراض
من الأعراض التي يمكن أن تساعدك في اكتشاف المشكلة بسيطة. عندما تضغط على أيقونة Outlook على نظامك ، تظهر ساعة رملية وتتجمد لبعض الوقت. بعد ذلك مباشرة ، ستتلقى إشعار مايكروسوفت أوتلوك"لا يمكن بدء مايكروسوفت أوتلوك. لا يمكن فتح نوافذ Outlook. مجموعة من المجلدات لا يمكن فتحها. فشلت محاولة تسجيل الدخول إلى Microsoft Exchange."

- يمكن أن يكون أحد الأسباب ملف XML التالف في إعدادات التنقل الخاصة بك. إذا كنت ترغب في التعمق ، لهذا السبب ، تأكد من التحقق من حجم ملف XML. إذا كنت تراه على أنه 0 كيلوبايت ، فهذا يعني أنه السبب وراء عدم تمكنك من فتح Outlook.
- تحصل أيضًا على هذا الخطأ إذا كنت تستخدم ملف التعريف الخاص بك في الإصدارات السابقة والقديمة من Outlook. أيضًا ، إذا تم تعيين Outlook في وضع التوافق ، فمن المحتمل أن تحدث المشكلة.
- شيء آخر يمكن أن يرفع خطأ "لا يمكن بدء تشغيل Microsft Outlook" هو ملف بيانات Outlook المحذوف أو التالف مثل ملف PST أو OST.
- في حالة حدوث أي من عمليات إلغاء التثبيت أو إعادة التثبيت غير الصحيحة لبرنامج Outlook ، يمكن أن يظهر الخطأ "لا يمكن فتح مايكروسوفت أوتلوك". لذلك ، تأكد من أداء هذه الوظائف بشكل صحيح.
الآن بعد أن أصبحت على دراية بالأسباب ، فقد حان الوقت لمعرفة الحلول!
5 نصائح سريعة لإصلاح خطأ "لا يمكن بدء تشغيل مايكروسوفت أوتلوك"
1 قم بإيقاف تشغيل وضع التوافق
كما ذكرنا في القسم أعلاه ، فإن كون Outlook الخاص بك في وضع التوافق يمكن أن يكون مزعجًا بالنسبة لك. لذلك ، كأول نصيحة ، سنتعلم هنا كيف يمكنك إيقاف تشغيل وضع التوافق. يمكن أن تكون هذه إحدى الطرق الممتازة لحل موقف لا يمكنك فيه فتح نافذة Outlook. هنا كيف يمكنك القيام بذلك!
الخطوة 1:اضغط على زر ابدأ بلوحة المفاتيح واكتب "outlook.exe" في مربع البحث.

الخطوة 2:عندما يمكنك رؤيته ، انقر بزر الماوس الأيمن فوقه واختر "خصائص".

الخطوة 3:سيتم فتح مربع الحوار "خصائص" حيث يتعين عليك النقر فوق علامة التبويب "التوافق". ثم قم بإلغاء تحديد الخيار "تشغيل هذا البرنامج بالتوافق مع". اضغط على "موافق" لتأكيد الإجراءات.

2 ابدأ Outlook في الوضع الآمن
هناك طريقة أخرى يمكن أن تكون في متناولك وهي تشغيل التطبيق في الوضع الآمن. من خلال القيام بذلك ، فإننا نبدأ Outlook بدون أي وظائف إضافية. سيشير هذا ببساطة إلى ما إذا كانت مشكلة Outlook لا يمكن بدء تشغيل Microsoft ظهرت بسبب أي وظائف إضافية. هذا ما عليك القيام به لإصلاح لا يمكن بدء مشكلة Outlook باستخدام هذه الطريقة.
الخطوة 1:على أيقونة Outlook في جهاز الكمبيوتر الخاص بك ، انقر عليها واضغط باستمرار على مفتاح Ctrl. بدلاً من ذلك ، اكتب "outlook /safe" في مربع البحث واضغط على مفتاح Enter.
الخطوة 2:الآن ، سيطالبك Outlook بتأكيد ما إذا كنت ترغب في تشغيله في الوضع الآمن. انقر فوق "نعم" للمتابعة.

3 استعادة ملف تكوين جزء التنقل
هناك شيء آخر يخرجك من المشكلة وهو إجراء بعض التهيئة باستخدام جزء التنقل حيث قد تكون هناك بعض إعدادات جزء التنقل التي تعرضت للتلف وأعطيت الخطأ. هذا ما عليك فعله.
الخطوة 1:ببساطة افتح مربع الحوار "تشغيل" على نظامك واكتب "outlook.exe /resetnavpane".
الخطوة 2:بعد الكتابة ، اضغط على مفتاح Enter أو انقر فوق "موافق" ثم قم بتشغيل Outlook. ستبدأ الإعدادات في الاسترداد الآن.

في حالة عدم استرداده ، يمكنك محاولة حذف إعدادات جزء التنقل. لهذا ، ها هي الخطوات.
الخطوة 1: في مربع الحوار "تشغيل" ، اكتب "%appdata%\ Microsoft \ Outlook". سيؤدي ذلك إلى إحضار قائمة بجميع ملفات التكوين المخزنة في مايكروسوفت أوتلوك.
الخطوة 2:تحتاج الآن إلى كتابة "ملف Outlook.xml" في حقل البحث.

الخطوة 3:بمجرد العثور عليه ، انقر بزر الماوس الأيمن فوقه وحذفه. نأمل أن يعمل هذا من أجلك. إذا كان الآن ، فانتقل إلى الإصلاح التالي سيوفر لك.
4 إصلاح ملف Outlook PST الخاص بك باستخدام أداة إصلاح علبة الوارد
إذا كنت لا تزال غير قادر على بدء تشغيل Outlook ، فقد حان الوقت للنظر في ملفات Outlook PST. هذه الملفات ، كما ذكرنا سابقًا ، يمكن أن تمنح وقتًا عصيبًا إذا حدث أي خطأ أثناء إلغاء التثبيت وكذلك إعادة تثبيت Outlook. إليك كيف يمكنك إصلاحه.
الخطوة 1: افتح مستكشف Windows على جهاز الكمبيوتر الخاص بك. للقيام بذلك ، يمكنك الضغط على مفتاح Windows مع المفتاح E.
الخطوة 2:بمجرد فتحه ، ستحتاج إلى الانتقال إلى المسار -C:\Program Files\Microsoft Office\{Office version}.
إذا كان لديك نظام Windows 64 بت حيث تم تثبيت 32 بت من Office ، فأنت بحاجة إلى اتباع هذا - C:\Program Files x86\Microsoft Office\{Office version}.
الخطوة 3:كخطوة تالية ، تحتاج إلى البحث عن "Scanpst.exe". عند العثور عليه ، انقر نقرًا مزدوجًا فوقه للمتابعة. وكطريقة بديلة ، يمكنك الضغط على الزر "ابدأ" وفي مربع البحث ، ما عليك سوى كتابة "Scanpst.exe".

الخطوة 4:بعد ذلك ، ستتم مطالبتك بالضغط على الزر "استعراض" لاختيار ملف Outlook.pst الافتراضي.
الخطوة 5:انقر فوق الزر "ابدأ" الآن حتى يبدأ فحص الملف. عند وجود أخطاء في ملف PST ، ستظهر رسالة في مربع الحوار الخاص بأداة مايكروسوفت أوتلوك Inbox Repair. ستكون الرسالة ، "تم العثور على أخطاء في هذا الملف. لإصلاح هذه الأخطاء ، انقر فوق" إصلاح "."

الخطوة 6:يمكنك الآن النقر فوق "إصلاح" وبعد ذلك ستبدأ عملية الإصلاح. عند اكتماله ، يمكنك بدء تطبيق Outlook بملف PST. تحقق من استمرار المشكلة. إذا كانت الإجابة بنعم للأسف ، فانتقل إلى النصيحة التالية.
5 أنشئ ملفًا شخصيًا جديدًا في Outlook واستورد البيانات من ملف PST القديم
بمجرد تجربة واختبار جميع الطرق المذكورة أعلاه ولم يتغير شيء ، تحتاج إلى محاولة إنشاء ملف تعريف جديد لبرنامج Outlook وإعداده باستخدام حساب البريد الإلكتروني. هذا فقط سيحل مشكلتك كحل أخير. هذا ما عليك فعله.
الخطوة 1:ابدأ بالتوجه إلى لوحة التحكم واختيار "البريد" > "ملفات البيانات" > "إضافة" وجعل الملف الشخصي.

الخطوة 2:بمجرد الانتهاء من ذلك ، تأكد من الاحتفاظ بملف التعريف الجديد باعتباره الملف الافتراضي. لهذا ، ما عليك سوى الضغط على "إعدادات الحساب" متبوعًا بـ "ملفات البيانات". اختر ملف التعريف الخاص بك وانقر فوق "تعيين كافتراضي".

الخطوة 3:الآن ، افتح Outlook ومعرفة ما إذا كان لا يمكن بدء تشغيل Outlook خطأ يعمل بشكل صحيح. إذا كانت الإجابة بنعم ، يمكنك الآن استيراد البيانات من ملف Outlook PST السابق. لهذا ، توجه إلى خيار "ملف" وانقر على "فتح" > "يستورد". اختر "استيراد من برنامج أو ملف آخر" متبوعًا بـ "التالي".

الخطوة 4:الآن ، حدد "ملف بيانات Outlook (.pst)" وانتقل إلى "التالي". اضغط على "تصفح" وحدد ملف .pst القديم. اضغط على "التالي" متبوعًا بـ "إنهاء".

ماذا تفعل عندما تفشل جميع الطرق المذكورة أعلاه في إصلاح خطأ Outlook؟
عند تجربة جميع الطرق المذكورة أعلاه ، إذا كنت لا تزال غير قادر على فتح Outlook ، فراجع هذا القسم. نود أن نقدم لك Stellar Outlook Repair أداة مصممة لإصلاح برنامج مايكروسوفت أوتلوك بطريقة خالية من المتاعب. من خلال Stellar Outlook Repair ، يمكنك إزالة ملاحظة التحذير"مجموعة من المجلدات لا يمكن فتحها" وقم بتسجيل الدخول بنجاح إلى Microsoft Exchange على الفور. كبديل ، تخدم هذه الأداة غرضك بأفضل طريقة ممكنة.
الخطوة 1 Find PST
- للعثور على ملف PST في محرك الأقراص ، تحتاج أولاً إلى تشغيل البرنامج ثم النقر فوق "ملف PST للإصلاح". اضغط على "بحث" بعد ذلك مباشرة وابحث عن محرك الأقراص المطلوب لملف PST من مربع الحوار. بعد ذلك ، انقر فوق "بحث" واضغط على الزر "بحث في". ستلاحظ قائمة ملفات PST. ابحث عن الشخص الذي تحتاجه واضغط على زر "إصلاح" للمضي قدمًا.
- إذا كنت ترغب في الحصول على ملف PST الموجود في المجلد أو المجلد الفرعي ، فاضغط على "تحديد Outlook PST" الموجود في القائمة الرئيسية. قم بتشغيل "تحديد ملف PST للإصلاح". انقر فوق "بحث" من المربع واختر محرك الأقراص. مرة أخرى ، انقر فوق الزر "بحث في" وابحث عن مجلد ملف PST. في حالة وجود مجلد فرعي ، انقر فوق "بحث في المجلدات الفرعية". ثم انقر فوق "بحث" وابحث عن الملف من القائمة. ضرب "إصلاح".
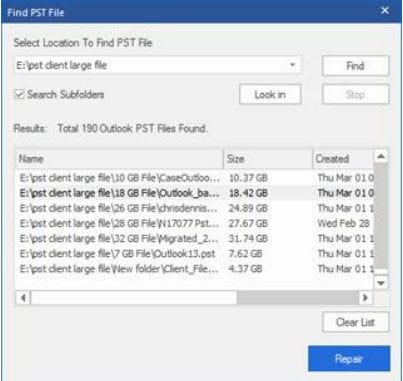
الخطوة 2 ملف الإصلاح
عند تحديد الملف ، انقر فوق "إصلاح". سيبدأ فحص الملف. انتظر حتى يظهر مربع "تم الإصلاح". انقر فوق "موافق" ثم تأكد من معاينة ملف PST والعناصر التي استعادها البرنامج.
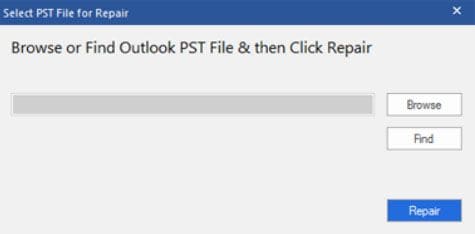
الخطوة 3 Save File
عندما يتم استرداد الملف وإصلاحه في الخطوة أعلاه ، تحتاج إلى حفظه على جهاز الكمبيوتر الخاص بك. للقيام بذلك ، ما عليك سوى الضغط على "حفظ الملف الذي تم إصلاحه" الموجود في قائمة "الصفحة الرئيسية". الآن ، من مربع الحوار "حفظ باسم" ، انقر فوق الزر "تصفح". سيسمح لك ذلك باختيار الموقع المطلوب. انطلق وحدد المكان الذي تريد حفظ الملف فيه. أنت جيد للذهاب الآن!

التلخيص
نظرًا لكوننا أحد برامج البريد الإلكتروني المفيدة ، فإننا لا نتوقع ظهور مثل هذه المشكلات والعمل كعقبات في عملياتنا الإضافية. ومع ذلك ، في حالة وجود مشكلة ، يوجد حل. وفي هذه المقالة ، توجد 6 حلول. من بين هؤلاء ، ما زلنا نوصيك بأداة Stellar Outlook Repair لتحسين أدائها وكفاءتها. نحن الآن نغلق الموضوع هنا ونأمل أن يكون هذا المنشور يعمل بشكل جيد بالنسبة لك. إذا كانت الإجابة بنعم ، فلا تنس مشاركة آرائك معنا في قسم التعليقات أدناه. أيضًا ، شارك هذه المقالة مع الأشخاص الذين يحتاجون إلى المساعدة في نفس المشكلة.
ما هو الخطأ في البريد الإلكتروني
- رسائل البريد الإلكتروني المفقودة أو التالفة
- تم إصلاح Outlook 0x8004060c.
- لا يمكن عرض المجلد؟ مُثَبَّت.
- لا يمكن العثور على خطأ في الحصول على PST.
- نسيت كلمة مرور البريد الإلكتروني

Khalid Abdullahi
contributor Editor
Generally rated4.5(105participated)