إصلاح تقويم Outlook
تفقد كيفية إصلاح تقويم Outlook بـ4 طرق
يعد Microsoft Outlook تطبيق إدارة ممتاز ويقدم فوائد ذات فضل كبير للمستخدمين، وأحد ميزات برنامج Outlook المتميزة هي التقويم. تتيح لك هذه الميزة إنشاء الأحداث، وإدارتها، وجدولتها بالطريقة الصحيحة. إذا وجدت أن المدخلات في تقويم Outlook لا تُعرض بوضوح أو واجهت مشكلات أثناء تحميلها، فهذا إنذار لتحل هذه المشكلة حالاً. أنشأت هنا دليلاً قصيراً ليساعدك في إصلاح التقويم في برنامج Outlook دون أي صعوبة. هيا لنبدأ!
جدول المحتويات
الجزء 1: ما المقصود بتقويم برنامج Outlook؟
1. ما المقصود بتقويم برنامج Outlook؟
إن تقويم برنامج Outlook أداة جدولة في غاية الأهمية، إذ يدخل استخدامه في البريد الإلكتروني، وجهات الإتصال، والعناصر الأخرى أو يُضم إليها، ويمكنك فيه اختيار الأوقات والبدء بكتابة التذكيرات، والأحداث، وغيرها.
باستخدام تقويم برنامج Outlook، يمكنك إنشاء المواعيد، والاجتماعات، وتنظيم الفعاليات، لكن الوظيفة الرئيسية لتقويم برنامج Outlook هي أداء مهام إرسال البريد الإلكتروني. لهذا السبب، قد يتعرض تقويم Outlook للتلف أو فقدان البيانات مثل صناديق البريد الأخرى، مما يؤدي إلى مواجهة المستخدمين بعض المشكلات مثل حذف البيانات، وهجمات البرامج الخبيثة، إلخ.
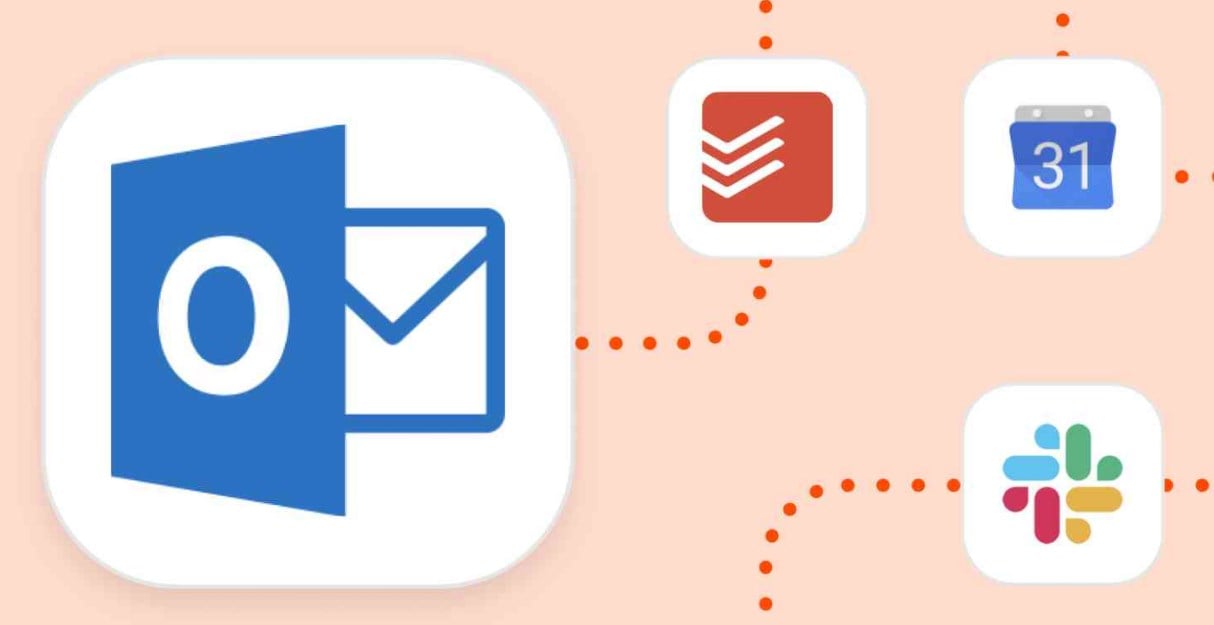
2. لِمَ يعد التقويم مفيداً؟
يعد تقويم Outlook أداة رائعة للحفاظ على الاجتماعات والفعاليات وجدولتها، ويوفر تصميمه الذكي عليك الكثير من الوقت، وذلك عبر تتبع كل الاجتماعات وحالة كل الأمور ليصبح بوسعك الإدارة بأكمل وجه.
يرسل برنامج Microsoft Office رسائل التحذير إلى صندوق الوارد دورياً ليبقيك مطلعاً على الأمور، مثل النشاطات والأحداث المجدولة القادمة المدونة في تقويمك، وتوجد عدة فوائد لاستخدام تقويم Outlook، ومنها:
- إنشاء المواعيد فورياً.
- توافر الميزات.
- الاشتراك في التقويمات عبر الإنترنت.
- تحقيق تعاون أفضل مع المنظمات والأشخاص.
- إدارة تقويمات المستخدمين الآخرين.
الجزء 2: طريقة إصلاح تقويم برنامج Outlook
سنذكر في القسم التالي أربع طرق بارزة يمكنها إصلاح مشكلاتك لتتيح لك تدفق العمل بسهولة في التقويم.
1. الإصلاح باستخدام مربع حوار التشغيل Run
لتصلح تقويم برنامج Outlook، ستحتاج إلى تشغيل سلسلة من الأوامر.
الخطوة 1: أغلق تطبيق Microsoft، وتأكد من عدم تشغيلها حتى في الخلفية.
الخطوة 2: اذهب إلى قائمة ابدأ، وأدخِل الأمر "Run".
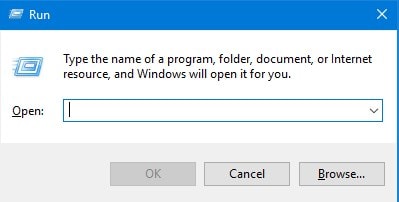
الخطوة 3: اكتب outlook/cleanreminders في مربع الحوار، ثم انقر على زر الموافقة ok.

الخطوة 4: أعِد فتح مربع حوار Run، ثم اكتب outlook/resetfolders فيه، ثم انقر على زر الموافقة.

الخطوة 5: شغل برنامج Microsoft Outlook مجدداً لترى ما إذا أُصلح تقويم برنامج Outlook.
2. الإصلاح باستخدام برنامج إصلاح البريد الإلكتروني
إذا لم تُصلح الملفات، يعد اختيار أداة إصلاح تقويم Outlook المناسبة ضرورياً لتحقيق النتائج المرجوة. ولنساعدك في ذلك، سأشارك معك أفضل أداة إصلاح للبريد الإلكتروني المسماة Wondershare Repairit للبريد الإلكتروني، والتي تعد واحدة من أفضل الحلول التي يُنصح باستخدامها لإصلاح ملفات OST وملفات PST التالفة.

-
أصلح ملفات PST وOST المتضررة في برنامج Outlook وفي كل مواقف تلف البريد الإلكتروني المحتملة، مثل توقف الأقراص الصلبة عن العمل، والقطاعات الرديئة، والهجمات الفيروسية وفيروسات حصان طروادة، وتلف برنامج Outlook أو الخلل في عمله، وإيقاف التشغيل غير الملائم، إلخ.
-
استرجاع رسائل Outlook المحذوفة منذ وقت طويل بمعدل نجاح 100%.
-
إصلاح الرسائل في دفعات دون أي حد للحجم، مع إمكان معاينتها كلها قبل الحفظ.
-
متوافق مع Windows 7/8/8.1/10/11، وWindows Server 2012/2016/2019، وMacOS X 10.11 وMacOS 12 (Monterey).
يتعامل هذا البرنامج بالإضافة إلى ذلك مع أخطاء برنامج Outlook، ويفعِّل البريد الإلكتروني في ملفات PST وOST، أو يلغي تفعيله في برنامج Outlook. باختصار شديد، هذا البرنامج أداة شاملة تتيح لك الاستفادة من برنامج Outlook استفادة قصوى.
لا بد وأنك تتساءل عن طريقة استخدام هذا البرنامج الآن، أو كيف يمكنه مساعدتك في إصلاح تقويم برنامج Outlook. لا تقلق! سأشارك عملية استخدام أداة إصلاح البريد الإلكتروني هذه خطوة بخطوة.
خطوات إصلاح تقويم برنامج Outlook باستخدام برنامج Wondershare Repairit لإصلاح البريد الإلكتروني:
الخطوة 1: شغل برنامج إصلاح البريد الإلكتروني في نظام Windows.
ستجد نافذة تطلب منك اختيار ملفات OST أو ملفات PST للبريد الإلكتروني، فانقر على خيار اختيار الملف Select File، ثم اختر الملفات التالفة التي تريد إصلاحها.

ستذكرك النافذة المنبثقة باختيار الملفات التالفة من الموقع باستمرار، لكن يمكنك البحث في مواقع مختلفة لتختار الملفات التالفة.
انقر على زر الإيجاد Find، أو على خيار إضافة الملفات Add File لتختار ملفات البريد الإلكتروني مباشرةً إذا كنت تعرف موقعها بالضبط.

الخطوة 2: عندما تضيف الملفات، انقر على زر الإصلاح Repair.
سيستعيد برنامج Repairit ملفات البريد الإلكتروني التالفة في بضعة ثواني.

الخطوة 3: بعد انتهاء عملية الإصلاح، ستجد ملفات البريد الإلكتروني المصلحة في الجانب الأيسر من اللوحة.
انقر بعدها على ملف البريد الإلكتروني نقراً مزدوجاً لتعاينه، وإذا بدى الملف على ما يرام، احفظ المستند في المجلد المرغوب.

3. استرجاع عناصر صندوق البريد من مجلد العناصر المحذوفة Deleted Items
تحذف أحياناً تقويم برنامج Outlook؛ إذا كانت هذه هي المشكلة، فلا تقلق! يمكنك استرجاع عناصر صندوق البريد المحذوفة من مجلد العناصر المحذوفة Deleted Items، إذ يعد مثل سلة المحذوفات الخاصة ببرنامج Outlook. تذكر أن مجلدات العناصر المحذوفة تمتلك فترة احتفاظ لا تتعدى بضعة أيام، ما يعني أن برنامج Outlook يزيل العناصر آلياً إذا لم تصلح الملفات خلال فترة الاحتفاظ. لتتجنب هذا الأمر، اتبع الخطوات الموضحة في الأسفل:
الخطوة 1: افتح قائمة الملف File، ثم انقر على الخيارات Options.
الخطوة 2: من نافذة خيارات Outlook، انقر على الخيارات المتقدمة Advanced.
الخطوة 3: اذهب إلى قسم Outlook Start & Exit، ثم احرص على عدم تفعيل خيار Empty Deleted Items عند إغلاق برنامج Outlook.
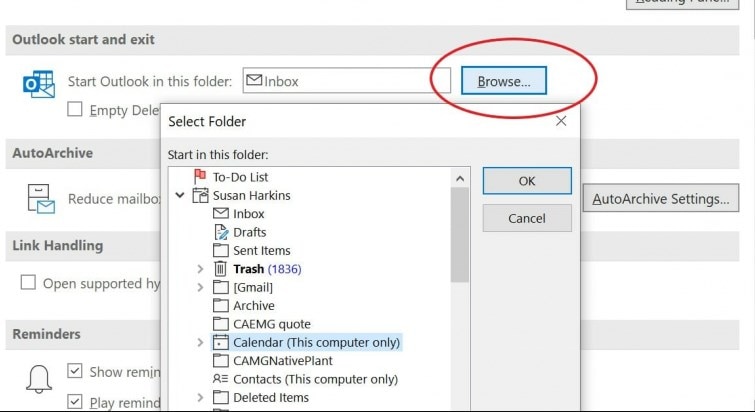
ملاحظة: يجب أن ننوه إلى أن الإجراءات المذكورة في الأعلى هي إجراءات احترازية، ويجب أداءها قبل وقوع المشكلة.
اتبع الخطوات لتنقل العناصر من مجلد العناصر المحذوفة Deleted Items Folder.
الخطوة 1: افتح برنامج Outlook، وابحث عن مجلد العناصر المحذوفة.
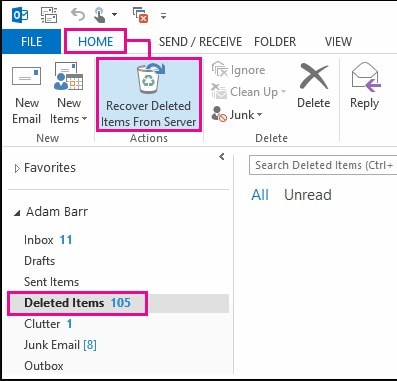
الخطوة 2: انقر بزر الفأرة الأيمن على العناصر التي تريد إعادتها من المجلد، ثم اختر النقل "Move"، وحدد أي مجلد آخر.
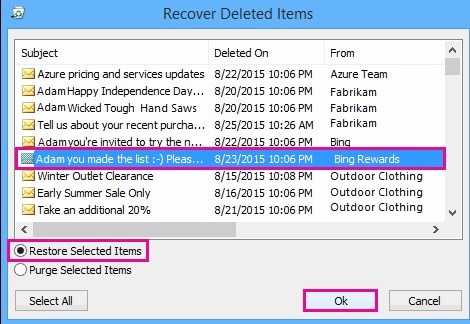
الخطوة 3: جِد اسم المجلد وانقل التقويم إليه، ثم انقر بعدها على زر الموافقة ok.
4. استخدام أداة إصلاح صندوق الوارد
تخزن عناصر برنامج Outlook وتفاصيله المهمة في ملفات PST، ومنها ملفات البريد الإلكتروني، والتقويمات، وجهات الإتصال، إلخ.
لكن إذا وقع التلف، ستتوقف ملفات Outlook عن العمل، ولن تتمكن من الوصول إلى المعلومات المهمة، لذا حاول إصلاحها باستخدام أداة إصلاح صندوق الوارد.
يمكنك حل مشكلة التلف، واسترجاع تفاصيل التقويم المهمة باستخدام أداة إصلاح صندوق الوارد، وذلك عبر الخطوات التي سنقدمها.
ما المقصود بأداة إصلاح صندوق الوارد؟ إنها أداة scanPST.exe.
الخطوة 1: شغل اداة إصلاح صندوق الوارد (scanPST.exe) لبرنامج Outlook من موقعها.
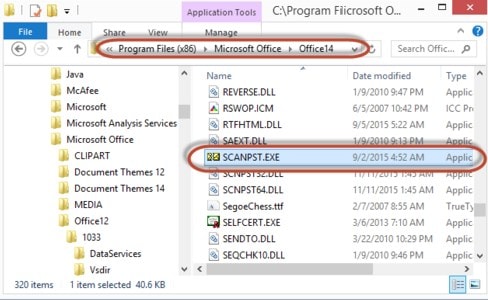
الخطوة 2: اذهب إلى موقع ملفات PST، ثم اختر ملف PST التالف.
الخطوة 3: انقر على زر البدء Start لتبدأ عملية الفحص.
الخطوة 4: انقر على خيار عملية بدء الإصلاح Start Repair.
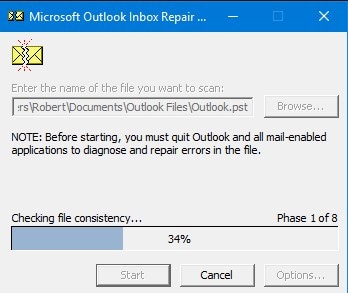
افتح برنامج Outlook الآن لتتفقد ما إذا حلت أداة إصلاح تقويم Outlook المشكلة أم لا.
أسئلة شائعة
-
السؤال 1. كيف يمكنني إصلاح الاجتماع التالف في برنامج Microsoft Outlook؟
-
الجواب 1: هذه طريقة استرجاع الاجتماعات في برنامج Outlook.
الخطوة 1: افتح العناصر المحذوفة.
الخطوة 2: من الشاشة الرئيسية، استرجع العناصر المحذوفة من الخادم.
ستفتح نافذة العناصر المحذوفة أمامك.
الخطوة 3: اختر العناصر التي تريد استرجاعها.
الخطوة 4: ستُنقل العناصر المسترجعة إلى مجلد المحذوفات.
يمكنك من هناك نقل الملفات.
-
السؤال 2. لِمَ لا يستجيب تقويم برنامج Outlook؟
-
الجواب 2: إن خطأ عدم استجابة تقويم Outlook يظهر يسبب ملفات PST التالفة. لهذا السبب، قد يساعدك إصلاح ملفات PST في حل المشكلة. يمكن أن تساعدك أداة Wondershare لإصلاح برنامج Outlook في حلها.
-
السؤال 3. كيف يمكن تشغيل برنامج Outlook في الوضع الآمن؟
-
الجواب 3:
الخطوة 1: شغل برنامج Outlook، ثم انقر على قائمة الملف File، ثم على زر الخيارات Options، ثم الإضافات Add-ins.
الخطوة 2: اختر إضافات COM، ثم انقر على زر Go.
الخطوة 3: ألغِ تفعيل كل الخيارات، وألغِ تفعيل الإضافات.
الخطوة 4: أعِد تشغيل الحاسوب، ثم اكتب outlook/safe في شريط البحث، ثم انقر بعدها على زر الموافقة ok.
-
السؤال 4. كيف يمكن إعادة ضبط تقويم برنامج Microsoft Outlook؟
-
الجواب 4:
الخطوة 1: افتح التقويم أو حزمة برنامج Outlook.
الخطوة 2: اذهب بعدها إلى خيار العرض View، ثم انقر على عرض القائمة List View.
الخطوة 3: انقر على خيار إعادة ضبط العرض الحالي Reset the Current View.
-
السؤال 5. كيف يمكن إخلاء تقويم Outlook بأكمله؟
-
الجواب 5:
الخطوة 1: اذهب إلى التقويم، ثم انقر على العرض View.
الخطوة 2: انقر على تغيير العرض من مجموعة العرض الحالية Change View.
الخطوة 3: انقر على خيار القائمة List، ثم على قائمة العناصر Item List، ثم اضغط زري CTRL + A.
الخطوة 4: انقر على زر الحذف Delete، وسيُحذف العنصر بأكمله.
خاتمة
حسناً، ماذا تنتظر؟ جرب الطرق المذكورة، وودع مشكلات التقويم في برنامج Outlook. كل الطرق التي شاركناها مجربة، لكننا نقترح اختيار أفضل حل لمشكلات برنامج Outlook، ومن الأفضل أن تتحدث مع الخبراء. بالإضافة إلى ذلك، سيكون برنامج Wondershare Repairit للبريد الإلكتروني متوفراً ليتيح لك إصلاح ملفات PST التالفة. بالتوفيق!

Khalid Abdullahi
contributor Editor
Generally rated4.5(105participated)