إصلاح مشكلة Outlook Slow to Receive Emails
تفقد لِمَ تواجه خطأ Outlook Slow to Receive Emails، وطرق إصلاح هذه المشكلة، بالإضافة إلى إصلاح رسائل البريد الإلكتروني المُستلمة التي لا يمكن فتحها باستخدام برنامج Wondershare Repairit for Email.
يُعرف برنامج MS Outlook بميزاته المتميزة، ويعمل دون أي مشكلة في الأنظمة المتوافقة. لكن عندما يزداد حجم صناديق البريد عبر الزمن، يصبح عملها أسوأ تدريجياً، ويظهر بالنتيجة خطأ Outlook is slow to receive emails.
لن يهم عدد مرات تحديثك للبرنامج، فلن تتمكن من رؤية رسائل البريد الإلكتروني والمرفقات المحملة إلا بعد مدة من الوقت. ستحتاج هنا إلى بعض الطرق الفعالة لتحل هذه المشكلة، لكن هل تعرف تلك الطرق؟ لا؟ لا تقلق، ستخبرك هذه المقالة عن كيفية إصلاح هذه المشكلة بطرق مختلفة.
الجزء 1: ما أسباب التأخير في استلام رسائل البريد الإلكتروني في برنامج Outlook؟
عندما يعمل المستخدمون في برنامج Outlook، غالباً ما يواجهون مشكلة Outlook is slow in sending emails. لذا، قبل أن أشرح الطرق الفعالة لحل مشكلة "outlook 365 slow to receive emails" ، لنناقش الأسباب هنا.
- ملفات PST المعطوبة
- ملفات PST مفرطة الحجم
- وجود عدد زائد من الإضافات
- سرعة الإتصال الرديئة بالإنترنت
- حركة مرور الشبكة الكثيفة
- عدم امتلاك حاسوبك الشخصي مساحة كافية
- بسبب مشكلات النسخ الاحتياطي في برامج فحص الفيروسات والرسائل الإلكترونية المزعجة.
- ملفات PST المجزئة
- مشاركة برنامج Outlook في عدة تقاويم
- عمل الحاسوب الشخصي في الخلفية
الجزء 2: لنصوب خطأ Outlook Slow to Send Emails
بعد تحليل الأسباب، حان وقت معرفة كيفية إصلاح مشكلة "outlook email slow to receive" في نظام Windows. إليك بعض الطرق لتسريع برنامج Outlook أملاً بالتخلص من هذه التأخيرات المزعجة.
ملاحظة: قبل تطبيق هذه الطرق، احرص على نسخ ملفات PST نسخاً احتياطياً.
الطريقة 1: تحقق من وجود القطاعات الرديئة في محرك الأقراص الصلبة
قد يستلم برنامج Outlook رسائل البريد الإلكتروني ببطء إذا وجد قطاعات رديئة في محرك أقراصك الصلبة، وكذلك في حال كانت ملفات PST مخزنة في أحد تلك المواقع التي تحوي قطاعات رديئة أيضاً.
استخدم أداة CrystalDiskInfo لتتحقق من بيانات SMART. تفقد حالة صحة محرك الأقراص الصلبة، واحرص على امتلاك محرك الأقراص صحة جيدة، تحقق أيضاً من عدم وجود أي تحذيرات بخصوص تعداد القطاعات المعاد تخصيصه Reallocated Sector Count.
بوسعك أيضاً استخدام نافذة موجه الأوامر Command Prompt لتشغل أمر التحقق من القرص Check Disk. لكن قبل تنفيذ الأمر التالي، أغلِق كل النوافذ المفتوحة.

أدخِل حرف "Y"، ثم اضغط زر ُEnter لتلغي تركيب المساحة المعدة للتخزين قسرياً.
ستُكشف أخطاء محرك الأقراص الصلبة وستُصلح باستخدام أمر CHKDSK، فأعِد تشغيل حاسوبك الشخصي، ثم افتح بعدها برنامج Outlook وتحقق من إصلاح خطأ "Outlook sends and receives slow".
الطريقة 2: ألغِ تجزئة محرك الأقراص الصلبة
تعد تجزئة القرص عملية تحصل عندما تُكتب الملفات، وتُعدل، وتُحذف، ويُعاد تحجيمها باستمرار. وعندما بتوزع ملف كبير في مواقع متعددة من محرك الأقراص، تُصبح قراءته وكتابته عملية تستغرق الكثير من الوقت. قد يكون ملف PST متجزئ أيضاً، مما يفسر ظهور خطأ "Outlook sends and receives slowly." في البريد الإلكتروني.
لذلك، إذا لم تكن ألغيت تجزئة محرك الأقراص الصلبة مؤخراً، فقد يكون أداء ذلك الأمر فكرة جيدة في هذا الموقف. ولإلغاء تجزئة محرك الأقراص الصلبة، اتبع الخطوات:
الخطوة 1: اكتب "defrag" في مربع البحث.
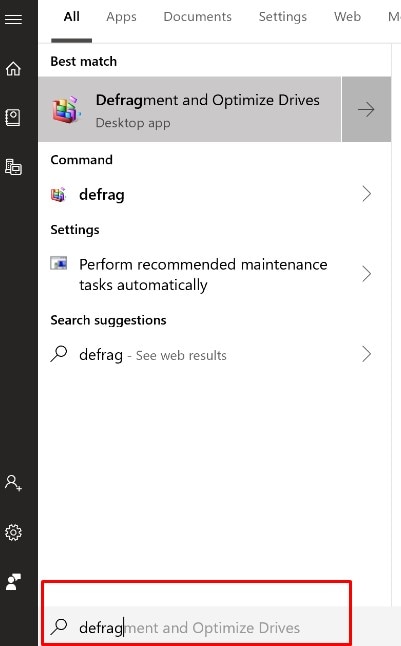
الخطوة 2: انقر على محركات الأقراص "Drives" لإلغاء تجزئتها وتحسينها "Defragment and Optimize".
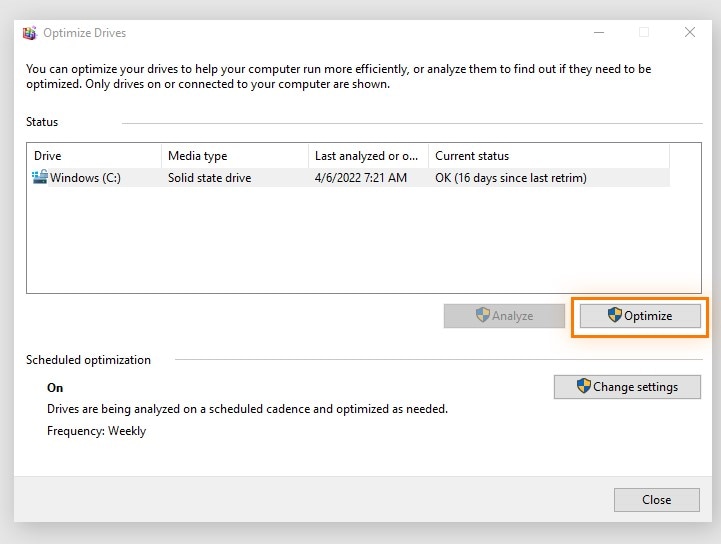
الخطوة 3: انقر على زر التحسين "Optimize" بعد اختيار محرك الأقراص المحتوي على ملف PST.
الخطوة 4: حسن أيضاً التقسيمات المختلفة قبل التحقق من برنامج Outlook.
الطريقة 3: إيقاف تشغيل الملحقات غير المتوافقة
قد يتأخر تحميل رسائل البريد الإلكتروني والمرفقات في برنامج Outlook بسبب الملحقات غير المتوافقة، ويمكنك حل مشكلة "outlook email slow to receive" عن طريق إيقاف تشغيل الملحقات المسببة للمشكلة أو إزالتها. إليك الإجراءات المطلوبة لأداء هذا الأمر:
الخطوة 1: اذهب إلى خيارات برنامج Outlook، ثم انقر على خيار الملحقات "Add-ins". الوصول إلى برنامج Outlook 2007 أو 2010.
الخطوة 2: اذهب إلى خيار الملف "File"، ثم إلى خيار إدارة ملحقات COM "Manage COM Add-ins" في برنامج Outlook 2013 أو النسخ اللاحقة.
سيعرض هذا الأمر مربع حوار يحتوي على كل الملحفات المثبتة حالياً.
الخطوة 3: ألغِ تحديد كل المربعات لإلغاء تفعيل كل الملحقات.
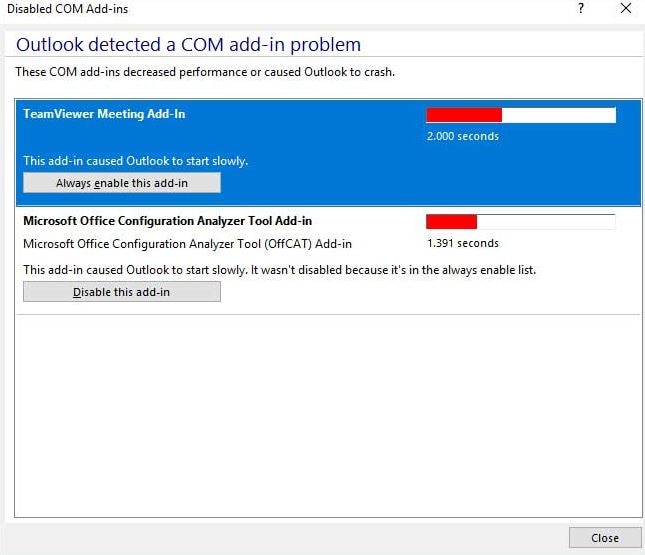
حاول الآن إرسال الرسائل، أو استلامها، أو إعادة توجيهها، أو الرد عليها لتتحقق من نجاح الطريقة.
شغل كل وصلة فردياً وتحقق من برنامج Outlook، سيساعدك هذا الأمر في الكشف عن الملحق المسبب للمشكلة.
الخطوة 4: اضغط ملفات PST
كما قلنا سابقاً، قد يسبب ملف PST الكبير بطء عمل برنامج Outlook. يزيل إلغاء تجزئة محرك الأقراص الصلبة أي مساحات فارغة غير ضرورية، وقد تكون هذه المساحات الفارغة متشكلة في ملفات PST بسبب حذف رسائل البريد الإلكتروني الاعتيادي.
يمكنك أيضاً ضغط ملفات PST في برنامج Outlook، ويعد ضغط مجلدات البريد الإلكتروني لتصغير حجمها من الإجراءات الأخرى التي يمكنك اتخاذها للتخلص من خطأ "Outlook slow sending email". وإذا كان حجم الملف أكبر من 1 غيغا بايت، يُستحسن أن تحذف أي بريد إلكتروني يحوي ملحقات كبيرة، أو أن تحفظ بعض رسائل البريد الإلكتروني في الأرشيف.
لتضغط ملفات PST:
الخطوة 1: انقر على خيار الملف "File"، ثم على خيار إدارة ملفات البيانات "Data File Management".
انقر على خيار إعدادات الحساب "Account Settings" في قائمة الملف في نسخ برنامج Outlook الأحدث.
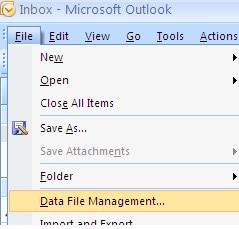
الخطوة 2: انقر نقراً مزدوجاً على ملف البيانات الذي تريد ضغطه بعد اختيار مبوبة ملفات البيانات "Data Files".

الخطوة 3: اضغط على زر الضغط الآن "Compact Now" لتبدأ بضغط حجم ملف المجلد الشخصي.
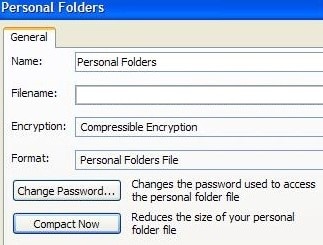
الخطوة 4: عندما تنقر على زر الضغط الآن، سيبدأ برنامج Outlook بعملية ضغط ملف المجلد الشخصي.

الطريقة 5: وضع Cached Exchange
إذا كنت تملك حساب Microsoft Exchange، احرص على تفعيل وضع "Cached Exchange Mode".
الخطوة 1: اذهب إلى خيار الملف "File"، ثم إلى إعدادات الحساب "Account Settings".
الخطوة 2: انقر بعدها على زر التغيير "Change" للحساب المدون في مبوبة "Email".
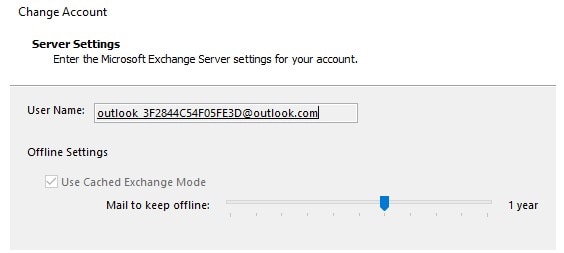
سيبقى أحدث بريد إلكتروني غير متصل، وسيجعل هذا بالنتيجة كل شيء يحمل بسرعة أكبر عندما تفتح رسائل البريد الإلكتروني الحديثة.
الجزء 3: استلمت رسالة البريد الإلكتروني، لكن لا يمكنك فتحها؟ أصلحها!
إذا كانت ملفات PST لبرنامج Outlook معطوبة، ستستغرق رسائل البريد الإلكتروني وقتاً لفتحها. لذا، لتصلح ملفات PST المعطوبة، ما عليك سوى استخدام أداة إصلاح بريد إلكتروني محددة. يوجد العديد من أدوات إصلاح البريد الإلكتروني المتوفرة، لكن أفضلها هو برنامج Wondershare Repairit for Email.
أنصح بهذه الأداة شخصياً، فيمكن لأداة Wondershare Repairit for Email إصلاح ملفات PST وملفات OST المتضررة، ويمكنها استرجاع البيانات في ملفات PST جديدة. فضلاً عن ذلك، تساعد هذه الأداة في استعادة بيانات صندوق البريد كلها، مثل جهات الإتصال، ورسائل البريد الإلكتروني، والمهام، والمزيد، بغض النظر عن درجة التلف فيها.

-
أصلح ملفات PST وOST المتضررة في برنامج Outlook وفي كل مواقف تلف البريد الإلكتروني المحتملة، مثل توقف الأقراص الصلبة عن العمل، والقطاعات الرديئة، والهجمات الفيروسية وفيروسات حصان طروادة، وتلف برنامج Outlook أو الخلل في عمله، وإيقاف التشغيل غير الملائم، إلخ.
-
استرجاع الرسائل المحذوفة منذ وقت طويل من Outlook، واستخراج الرسائل والمجلدات والتقاويم في غضون ثوان.
-
إصلاح رسائل البريد الإلكتروني المعطوبة واستعادة رسائل البريد الإلكتروني المحذوفة بنسبة 100٪.
-
إصلاح الرسائل في دفعات دون أي حد للحجم، مع إمكان معاينتها كلها قبل الحفظ.
-
متوافق مع Windows 7/8/8.1/10/11، وWindows Server 2012/2016/2019، وMacOS X 10.11 وMacOS 12 (Monterey).
لنناقش الآن طريقة إصلاح رسائل البريد الإلكتروني المعطوبة باستخدام برنامج Wondershare Repairit للبريد الإلكتروني.
الخطوة 1: حمل ملفات PST أو ملفات OST
افتح برنامج Wondershare Repairit for Email، ثم انقر بعدها على خيار "Select File" لتحمل الملفات المعطوبة.

انقر على زر الإصلاح "Repair" بعد اختيار الملفات من الموقع المختار، بوسعك بعدها تحميل رسائل البريد الإلكتروني الفردية، أو سلسلة منها.

الخطوة 2: أصلح ملفات PST المحملة لبرنامج Outlook
سيستعيد برنامج Repairit for Email ملفات PST أو ملفات OST المعطوبة آلياً في غضون ثوانٍ.

الخطوة 3: معاينة ملفات البريد الإلكتروني المصلحة وحفظها.
يتيح لك برنامج Repairit معاينة بيانات صندوق البريد في برنامج Outlook بعد إتمام عملية الإصلاح؛ اختر أولاً ما تريد حفظه، ثم انقر بعدها على زر الحفظ "Save" لتحفظ ملفات PST أو ملفات OST في حاسوبك.

أسئلة شائعة
-
السؤال 1. لِمَ يستغرق برنامج Outlook وقت طويل في استلام البريد الإلكتروني؟
-
الجواب 1: يعد التأخير في استلام البريد الإلكتروني في حساب Outlook من المشكلات الشائعة، ويحدث هذا الأمر عند تثبيت برنامج مضاد للفيروسات أو برنامج تصفية للرسائل المزعجة في حاسوب المستخدم أو في الخادم.
-
السؤال 2. لماذا تكون عملية المزامنة في برنامج Outlook بطيئة للغاية؟
-
الجواب 2: بسبب طبيعة عملية المزامنة التي تتطلب الكثير من الموارد، فقد تستغرق هذه العملية وقتاً، وذلك اعتماداً على سرعة الإتصال بالإنترنت.
-
السؤال 3. كيف يمكنني إصلاح البريد الإلكتروني المتأخر في برنامج Outlook؟
-
الجواب 3: يمكنك إصلاح خطأ "Outlook 365 slow to receive emails" عبر تغيير إعدادات حسابك. إليك الخطوات:
الخطوة 1: اذهب إلى الرسالة المؤخرة.
الخطوة 2: انقر على خيار تأخير التسليم "Delay Delivery" في قسم الخيارات.
الخطوة 3: انقر بعدها على زر الموافقة "OK"، ثم ألغِ تحديد مربع عدم التوصيل قبل الموعد "Do Not Deliver Before".
-
السؤال 4. كيف يمكنني تسريع برنامج Outlook؟
-
الجواب 4: لتتجنب التأخير في استلام رسائل البريد الإلكتروني في برنامج Outlook، سيتعين عليك تسريع البرنامج. لذا، إليك الخطوات الـ5 السهلة لتسريع برنامج Outlook:
الخطوة 1: احفظ رسائل البريد الإلكتروني الكاملة من IMAP.
الخطوة 2: أطفئ الملحقات.
الخطوة 3: اضغط ملفات PST.
الخطوة 4: أطفئ ميزة RSS.
الخطوة 5: أصلِح ملفات PST.
-
السؤال 5. كيف يمكنني إرسال البريد الإلكتروني بسرعة أكبر؟
-
الجواب 5: اتبع النصائح الـ6 لإرسال البريد الإلكتروني بسرعة أكبر:
النصيحة 1: أغلق نافذة الدردشة.
النصيحة 2: حدد عدد محادثات البريد الإلكتروني المرئية في صندوق الوارد.
النصيحة 3: احتفظ بنسخة من رسائل البريد الإلكتروني.
النصيحة 4: خفف عدد مبوبات صندوق الوارد.
النصيحة 5: استخدم وصلات المسنعرض بحذر.
النصيحة 6: استخدم برنامج حجب الإعلانات.
خاتمة
بعد قراءتك لهذه المقالة حول إصلاح مشكلة "Outlook slow to receive emails"، ستتمكن من حل هذه المشكلة. فضلاً عن ذلك، إذا واجهت بطئاً في إرسال البريد الإلكتروني في برنامج Outlook، أو لم تتمكن من فتح رسائل البريد الإلكتروني، جرب برنامج Wondershare Repairit للبريد الإلكتروني، إذ تعد هذه الأداة أفضل أداة لاستعادة البريد الإلكتروني المعطوب.

Khalid Abdullahi
contributor Editor
Generally rated4.5(105participated)