إصلاح Outlook في Mac
تعرف على سبب تلف ملفات Outlook وكيفية إصلاحها في Mac في بضع نقرات باستخدام Repairit - Email Repair.
لا بد أنك كغيرك من الناس تستخدم عدة أدوات في المجال المهني. من الأدوات المعقدة إلى الأدوات الأساسية مثل Microsoft Outlook، نرى ملايين المستخدمين لها حول العالم. ويعد Microsoft Outlook من أشهر الأدوات التي يوصي بها كافة المحترفين للتعامل مع الكميات الثقيلة من البريد الإلكتروني. أثناء استخدامه في Mac، قد تحتاج أحياناً إلى إصلاح Outlook في Mac.
سنعلمك في هذا المقال كيفية تولي الأمر، ثم سنقدم لك الحلول المناسبة لإصلاح Outlook Mac.
الجزء 1: المشكلات المعتادة في Outlook على Mac
لا بد لك من الوعي بأسباب المشكلات التي تحدث في جهازك، فإذا وجدت مشكلة في Outlook، ابحث عن منشئها حتى تجده. إليك في ما يلي بعض الأسباب البارزة: إذا شئت إصلاح Outlook في Mac، فعليك أن تتأكد من ماهية المشكلة. فانظر في هذه السلسلة من الأسباب المحتملة:
نسخة قديمة من macOS
مشكلات Outlook في Mac ليست ذات منشأ معقد، بل إنها قد تكون بسيطة جداً مثل نسخة قديمة من macOS، فقد يؤدي غياب التحديث إلى عدة أخطاء برمجية تسبب مشكلات لخدمات مثل Outlook في Mac.
تطبيق قديم
قد تكون المشكلة في تطبيق معين وليس في تحديث نظام Mac، وذلك إن كان التطبيق لا يحدث باستمرار. في هذه الحالة، يكون الحديث الطريقة الوحيدة الفعالة؛ انظر تطبيق Outlook في Mac، وهل هو مفتقر إلى أي تحديثات أساسية تعيق عمله.
تلف أو ضرر في ملف بيانات البريد الإلكتروني
هل تود استيراد ملف PST إلى Outlook في Mac؟ عند استيراد ملف PST من مصدر آخر، سيكون معرضاً لخطر التلف، الذي يجعله بلا فائدة. في مثل هذه الظروف، لا بد من صيانة شاملة لملف البيانات، ويبدأ الإصلاح من الجذور.
تراكم الذاكرة المؤقتة أو تغيير الإعدادات
التعامل مع البريد الإلكتروني عبر عميل (برمجية) مهمة قد لا تكون سهلة، وقد تخطئ فتغير بعض الإعدادات الحساسة بغير قصد. وأحياناً قد تكون الذاكرة المؤقتة ممتلئة، وفي الحالتين عليك تغيير إعدادات Outlook بما يلائم لإصلاح Outlook في Mac.
الجزء 2: كيفية إصلاح Outlook في Mac فوراً
هل أنت جاهز لتعلم بعض الطرق الرائعة لإصلاح Outlook في Mac؟ بما أن Outlook من البرامج المهمة في مجال البريد الإلكتروني، فلا بد أن يكون مجهزاً بحيث تعمل كافة الإجراءات فيه بسلاسة. تابع القراءة لتتعلم كيفية إصلاح Mac في Outlook فوراً.
الطريقة 1: إعادة تشغيل Mac
أول ما عليك تجربته لإصلاح مثل هذه الأخطاء: إعادة تشغيل النظام، فقد تكون المشكلة في خلل برمجي خفي يعيق عمله ويسبب الخلل. اتبع ما يلي لإصلاح Outlook في Mac:
الخطوة 1: انقر على أيقونة "Apple" أعلى يسار الشاشة.
الخطوة 2: بعد ظهور القائمة المنسدلة، انقر على "Restart" وأكد عملية إعادة تشغيل Mac.
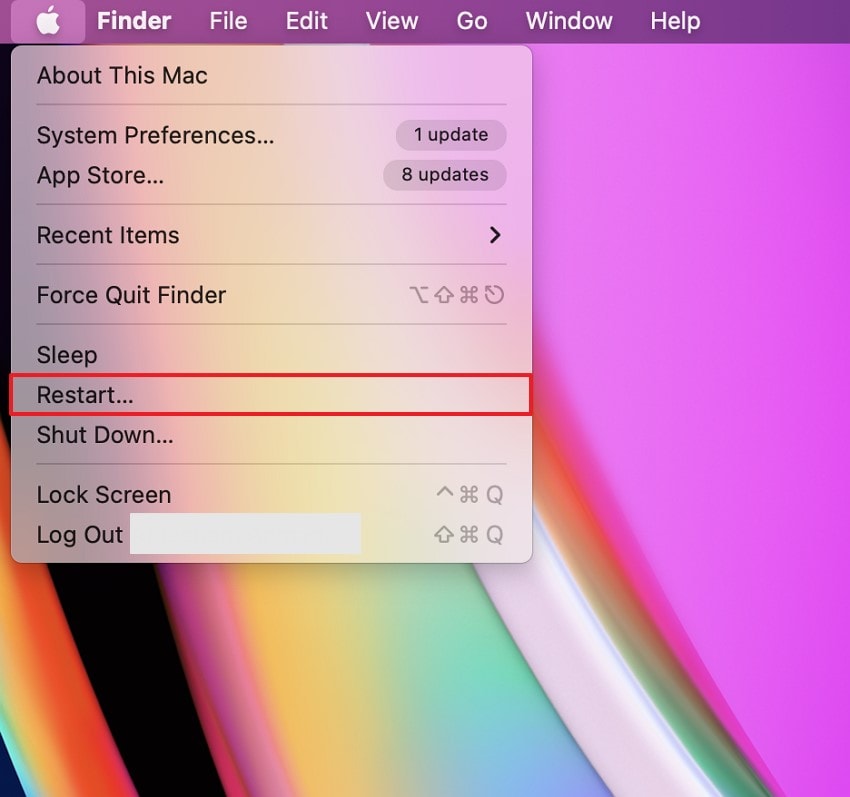
الطريق 2: تحديث Mac إلى آخر نسخة
كما ناقشنا في الأسباب، قد يكون عدم تحديث Mac أحد أسباب اختلال عمل Outlook في Mac، ولحل المشكلة لا بد من تحديث النظام إلى آخر نسخة، بذلك تزول العمليات الضارة التي تمنع Outlook من العمل كما ينبغي له. وإن شئت إصلاح Outlook Mac، فحدث نظام macOS.
الخطوة 1: انقر على أيقونة "Apple" لفتح القائمة
بعد ذلك، اختر "About This Mac" من القائمة الفرعية Apple.

الخطوة 2: بعد دخول النافذة الجديدة، انقر على زر "Software Udate"
لتُفتح لك شاشة جديدة.
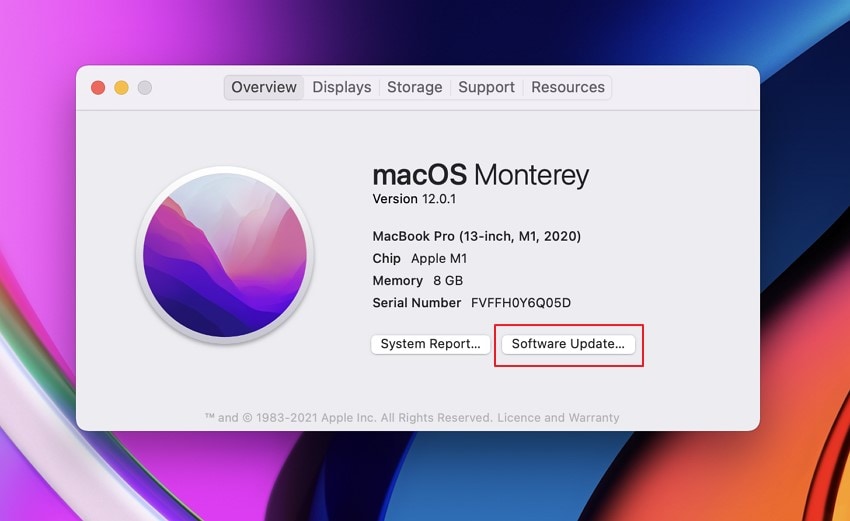
الخطوة 3: في الشاشة الجديدة، سيتحقق الجهاز من حاجة نظام macOS إلى التحديث.
إن كان Mac في حاجة إلى التحديث، فانقر على "Update Now"

الطريقة 3: استخدام Microsoft AutoUpdate في Mac
عند تثبيت Microsoft Outlook من الإنترنت، فهو يأتي بنظامه المحدث. ويمكن أن تكون مشكلة Microsoft Outlook في Mac ذات طبيعة مباشرة للغاية، وقد يكفي التحديث بصورة صحيحة ليعمل البرنامج على الجهاد بسلاسة. كل ما تحتاج إليه لإتمام التحديث بضع ثوان، وإليك خطوات إصلاح Outlook Mac:
الخطوة 1: افتح Outlook في نظام Mac وتابع إلى قائمة "Help".
انقر على "Check for updates" من القائمة المنسدلة.

الخطوة 2: في حالة تعذر التحقق المستمر من تحديثات التطبيقات
تقدم شركة Microsoft أداة Microsoft AutoUpdate لهذا الغرض.
الخطوة 3: شغل الأداة وانظر خيار "Automatically keep Microsoft Apps up to date".
إذا وجدت لبرنامج Outlook تحديثا متوفراً، فانقر على "Update".

الطريقة 4: تحديث Outlook من متجر App Store
هل ثبتّ Outlook من متجر App Store؟ عليك إذاً أن تحدثه من هناك، وهي مهمة سهلة وبسيطة. إليك الخطوات المطلوبة:
الخطوة 1: شغل جهاز Mac وانقر على أيقونة "App Store" من the Dock.
أو افتحه من التطبيقات "Applications" عبر "Finder".

الخطوة 2: تظهر شاشة أخرى، فتوجه إلى التبويب "Update" من اللوحة اليسرى.
وفي القائمة، إذا وجدت "Outlook" في Mac فانقر على "Update".

الطريقة 5: الإصلاح باستخدام Repairit for Email
هل كنت تتطلع إلى استيراد ملف PST إلى Outlook في Mac؟ هذه طريقة لإصلاح ملف البريد الإلكتروني في حال تلفه لأي سبب من الأسباب، وهو أمر ممكن في برنامج Wondershare Repairit for Email الذي يقدم خدمات استثنائية في مجال إصلاح ملفات البريد الإلكتروني.
تتيح هذه الأداة إصلاح ملفات البريد الإلكتروني واستعادتها بسهولة، وتحل كل مشكلات ملفات البيانات كما أنها ذات توافقية حيوية. يمكنك استخدام Windows أو Mac بحسب الهدف المطلوب، لذا اتبع الخطوات الآتية لاستخدام الأداة على النحو المثالي:

-
أصلح ملفات PST وOST المتضررة في برنامج Outlook وفي كل مواقف تلف البريد الإلكتروني المحتملة، مثل توقف الأقراص الصلبة عن العمل، والقطاعات الرديئة، والهجمات الفيروسية وفيروسات حصان طروادة، وتلف برنامج Outlook أو الخلل في عمله، وإيقاف التشغيل غير الملائم، إلخ.
-
استرجاع رسائل Outlook المحذوفة منذ وقت طويل بمعدل نجاح 100%.
-
إصلاح الرسائل في دفعات دون أي حد للحجم، مع إمكان معاينتها كلها قبل الحفظ.
-
متوافق مع Windows 7/8/8.1/10/11، وWindows Server 2012/2016/2019، وMacOS X 10.11 وMacOS 12 (Monterey).
الخطوة 1: إضافة ملف PST
افتح Repairit for Email في جهازك وأضف ملف PST التالف، وستستورد تفاصيل ملف PST كلها إلى أداة Repairit.

الخطوة 2: ابدأ إصلاح ملف PST
انقر على زر "Repair" عقب إضافة الملف لتبدأ عملية الإصلاح، واستعد كافة رسائل البريد الإلكتروني عبر ملف PST.

الخطوة 3: إصلاح رسائل البريد الإلكتروني
بعد إتمام العملية يمكنك استعراض كافة المحتوى المسترجع عبر المنصة، وبعد أن تقرر ما تريد حفظه منه حدد له مساراً في الجهاز.

الطريقة 6: حذف ملفات التفضيل من Outlook
إذا كانت المشكلة أعقد من أن يحلها تحديث Outlook، فانتقل إلى التقنيات الأخرى. ولعلك المشكلة وليدة إعدادات خاطئة، وأفضل حل لذلك حذف ملفات التفضيل من Outlook.
سيساعد ذلك على إعادة بدء العملية بصورة صحيحة، إذ سيعاد ضبط إعدادات Outlook كما ستزال الذاكرة المؤقتة المتراكمة. اتبع الخطوات الآتية لإصلاح Outlook في Mac:
الخطوة 1: إغلاق Outlook وكافة الوظائف المرتبطة به على جهازك.
انقر على أيقونة "Search" الظاهرة أعلى يمين شريط القوائم.

الخطوة 2: اكتب "Terminal" لفتح الطرفية في Mac، ثم أدخل الأمر التالي:
defaults delete com.microsoft.Outlook; killall csprefsd
بهذا يعاد ضبط كافة الإعدادات في Outlook وتختفي المشكلات كلها.
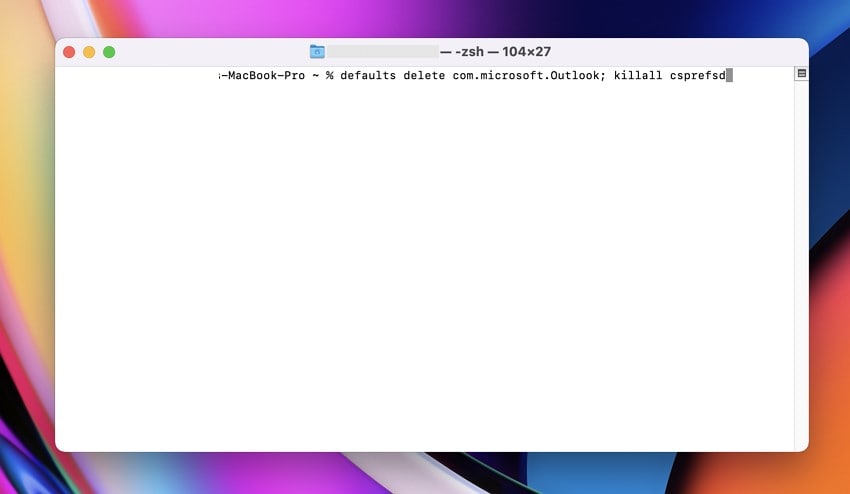
الطريقة 7: إضافة حساب Outlook جديد
إن لم يعمل شيء مما سبق، فضع في الحسبان إضافة حساب Outlook جديد، علماً أن عملية نقل محتوى بيانات الحساب السابق إلى حساب جديد لا تأخذ سوى بضع خطوات. ولفهم هذه الطريقة أكثر، ألق نظرة على مراحل إضافة حساب جديد إلى Outlook.
تصدير ملف OLM من الحساب السابق
الخطوة 1: افتح Outlook في جهاز Mac وتابع إلى تبويب "File".
اختر "تصدير" من ضمن الخيارات لفتح نافذة جديدة.

الخطوة 2: لإعداد ملف OLM، حدد كل ما تريد تصديره.
يجوز ذلك بإفراد الملفات كلاً على حدة أو بأخذ كل فئة كاملة، ثم النقر على "Continue" للمتابعة.

الخطوة 3: حدد مساراً لملفات OLM.
والآن، صدِّر ملف OLM إلى Mac.

إضافة حساب Outlook جديد
الخطوة 1: أضف حساباً جديداً بالنقر على "Outlook" من القائمة في الأعلى.
انقر على "Preferences" من بين الخيارات المتوفرة
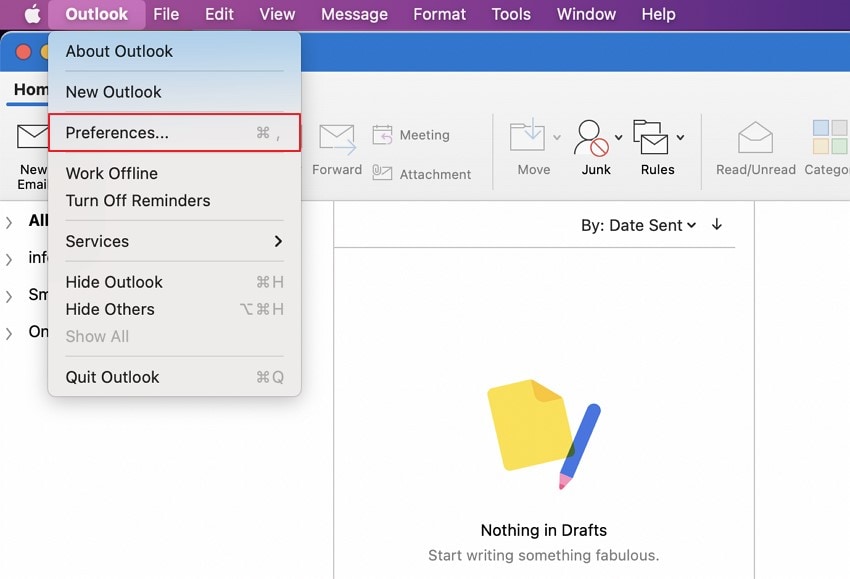
الخطوة 2: بعد فتح نافذة جديدة، انقر على التبويب "Accounts"
وعلى الشاشة التالية، انقر على أيقونة "+" واختر "New Account".

الخطوة 3: ستُوجه الآن إلى شاشة البدء.
أدخل عنوان البريد الإلكتروني متبوعاً بكلمة سر الحساب لإعداد حساب Outlook جديد على Mac.

استيراد ملف OLM
الخطوة 1: بعد فتح الحساب الجديد في Outlook، انقر على تبويب "ملف".
اختر "Import" الخيارات المتاحة.

الخطوة 2: اختر بعد ذلك نوع الملف الذي تريد استيراده إلى Outlook في Mac.
انقر على "Continue" لاستعراض ملفات OLM المصدرة سابقاً، ثم انقر على زر "Import".

خاتمة
هل تعرفت على بعض الطرق المفيدة لإصلاح Outlook في Mac؟ يمكنك باستخدام الطريقة الصحيحة إجراء مختلف أنواع التغييرات بمهارة، وإن رأيت أن المشكلة قد تكون في ملفات بيانات Outlook، فجرب استخدام Wondershare Repairit، إذ يعطيك Repairit for Email نتائج دقيقة والعمل عليه سلس وانسيابي دائماً.

Khalid Abdullahi
contributor Editor
Generally rated4.5(105participated)