إصلاح مشكلة توقف البحث في outlook عن العمل
تعرف على سبب حدوث خطأ "توقف البحث في Outlook عن العمل" والحلول الممكنة لإصلاحه.
لقد كان Outlook واضحاً للغاية على المستويين الشخصي والمهني. ومن كونه عميل البريد الإلكتروني الرئيسي في بداياته قطع Outlook شوطاً كبيراً حتى أصبح مورد للبريد الإلكتروني. وتلقى Outlook خلال تلك الفترة تقارير عن حدوث الكثير من المشكلات من ضمنها المشكلات المتعلقة بعمل Outlook. ولذلك يتناول هذا المقال بشكل تفصيلي إحدى تلك المشكلات التي قد تواجهك.
فهرسة Outlook عبارة عن ميزة أساسية وضرورية في هذه المنصة. وفي حال توقفها عن العمل بشكل صحيح يرجح عندها حدوث أكثر من مشكلة. ولذلك يقدم هذا المقال دليل إصلاح فهرسة Outlook. فلنتعرف سوية على ما يتضمنه من تفاصيل عن إصلاح هذه الميزة في Outlook.
قائمة المحتويات
الجزء 1: ما وظيفة فهرس Outlook؟
فهرس Outlook إحدى ميزات عميل البريد الإلكتروني الممتعة للغاية. وعند الحديث عن أساس هذه الميزة، سيكون محور الاهتمام حول كيفية الحفاظ على فهرسة المصطلحات الهامة في رسائل البريد الإلكتروني. حيث تعمل بشكل يشابه المرجع، إذ تتيح للمستخدم البحث عن عنصر محدد يندرج ضمن أحد المصطلحات. ويمكن القول أن فهرس Outlook بمثابة النسخة الرقمية من المرجع الكامل والتي صدرت في عام 2010.
لم تُتح الفرصة أمام مستخدمي Outlook 2007 للتمتع بميزة فهرسة رسائل البريد الإلكتروني الموقعة والمشفرة. بينما سمحت إصدارات Outlook الأحدث منها بفهرسة رسائل البريد الإلكتروني المشفرة والموقعة. حيث تتوقف كثافة البيانات المفهرسة على المجلدات التي يختارها المستخدم. لأن عملية البحث تتمحور حول تلك الاختيارات. ويختلف الأمر بشكل أساسي بين إصدارات Outlook تبعاً لاختيار البيانات.
الجزء 2: ما سبب توقف ميزة البحث في Outlook عن العمل؟
ما الأسباب المحتملة وراء حدوث مشكلة توقف البحث في Outlook عن العمل؟ على الرغم من وضوح الأسباب بشكل كبير، قد يحتاج المستخدم إلى التحقق منها. لذلك إليك هذه الإحاطة لمساعدتك على تغيير أي احتمال قد يتسبب بحدوث هذه المشكلة. ولنكتشف الآن ما أسباب حدوث مشكلات فهرسة Outlook:
ملفات PST تالفة
تأتي ملفات PST التالفة في رأس القائمة. فقد تتسبب في تلف بيانات البريد الإلكتروني، وبالتالي فشل في عمل ميزة البحث. وبما أن ملف PST لا يعمل بشكل صحيح، من المحتمل أن تكون ميزة الفهرسة غير مناسبة.
انتهاء صلاحية Microsoft Outlook
قد تنتهي صلاحية Microsoft Outlook الموجود في الجهاز. لذلك تأكد من تحديث النسخة التي تستخدمها، فحدوث بعض المشكلات قد يجعل الأمر صعباً. وبالتالي سيحدث خلل في مختلف ميزات المنصة. ومن ضمنها مشكلة توقف البحث في Outlook عن العمل.
حدوث مشكلات في السجل
قد تحدث مشكلة فهرسة Outlook بسبب سجل Windows. وقد يكون حدوث مشكلات في العنصر المذكور سبباً في حدوث مشكلات في Outlook بأكثر من طريقة. بما فيها المشكلات التي تحدث أثناء البحث في Outlook.
مشكلات في Indexing Status
من الضروري تفقد حالة فهرسة Outlook بشكل جيد. فقد تصبح ميزة البحث عديمة الفائدة في حال عدم اختيار أي عنصر ليدخل في عملية الفهرسة.
الجزء 3: كيفية إصلاح فهرس Outlook
لنبدأ الحديث عن تفاصيل إصلاح مشكلة فهرسة Outlook. يتوفر العديد من الحلول المختلفة للتعامل مع تلك المشكلة. لكن من الأفضل استخدام أنسب حل يتيح إصلاح مشكلة فهرسة Outlook.
الحل 1: تحديث Microsoft Outlook
اخترنا أن نبدأ بالحلول التي تتعلق بأبسط أسباب مشكلة الفهرسة وأكثرها حدوثاً. إذ سيعاني Outlook من مشكلات متعددة في حال عدم تحديثه. ويؤدي إلى خلل في كثير من الميزات بما فيها فهرسة Outlook. ولذلك يستعرض المقال أدناه طريقة تحديث Microsoft Outlook:
تحديث Outlook 2013 و2016 و2019
الخطوة 1: يجب في البداية الدخول إلى Microsoft Outlook في جهاز الكمبيوتر ثم الانتقال إلى علامة التبويب "File".
حيث ستجد الخيار "Office Account".
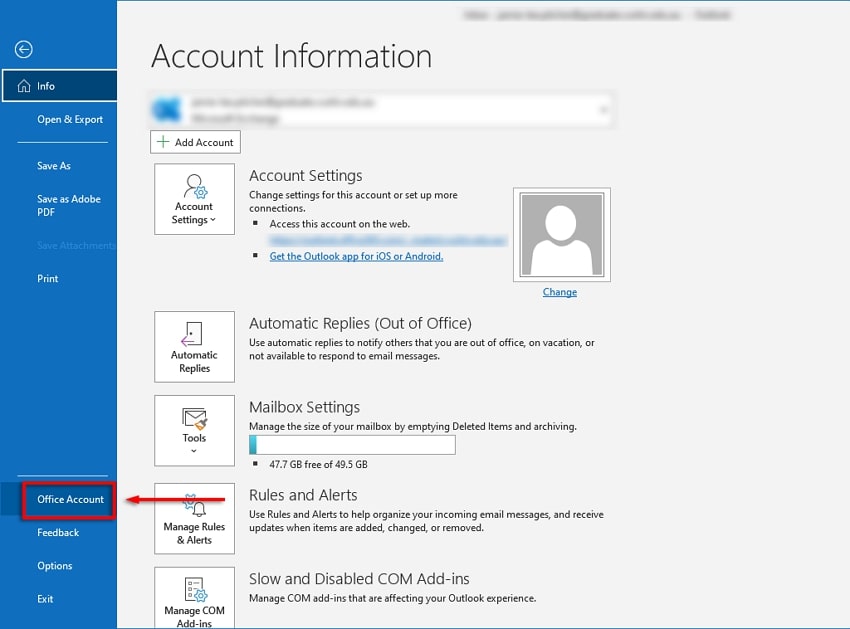
الخطوة 2: وضمن قسم "Product Information"، ستجد زر "Update Options".
تأكد من تقعيل التحديثات لنسخة Outlook التي تستخدمها. وضمن القائمة المنسدلة انقر على زر "Update Now" لتحديث Outlook.
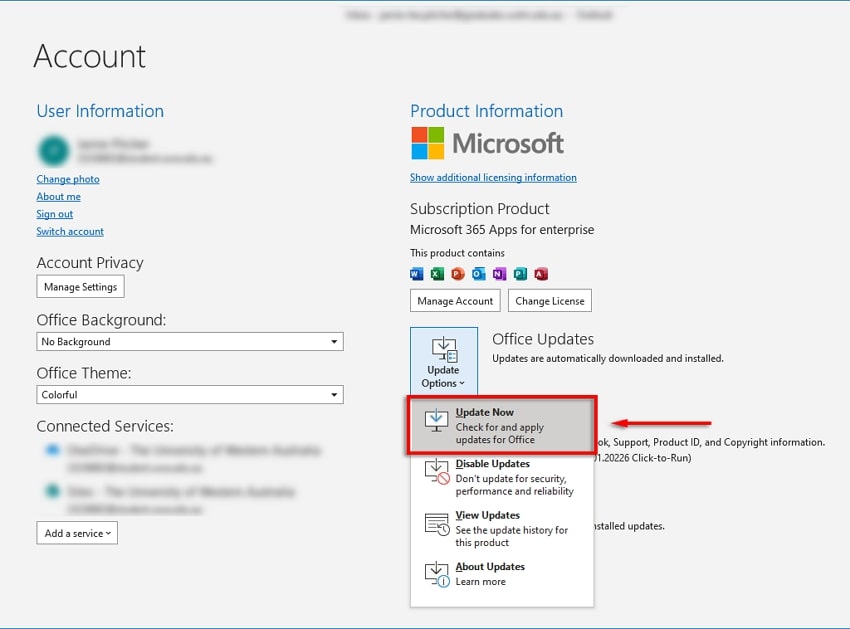
تحديث Outlook 2010
الخطوة 1: افتح Microsoft Outlook 2010 في جهاز الكمبيوتر وانتقل إلى علامة التبويب "Help".
ثم انقر على خيار "Check for Updates" للمتابعة ضمن الخيارات المتاحة.
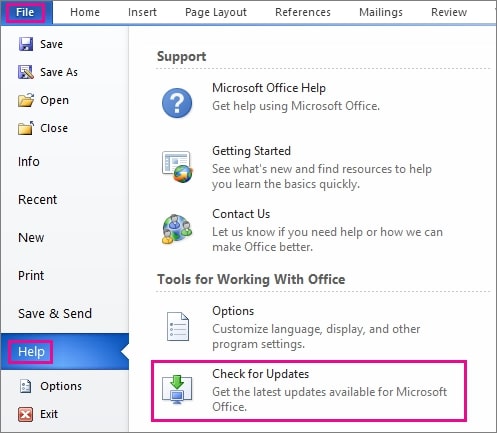
الخطوة 2: في حال كان زر "Install Updates" أو زر "Check for Updates" متاح، انقر عليه.
يمكنك بدلاً من ذلك الانتقال إلى خيار "Automatically Download and Install". واضغط على "Check for Updates" من القائمة لتحديث نسخة Outlook التي لديك.
الحل 2: إعادة إنشاء فهرس Outlook
بغض النظر عن النظام المستخدم، قد يتعرض فهرس Outlook لعدد من المشكلات، مما قد يتسبب بتلف الفهرس، الذي يحتاج عندها إلى إعادة إنشاء. ولذلك يتيح استخدام أحد الخيارين الحيويين التاليين إعادة إنشاء فهرس Outlook.
الطريقة 1: استخدام البرامج والميزات
الخطوة 1: انتقل إلى الحقل المخصص للبحث من خلال الضغط على مفتاح الاختصار "Windows + S" واكتب "Control Panel."
وبمجرد أن تفتح، اتجه إلى "Programs & Features" عبر قسم "Programs."
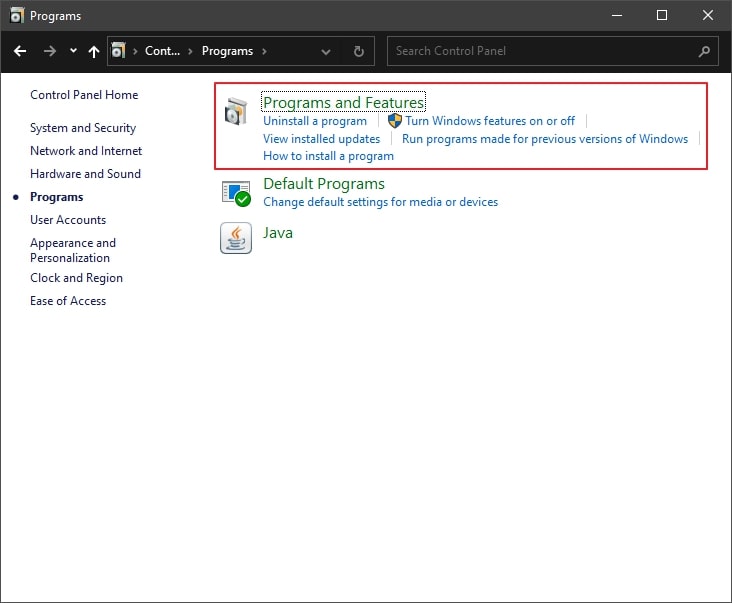
الخطوة 2: انتقل إلى الأسفل عبر البرامج وابحث عن إصدار Outlook.
وحالما تختاره، انقر على زر "Change" ستجده في الأعلى.
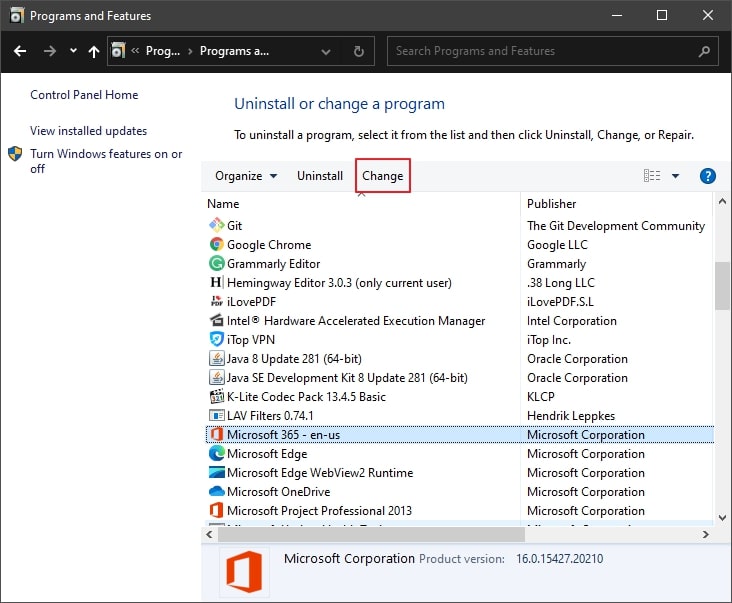
الخطوة 3: اضغط على الخيار "Quick Repair" لإصلاح مشكلة الفهرسة دون الاتصال بالإنترنت.
انقر على "Repair" لتنفيذ عملية الاسترجاع والبدء بها.
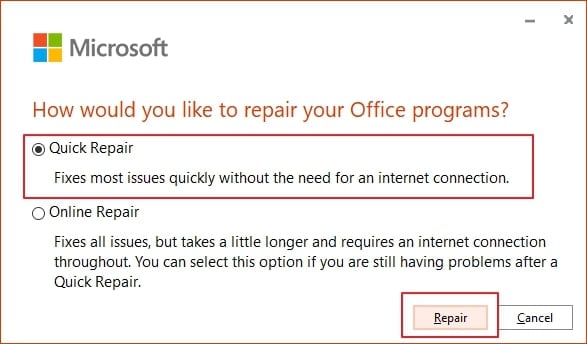
الطريقة 2: استخدام خيار قائمة إصلاح فهرس Outlook
الخطوة 1: تتطلب هذه الطريقة الوصول إلى Microsoft Outlook الذي تستخدمه.
وحالما يفتح البرنامج، انتقل إلى علامة تبويب "File". ثم ابحث عن زر "Options" للانتقال إلى الخطوة التالية.
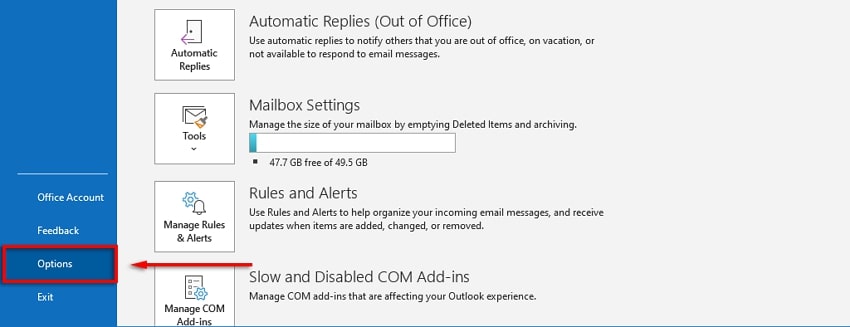
الخطوة 2: عندها ستنتقل مباشرة إلى نافذة جديدة ضمن علامة التبويب "Search" من خلال لوحة التحكم في الجهة اليسرى.
ومن خلال القسم "Source"، ابحث عن زر "Indexing Options" وانقر عليه.
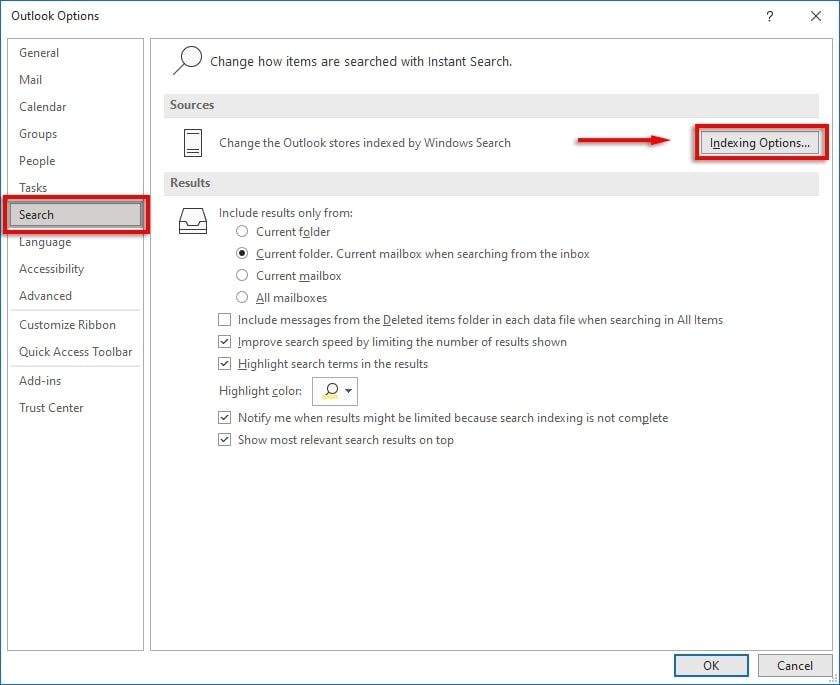
الخطوة 3: تابع من خلال النقر على زر "Advanced" في النافذة الجديدة، لتفتح نافذة أخرى.
يجب عندها أن تختار "Rebuild" وتنقر على "OK" لتنفيذ الطلب.
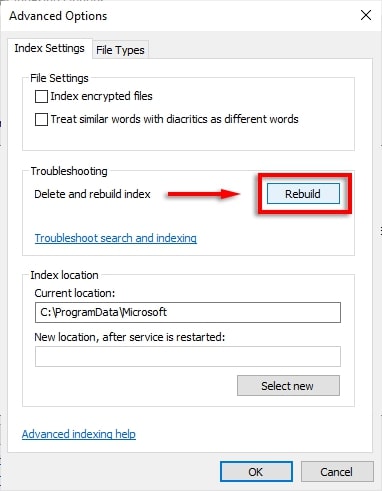
الحل 3: إصلاح مشكلة البحث في Outlook باستخدام السجل
قد تتسبب مشكلة فهرسة Outlook بالعديد من المشكلات في إعداد مفتاح السجل. ولذلك يقدم المقال أدناه حل يتيح إصلاح البحث في Outlook باستخدام السجل.
الخطوة 1: يجب في البداية تشغيل برنامج "Run" باستخدام مفاتيح الاختصار "Windoes + R".
ثم اكتب "regedit" واضغط على مفتاح "Enter" في لوحة المفاتيح، وستفتح عندها نافذة جديدة.
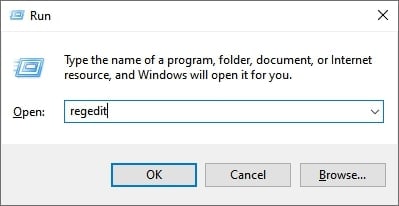
الخطوة 2: اكتب في حقل البحث الأمر التالي:
Computer\HKEY_LOCAL_MACHINE\SOFTWARE\Microsoft\Windows Search
وحالما تنتقل إلى النافذة المطلوبة، انقر بالزر الأيمن للماوس على المساحة الفارغة ضمنها. واختر "DWORD (32-bit)" من علامة التبويب "New".
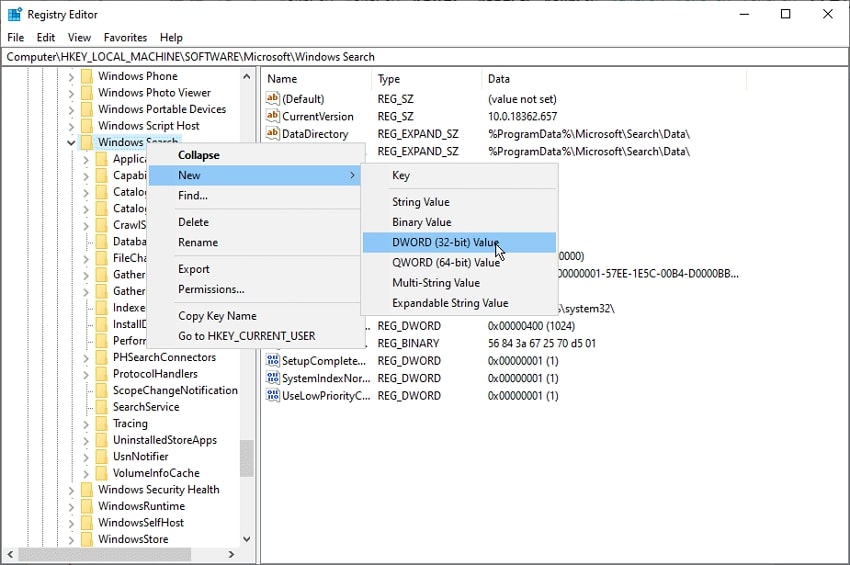
الخطوة 3: واختر "PreventIndexingOutlook" لتكون اسم له، واضبط القيمة إلى 0.
ثم انقر على "OK" لإنهاء هذا الإجراء وأعد تشغيل الكمبيوتر.
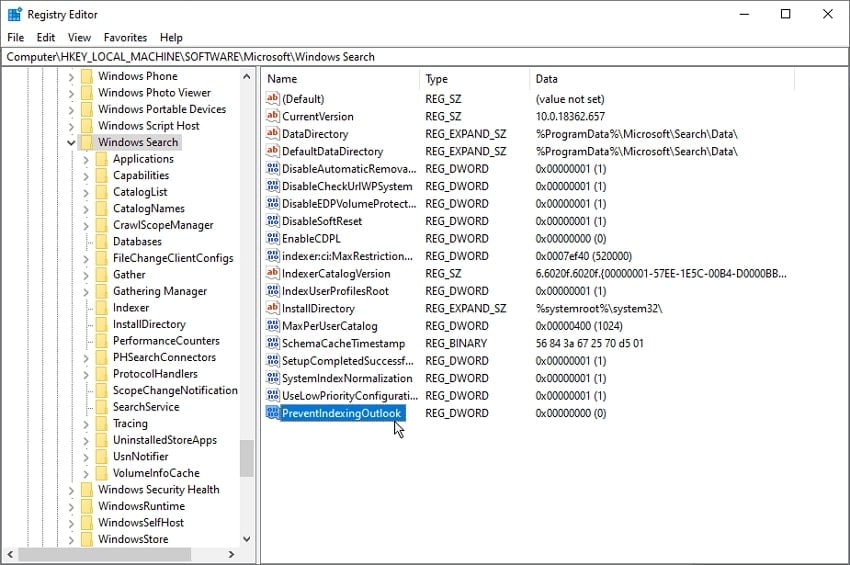
الحل 4: استخدام برنامج Email Repair
تتوفر كذلك طريقة مباشرة لحل المشكلات التي تواجه Outlook. ومع أن فهرس Outlook قد يصبح معقداً للغاية، يبقى احتمال إصلاحه قائماً. كل شيء ممكن بوجود ميزة Email Repair التي يتضمنها برنامج Wondershare Repairit for Email. وقد استطاعت هذه الميزة الموجودة ضمن أداة الإصلاح أن تغير قواعد اللعبة في السوق.
ففي الوقت الذي تعمل فيه على إصلاح ملفات بيانات OST وPST، فإنها تحل كافة مشكلات Outlook آنفة الذكر. حيث ساهم الإجراء الآلي لبرنامج Repairit في أن يكون برنامج لا مثيل له على الإطلاق.

-
إصلاح ملفات PST وOST التالفة في Outlook ضمن جميع حالات تلف البريد الإلكتروني مثل توقف قرص التخزين عن العمل ووجود قطاع تالف، التعرض لهجمات الفيروسات وفيروس حصان طروادة، تلف outlook وحدوث الأعطال فيه، الإغلاق بطريقة غير صحيحة، وغيرها.
-
استرجاع رسائل البريد الإلكتروني في Outlook المحذوفة منذ فترة طويلة واستخراج الرسائل والمجلدات والتقويمات والمزيد خلال ثوانٍ.
-
استرجاع رسائل البريد الإلكتروني في Outlook المحذوفة منذ فترة طويلة بمعدل نجاح 100%.
-
إصلاح رسائل البريد الإلكتروني على دفعات ودون التقيد بحجم محدد وإتاحة معاينة جميع الرسائل قبل حفظها.
-
متوافق مع Windows 7 و8 و8.1 و10 و11 ومع Windows Server 2012 و2016 و2019 ومع MacOS X 10.11 - MacOS 12 (Monterey).
الخطوة 1: الوصول إلى أداة إصلاح البريد الإلكتروني Repairit.
يتوفر Wondershare Repairit for Email على هيئة تطبيق مستقل. بحيث يمكنك تحميله وتثبيته على نظام Windows ومن ثم تشغيله.

الخطوة 2: إضافة ملف بيانات Outlook وإصلاحه.
بإمكانك إضافة ملف بيانات Outlook أو الاستعانة بالأداة للعثور عليه. وذلك من خلال اختيار أحد أقراص التخزين والنقر على "Find" للعثور على ملف البيانات. وحالما تكتشف الأداة الملف أو تضيفه، انقر على "Repair" للبدء.

الخطوة 3: معاينة البيانات التي أُصلحت وحفظها.
تتكفل الأداة بإصلاح ملف البيانات بالكامل وعرضه من خلال نافذة المعاينة. فإن كانت النتيجة كما ترغب، انقر على زر "Save" لحفظ البيانات التي أُصلحت.

الحل 5: إصلاح ملف PST في المجلد الشخصي لـOutlook
تطرق المقال سابقاً إلى حقيقة أن ملف PST التالف قد يكون سبب لحدوث هذه المشكلة، وبالتالي لا بد من إصلاحه. ويكمن الحل المباشر والرئيسي لإصلاح ملفات PST في استخدام Scanpst.exe. الذي يمكن تطبيقه من أجل إصلاح فهرسة Outlook.
الخطوة 1: تتطلب الخطوة الأولى البحث عن أداة Scanpst.exe.
التي ستجدها من خلال تتبع المواقع المذكورة أدناه:
|
الموقع النموذجي |
إصدار Outlook |
|
<disk drive>\Program Files(x86)\Microsoft Office\root\Office16 |
لإصدار Outlook 2016، التثبيت من خلال النقر وإصدار 32 بت |
|
<disk drive>\Program Files\Microsoft Office\root\Office16 |
لإصدار Outlook 2016، التثبيت من خلال النقر وإصدار 64 بت. |
|
<disk drive>\Program Files(x86)\Microsoft Office\Office16 |
لإصدار Outlook 2016، التثبيت القائم على MSI وإصدار 32 بت |
|
<disk drive>\Program Files\Microsoft Office\Office16 |
لإصدار Outlook 2016، التثبيت القائم على MSI وإصدار 64 بت |
|
<disk drive>\Program Files\Microsoft Office 15\root\office15 |
لإصدار Outlook 2013 التثبيت من خلال النقر وإصدار 64 بت. |
|
<disk drive>\Program Files(x86)\Microsoft Office 15\root\office15 |
بالنسبة لإصدار Outlook 2013 انقر على Run installation & 32-bit Version |
|
<disk drive>\Program Files\Microsoft Office\Office15 |
بالنسبة لإصدار Outlook 2013، انقر على MSI-based installation & 64-bit Version |
|
<disk drive>\Program Files(x86)\Microsoft Office\Office15 |
لإصدار Outlook 2013، التثبيت القائم على MSI وإصدار 32 بت |
|
<disk drive>:\Program Files\Microsoft Office\Office14 |
لإصدار Outlook 2010، إصدار 64 بت |
|
<disk drive>:\Program Files\Microsoft Office(x86)\Office14 |
لإصدار Outlook 2010، إصدار 32 بت |
الخطوة 2: تابع من خلال البحث عن موقع ملف PST.
يختلف الموقع بحسب إصدار Outlook، وهذا ما يوضحه الجدول أدناه:
|
إصدار Outlook |
إصدار Windows |
الموقع الافتراضي |
|
Outlook 2010 |
Windows XP |
C:\Documents and Settings\%username%\My Documents\Outlook Files\ |
|
Outlook 2010 |
Windows 7 أو Windows Vista أو Windows 8 أو Windows 10 |
C:\Users\%username%\Documents\Outlook Files\ |
|
Outlook 2013 وOutlook 2016 |
جميع إصدارات Windows |
C:\Users\%username%\Documents\Outlook Files |
الخطوة 3: تابع من خلال تشغيل أداة Scanpst.exe وابحث عن ملف PST وفق المواقع المذكورة. وانقر على "Start" للبدء بعملية الإصلاح.
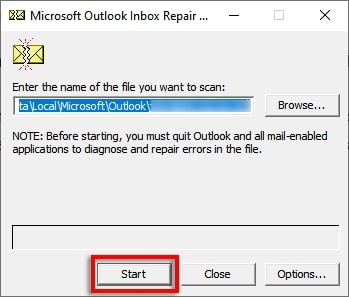
الحل 6: التحقق من إعداد سياسة مجموعة فهرسة Outlook
لحل هذه المشكلة يمكن أيضاً التحق من إعداد سياسة المجموعة في Outlook. فإن كنت ترغب في حل مشكلة فهرسة Outlook ، اطلع على الالخطوات المتفصيلية أدناه:
الخطوة 1: اكتب "gpedit" ضمن حقل البحث واضغط أفضل خيار.
وحالما تنتقل إلى الشاشة التالية، تابع من خلال الانتقال إلى "User Configuration".
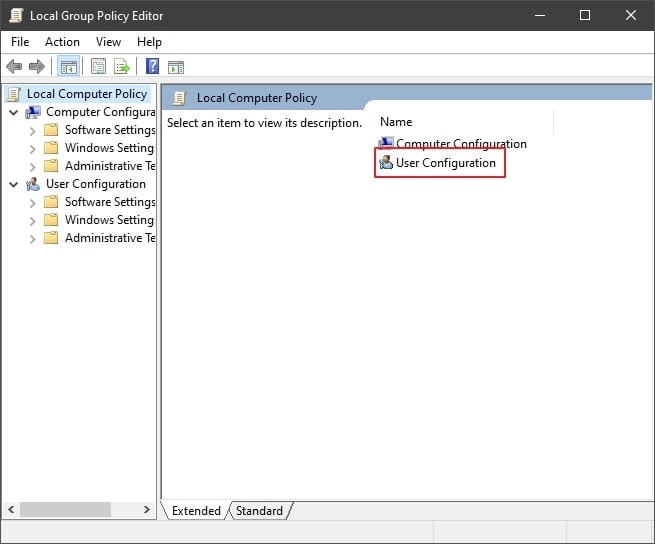
الخطوة 2: ابحث عن الخيار "Administrative Templates" واضغط على "Search".
يجب تغيير البيانات لتتناسب مع إصدار Outlook. ومن أجل ذلك، تحقق من حالة الإعدادات "Default Excluded Paths" و"Prevent Indexing Certain Paths".
الخطوة 3: في حال وجدت تلك الإعدادات على الوضع "Not Configured"، سيكون من الجيد ضبط جميع إعدادات سياسة المجموعة كذلك.
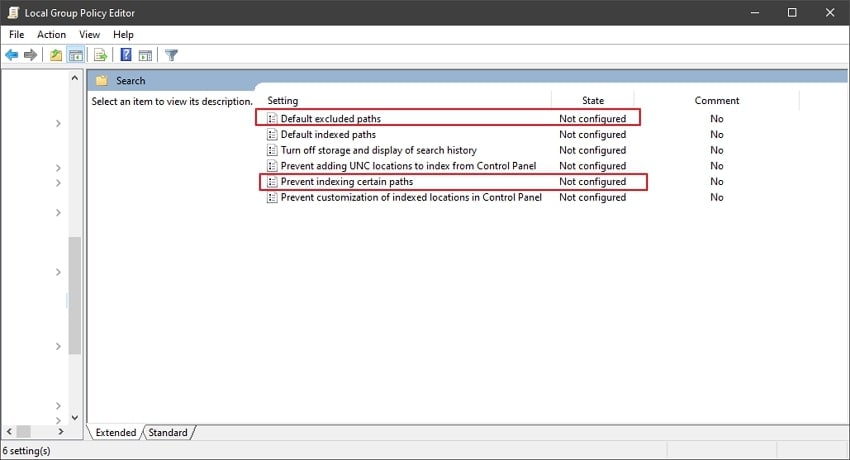
الحل 7: التحقق من Outlook Index Locations
في حال كانت ميزة البحث في Outlook متوقفة عن العمل بشكل صحيح، يجب أن تتحقق من index locations. فمن الضروري ذلك للتحقق من التكوينات الأساسية. ولذلك اطلع على الخطوات التفصيلية أدناه لتتأكد من index locations:
الخطوة 1: ابدأ بتشغيل برنامج Outlook في الكمبيوتر الذي يعمل بنظام Windows، ثم توجه إلى "File".
وابحث عن "Options". وبمجرد أن تفتح نافذة جديدة، انتقل إلى علامة التبويب "Search" واضغط على "Indexing Options".
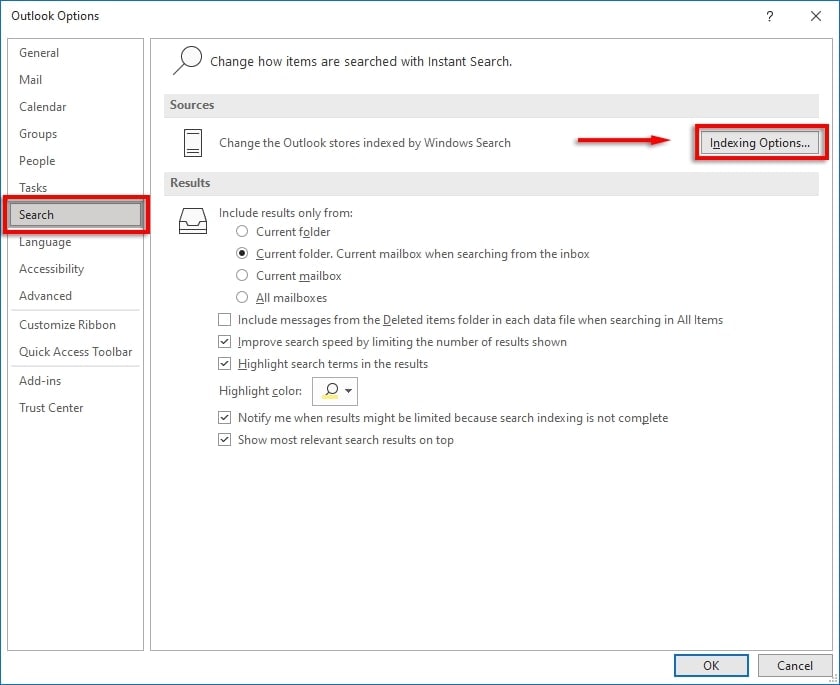
الخطوة 2: تأكد من إدراج Microsoft Outlook في القائمة الموجودة في الشاشة التالية.
فإن لم تكن مُدرجة، انقر على "Modify" وتحقق من الخيار. وإن تطلب الأمر، انقر على "OK" لتغيير إعدادات index locations.
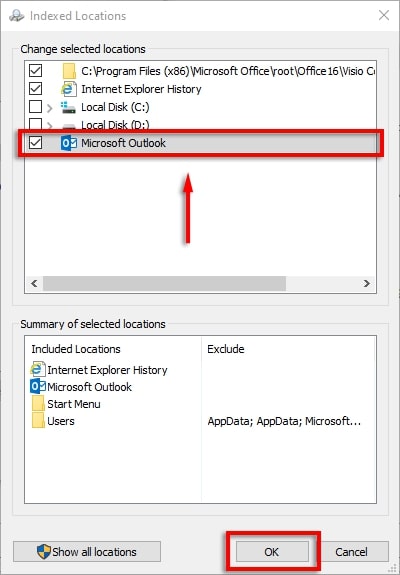
الحل 8: إعادة تثبيت Outlook
إن لم تنجح كل الطرق السابقة في حل المشكلة، لن يتبقى أمامك إلا إعادة تثبيت برنامج Outlook. حيث يمكنك ذلك من خلال اتباع الخطوات التفصيلية المذكورة أدناه:
الخطوة 1: ابحث عن "Apps & features" من خلال أيقونة "Search" في شريط المهام.
وبمجرد أن تفتح النافذة، مرر الشاشة إلى الأسفل حتى تجد إصدار Microsoft Office الذي تستخدمه.
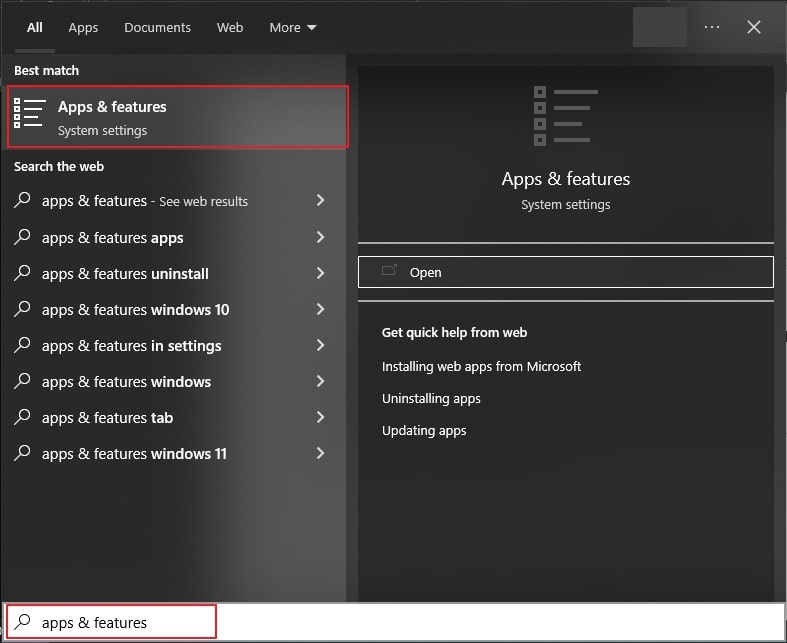
الخطوة 2: انقر على خيار "Microsoft Office Version"، ثم اضغط على "Uninstall".
اتبع التعليمات التي ستظهر على النافذة لإزالة Outlook من نظام Windows بالكامل.
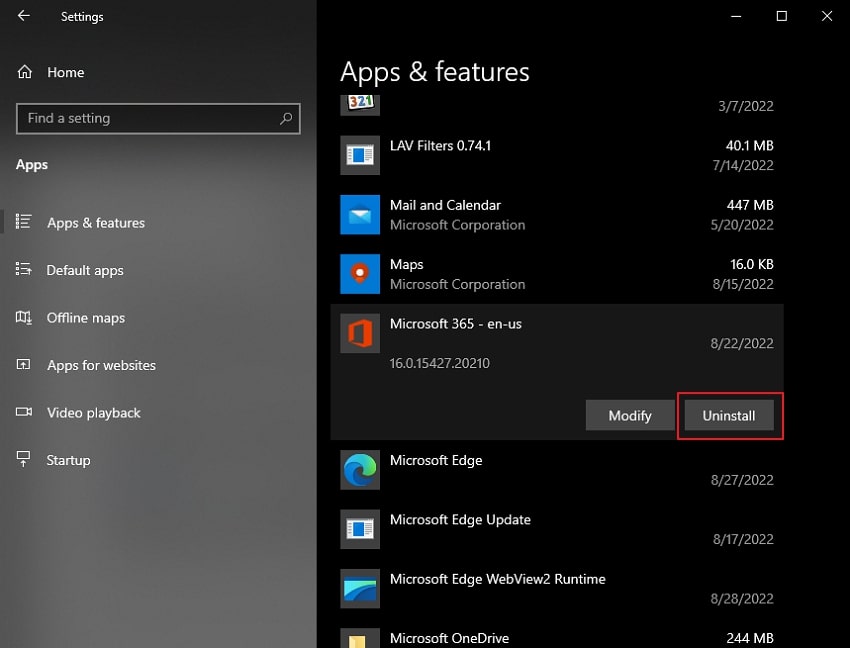
الخطوة 3: افتح المتصفح مجدداً ثم حمّل أحدث إصدار من Microsoft Office، والذي يتضمن برنامج Outlook.
احرص على تثبيت البرنامج على جهازك بنجاح، لضمان عمله بصورة صحيحة.
خاتمة
استطاع هذا المقال أن يقدم دليل لا جدال فيه حول كيفية إصلاح مشكلة فهرسة Outlook. وباستخدام الحلول المتاحة، يمكن للمستخدم بالتأكيد الوصول إلى طريقة لحل هذه المشكلة في Outlook.
اطلع على تلك الحلول التي قدمها المقال بالتفصيل، فمن المؤكد أنها ستساعدك على إصلاح مشكلة فهرسة Outlook. ومن بين كل تلك الحلول ستكتشف أن Wondershare Repairit for Email أكثرها تأثيراً في إصلاح مشكلات Outlook التي تعاني منها.

Khalid Abdullahi
contributor Editor
Generally rated4.5(105participated)