طرق إصلاح خطأ "system cannot find the file specified" في Outlook
إن كنت تتلقى على شاشة حاسوبك رسالة خطأ ""Outlook system cannot find the file specified" فاطمئن، حيث يستعرض المقال التالي الحلول المُقتَرحة لإصلاح هذا الخطأ، فضلاً تقديمه طريقةً مختصرة لإصلاح تلف بيانات ملفات PST وOST في Outlook باستخدام برنامج Wondershare Repairit للبريد الإلكتروني.
قد تواجه أثناء استخدام Outlook بعض أخطاء النظام المتعلقة به، فإن تلقيت على شاشة حاسوبك رسالة الخطأ "System cannot find the file specified" وتودُّ تخطِّي هذه المشكة، فأنت تطالع الآن المقال المناسب الذي يستعرض طرق الإصلاح لتتعرف عن كثب على الأسباب التي تجعل خطا system cannot find the file specified في Outlook عائقاً يمنعك من استخدام هذا البرنامج بكفاءة.
الجزء 1: العوامل المسبِّبة لخطأ "أSystem Cannot Find The File Specified" أثناء استخدام Outlook
لا يمكن الجزم بوجود سببٍ بعينه لحدوث هذ الخطأ، لذلك سنستعرض بإسهابٍ الأسباب التالية لتحديد السبب المباشر لخطأ system cannot find the specified file في Outlook.
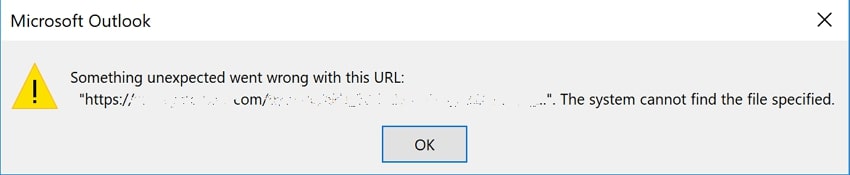
1. مشكلات سجل التسجيل
يتحكم سجل Windows بكافة مفاتيح التشغيل، فإن تلقيت خطأ "the system cannot find the specified file" على شاشة حاسوبك، فقد تكون مفاتيح التسجيل المسؤولة عن حدوثه، ما يفرض عليك إصلاحها.
2. إعدادات الملف غير المناسبة
يتمتع الملف قيد الاستخدام بإعدادات تميِّزه عن غيره تتيح التعرف عليه، لذلك فإن الملف الذي يتمتع بأبعاد (حجم) أو بيانات خاطئة قد يتعرَّض للتلف، الأمر الذي يؤدي بدوره إلى حدوث الخطأ المذكور في محور حديثنا. ما يستدعي وجود إعداداتٍ قياسية بديلة.
3. إهمال تحديث تعريفات أجهزة الحاسوب
تعمل أجهزة الحاسوب من خلال تعريفات توجِّه كافة عملياتها، فإن أهملت تحديث تلك التعريفات فقد تتوقف هذه الأجهزة عن العمل، كما أن تحديثها يمكن أن يخلِّصك من المشكلة.
4. ملفات النظام المفقودة أو التالفة
تعمل ملفات النظام على توجيه أمرٍ عمليات بعينه عبر الحاسوب، فإن فُقِدت هذه الملفات أو تعرضت للتلف، ستفقد تلك العمليات المساحة المخصصة لها، الأمر الذي يؤدي لحدوث خطأ system cannot find the file specified في Outlook، ما يجعل التساؤل عن سبب وجود هذه العناصر مجتمعةً خلال هذا الإجراء قائماً.
الجزء 2: طرق إصلاح خطأ "System Cannot Find The File Specified" في Outlook
تتميز أخطاء Outlook بتنوعها واختلافها عن غيرها، فضلاً عن ضرورة اختيار الحل المناسب لخطأsystem cannot find the file specified في Outlook لذلك، سيتناول هذ الجانب من المقال طرق الإصلاح التي يمكنك تطبيقها للتخلص من هذا الخطأ المرتبط بنظام تشغيل الحاسوب.
الحل #1: تحديث حاسوب Windows
عليك بدايةً تحديث حاسوب Windows، فمن الضروري جداً تحديث الحاسوب الذي تستخدمه لإنجاز مهامك، فمع مرور الوقت تضعف وتيرة أداء غالبية ميزاته وخاصياته، فإن كنت تود تحديث الحاسوب، طبق الخطوات التالية:
الخطوة 1: اضغط على مفتاحي "Windows وI" من لوحة المفاتيح لفتح نافذة الإعدادات.
بعد فتج نافذة الإعدادات، انقر على خيار "تحديث Windows" الموجود أعلى الزاوية اليمنى من النافذة.
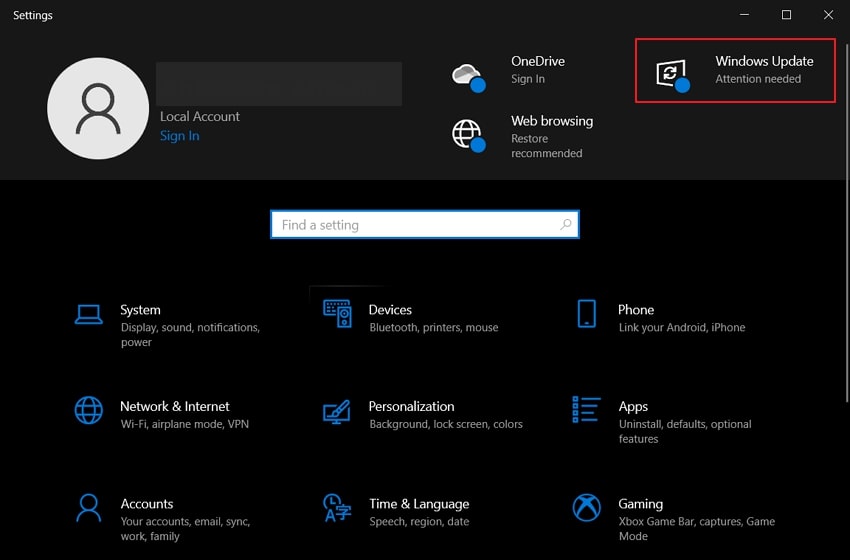
الخطوة 2: ستُفتَح الآن نافذةٌ تتضمن خيارات التحديث.
انقر الآن على خيار "Check for updates" للتحقق من وجود تحديثات.
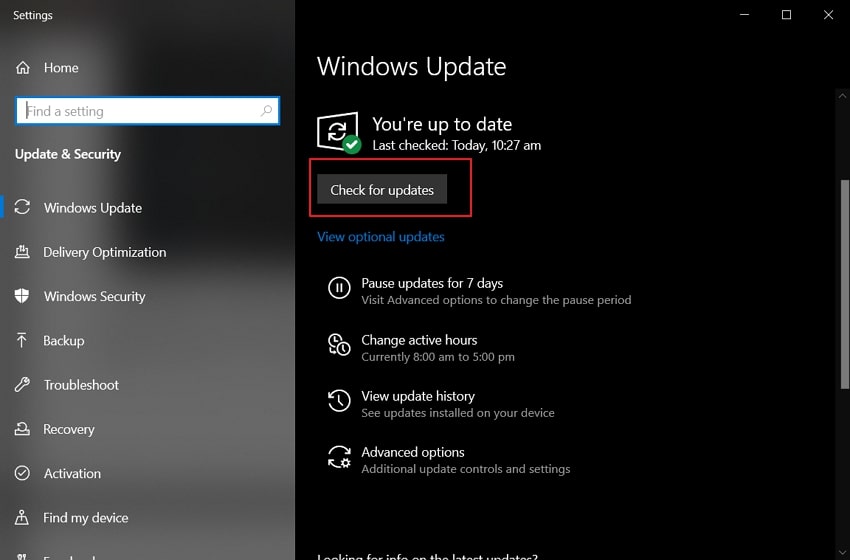
الخطوة 3: سيُثبِّت النظام التحديثات الجديدة على الحاسوب فور العثور عليها.
سيستعيد الحاسوب كفاءة أداءه بعد تحديثه.
الحل #2: تحديث تعريفات الجهاز
للتخلص من رسائل أخطاء Outlook عند تشغيله، تحقق من تعريفات الحاسوب، فتحديث التعريفات يعد إجراءً أساسياً يحسِّن سلاسة أداء الحاسوب، وإن كنت حريصاُ على تجنُّب حدوث خطأ system cannot find the file specified في Outlook، فسارع إلى تحديث التعريفات عبر تطبيق الخطوات التالية:
الخطوة 1: عليك بدايةً النقر على رمز البحث "Search" الموجود ضمن شريط المهام أسفل الشاشة
دوِّن أمر البحث عن "إدارة الأجهزة" لفتح نافذته على شاشة الحاسوب.
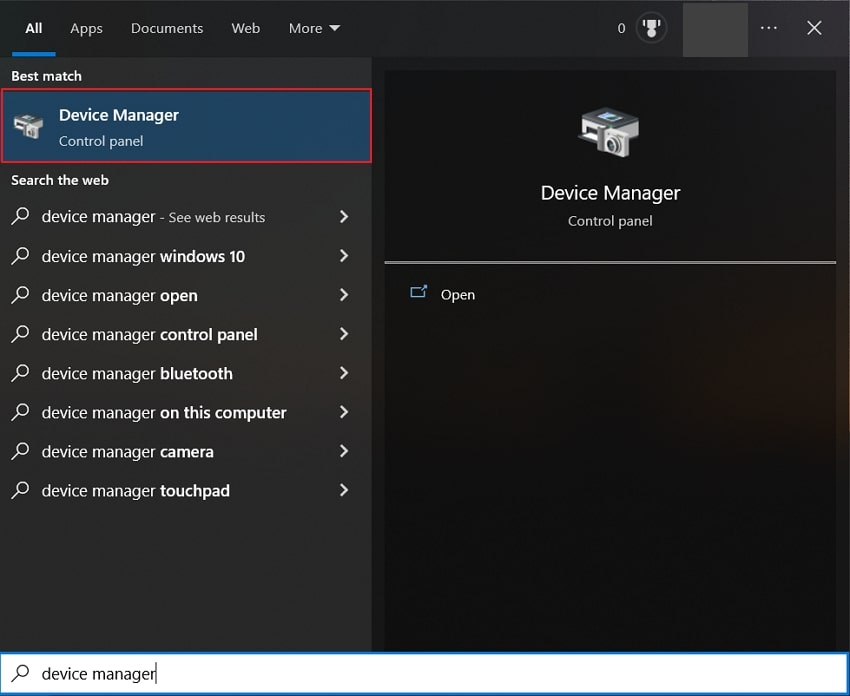
الخطوة 2: لتحسين سلاسة أداء الحاسوب، انقر على خيار "محركات الأقراص" لتحديث تعريفاتها.
انفر بزر الماوس الأيمن على الجهاز المطلوب تحديث تعريفاته.
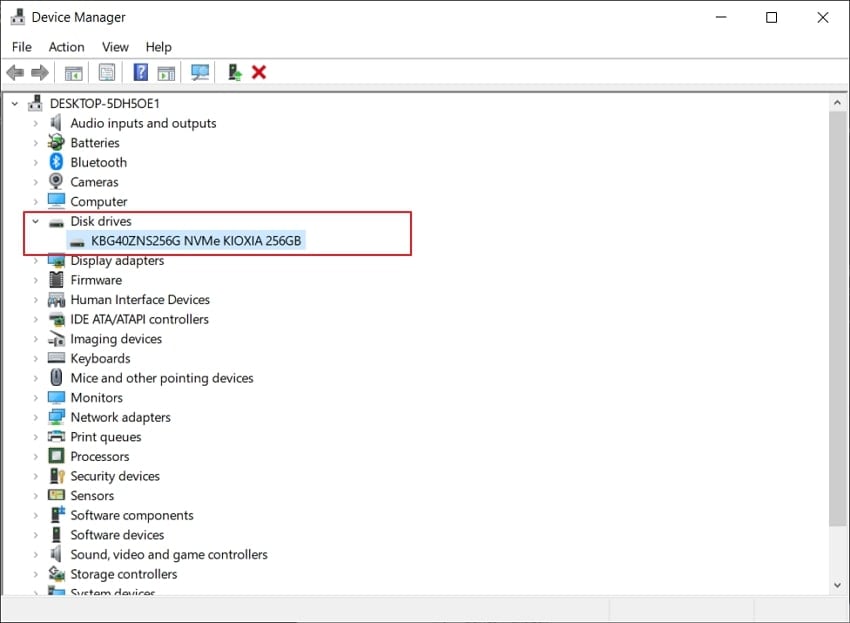
الخطوة 3: انقر على خيار "تحديث برنامج التشغيل" لبدء عملية تحديث التعريف.
طبق التعليمات التي تظهر على شاشة الحاسوب لتحديث تعريفات حاسوبك بنجاح.
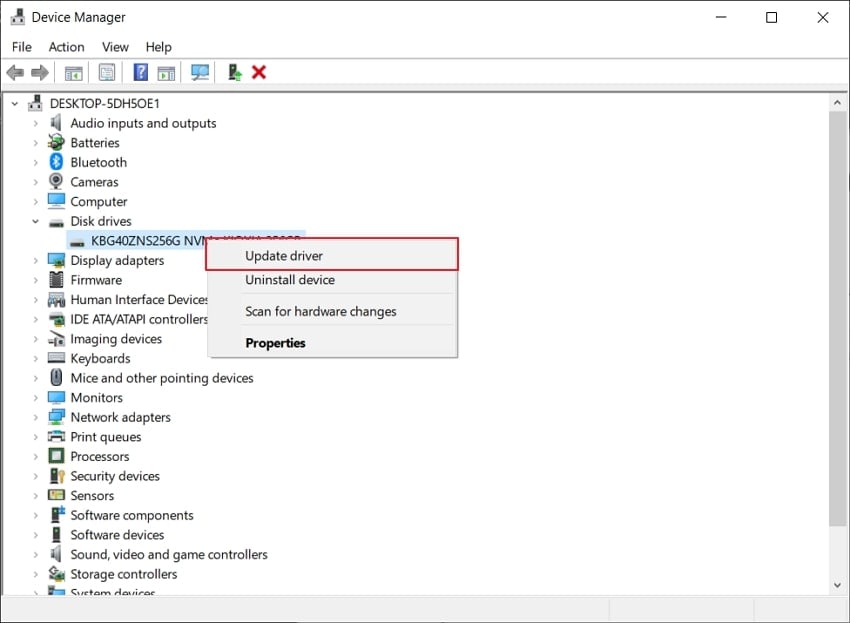
الحل #3: استخدام أداة مدقِّق ملفات النظام
إن إجراء تفحُّصٍ لملفات النظام على الحاسوب سيخلِّصك من مشكلات عدة عليه، فقد يزداد خطأ "System cannot find the file specified" تعقيدأً، الأمر الذي يصعِّب مهمة العثور على السبب الرئيسي لحدوثه، وفي مثل هذه الحالات، ستمنحك أداة مدقق ملفات النظام بيئة عملٍ آلية، حيث يمكنك استخدامها عبر تطبيق الخطوات المُدرَجة أدناه.
الخطوة 1: عليك فتح موجِّه الأوامر وتشغيله كمسؤول.
اضغط على مفتاحي "Windows وS" من لوحة المفاتيح للوصول إلى شريط "البحث"، ثم دوِّن أمر البحث "موجه الأوامر" لاستعراض نتائج البحث، وانقر على خيار "تشغيل كمسؤول" الموجود في ذات النافذة لتشغيل موجه الأوامر.
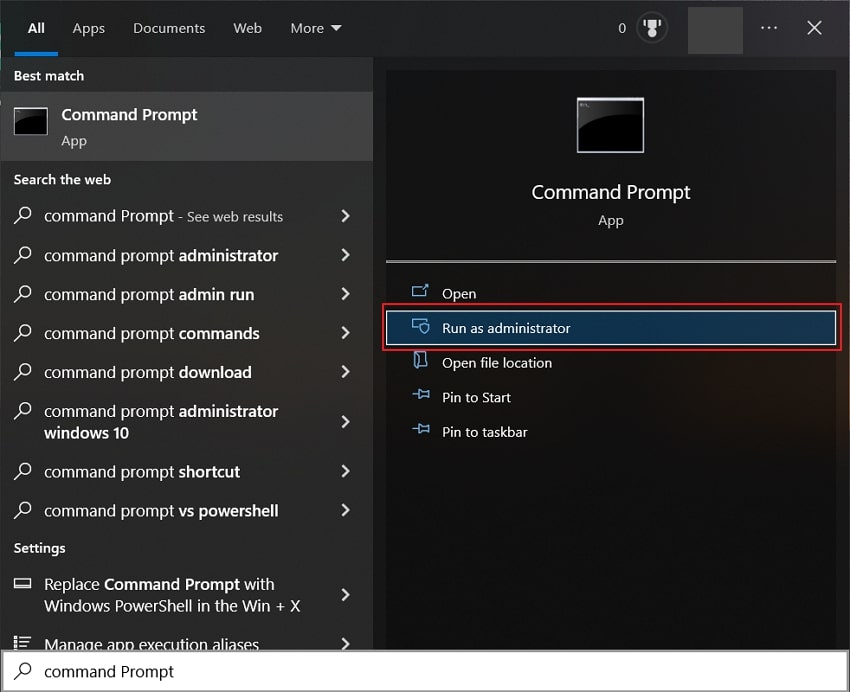
الخطوة 2: بعد فتح نافذة موجه الأوامر، دوِّن الأمر 'sfc /scannow' على سطر الأوامر ونفِّذه.
ستبدأ الآن عملية البحث عن أخطاء الحاسوب، حيث ستُطبَّق حلول الإصلاح اللازمة فور التعرُّف على المشكلات.
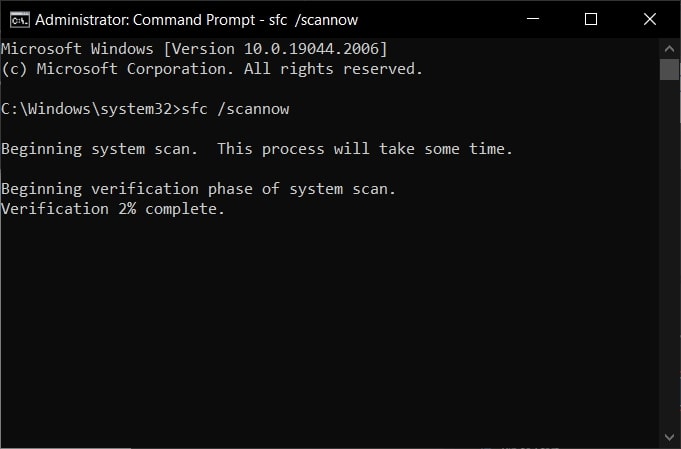
الحل #4: استخدام أداة محرر سجل Windows
أشرنا ضمن فقرة العوامل المسبِّبة لهذا الخطأ إلى أن مثل هذه الأخطاء شائعة الحدوث على سجل Windows، وللتخلص من خطأ system cannot find the file specified في Outlook عليك التحقق من السجل عبر استخدام أداة محرر سجل Windows ثم تطبيق الخطوات المتبعة التالية:
الخطوة 1: اضغط على مفتاحي "Windows وR" لفتح نافذة تشغيل البرامج على شاشة الحاسوب.
توجَّه إلى شريط البحث الموجود في النافذة ودوِّن الأمر 'regedit' لفتح نافذة محرِّر سجل Windows.
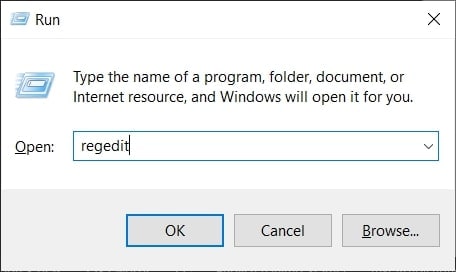
الخطوة 2: بعد فتح نافذة محرر السجل، أدخِل مسار البحث التالي للوصول إلى الوجهة المطلوبة:
HKEY_LOCAL_MACHINE\SOFTWARE\Microsoft\Windows NT\CurrentVersion\ProfileList
الخطوة 3: ستنقلك أداة محرر لسجل إلى الموقع المطلوب.
تحقق ما إن كان المفتاح الفرعي يتضمن إدخال ProfileImagePath أو لا، حيث عليك حذف المفتاح الفرعي إن لم يكُن مُتاحاً أو كانت خالياً من البيانات، وانقر عليه بزر الماوس الأيمن متبوعاً بالنقر على خيار "Delete" لحذفه من محرر السجل.
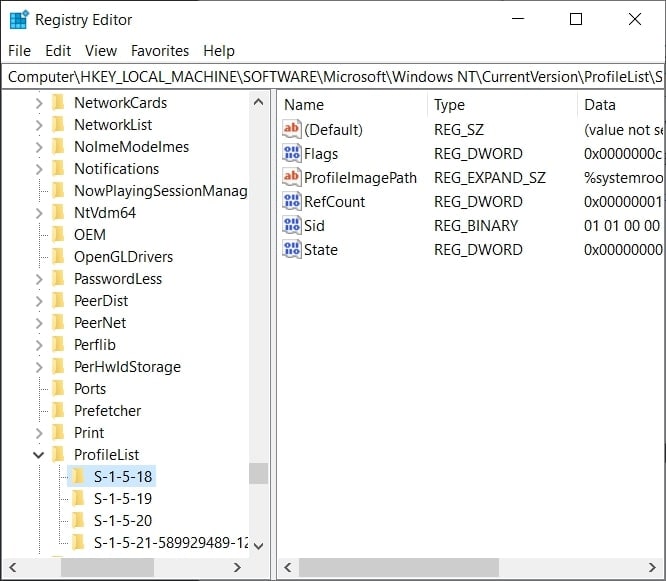
الحل #5: إصلاح كافة الأخطاء البديهية أو المادية
قد تكون الأخطاء المنطقية (البديهية) والمادية السبب وراء حدوث الأخطاء أثناء استخدام Outlook، ولتفادي حدوث خطأ system cannot find the file specified في Outlook عليك تشغيل برنامج chkdsk من موجه الأوامر، الذي سيمكِّنك من تفحُّص المشكلات التي تتسبب في حدوث هذ الخطأ على حاسوبك وإصلاحها، ولمعرفة كيفية استخدامه، طبِّق الخطوات التالية:
الخطوة 1: فتح نافذة موجِّه الأوامر عبر تدوين تسميته في شريط "البحث" الموجود في شريط المهام.
شغِّل البرنامج باستخدام خيار التشغيل كمسؤول ثم دوِّن الأمر "chkdsk [disk drive]: r" ضمن الخانة المخصَّصة في النافذة.
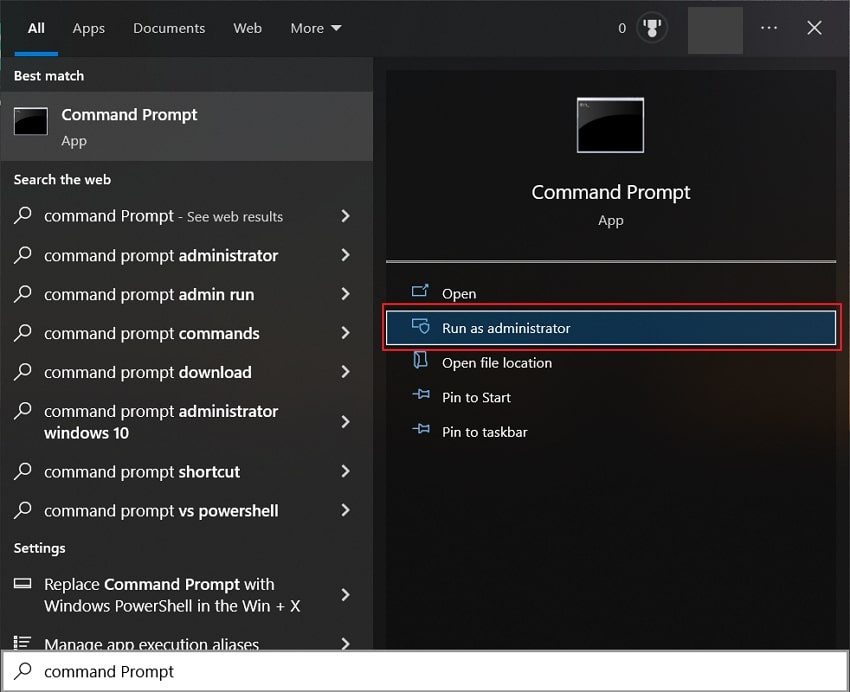
الخطوة 2: ستُنَفَّذ المهمة بأكملها بعد تشغيل الأداة.
بعد إنجاز المهمة، أعِد تشغيل الحاسوب للتحقُّق ما إن كانت المشكلة قد حُلَّت أو لا.
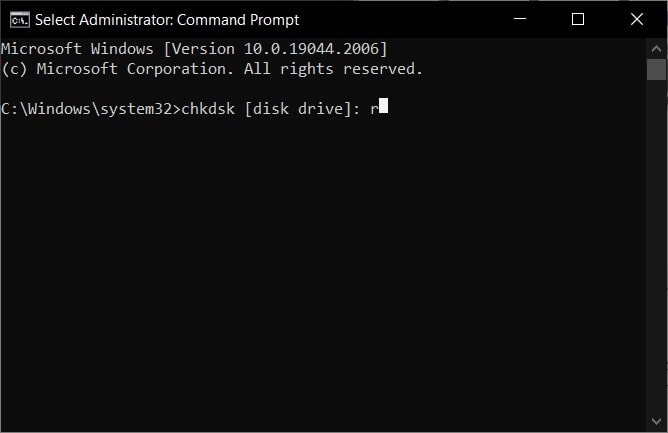
موضوعٌ إضافي: إصلاح ملف بيانات Outlook باستخدام Wondershare Repairit للبريد الإلكتروني
تُمثّل ملفات بيانات Outlook النسخ الاحتياطية المخزَّنة في برنامج عميل البريد الإلكتروني هذا، ولكونها البيانات الاساسية لاتصالات Outlook بالحاسوب فقد تتعرض للتلف، وبالنظر إلى هذا الاحتمال فلا بد من البحث عن برنامج إصلاح مناسب لمثل هذه الحالات.
يعمل Wondershare Repairit للبريد الإلكتروني على إصلاح ملفات بيانات البريد الإلكتروني في Outlook بكفاءة، واكتشاف الأخطاء الرئيسية المتعلقة بها، وهو متوافقٌ مع حواسيب Windows وMac، فضلاً عن كونه برنامجاً سهل الاستخدام.

-
القدرة على إصلاح ملفات PST وOST في Outlook على اختلاف أسباب تلف بيانات البريد الإلكتروني مثل توقف قرص التخزين عن العمل وتلف قطاعاته التخزينية والهجوم الفيروسي وبرنامج حصان طروادة الضار وأعطال Outlook وتلف بياناته وإيقاف تشغيل الجهاز بطريقة خاطئة وما شابه.
-
استرجاع رسائل البريد الإلكتروني قديمة الحذف واستخراجها، فضلاً عن استخراج المجلدات والتقاويم وما شابه في أقصر مدةٍ زمنية.
-
الاسترجاع الكامل لكافة رسائل البريد الإلكتروني قديمة الحذف في Outlook بأقصر زمنٍ ممكن.
-
إصلاح رسائل البريد الإلكتروني على دفعات بصرف النظر عن حجمها، فضلاً عن إمكانية معاينتها قبل حفظها.
-
يدعم البرنامج إصدارات نظام تشغيل Windows 7 و8 و8.1 و10 و11 وWindows Server 2012 و2016 و2019 وإصداري نظام التشغيل MacOS X 10.11 وMacOS 12 (Monterey).
للاطِّلاع على كيفية إصلاح ملفات البيانات باستخدام هذا البرنامج، طبِّق الخطوات التالية:
الخطوة 1: فتح البرنامج والبحث عن ملف البيانات.
بادر إلى تحميل Wondershare Repairit وتثبيته على الحاسوب، ثم افتحه وانقر على زر اختيار ملف "Select File" الذي يتوسَّط نافذة البرنامج.

الخطوة 2: البحث عن ملف البيانات التالف آلياً أو إضافته يدوياً.
عليك الآن استيراد ملف البيانات التالف إلى البرنامج، حيث يمكنك البحث عن الملف بالنقر على خيار "Find File" آلياً، أو على خيار "Add File" لاستعراض الملفات وإضافة الملف التالف بنفسك، حيث يمكنك بعد إضافته النقر على خيار "Repair" لبدء عملية إصلاحه.

الخطوة 3: إصلاح ملف البيانات التالف وحفظه
يعرض البرنامج البيانات التي أُصلِحَت ضمن نافذة المعاينة، حيث يمكنك الآن التحقُّق من سلامتها واسترجاع ما شئت منها، ثم النقر على خيار "Save" لتصديرها إلى وحدة التخزين التي تختار وحفظها عليها.

أفكار ختامية
تناول هذا المقال الحديث عن أخطاء النظام التي تعيق أداء مهامك على Outlook، كما استعرض طرق الإصلاح المُقتَرحة للتخلص من خطأsystem that cannot find the file specified في Outlook، والتي يمكنك تطبيقها لتستعيد من خلالها كفاءة أداء حاسوبك، فضلاً عن إمكانية إصلاح ملف بيانات البريد الإلكتروني التالف باستخدام Wondershare Repairit للبريد الإلكتروني الذي يزوِّدك بالطريقة الأمثل لإصلاحه.

Khalid Abdullahi
contributor Editor
Generally rated4.5(105participated)