تعد ScanPST.exe أداةً لإصلاح ملف تعريف Outlook التالف أو المتضرِّر، حيث تسهِّل عليك الأداة إصلاح ملف بيانات برنامج بريدك الإلكتروني (Outlook)، لكن ما يدعو للأسف يتمثَّل في شكوى العديد من مستخدمية المستمرة منذ زمن من تلقيهم لرسالة الخطأ 'scanpst exe missing'.
إن كنت تواجه ذات المشكلة، وتتمنى التخلص منها سريعاً، فالمقال التالي سيتناول الحديث عن كل ما يتعلق بها، ويعرِّفك على كيفية البحث عن موقع تخزين scan PST وطريقة إصلاح ملفات PST دون استخدام أدة ScanPST.exe، ولنبدأ سريعاً استعراض جوانب هذا المقال.
الجزء 1: أسباب فقدان أداة ScanPST.exe في Outlook
نظراً لتعدُّد أسباب فقدان أداة ScanPST.exe، نستعرض فيما يلي الأسباب الشائعة التي قد تختلف تبعاً لاختلاف إصدار نظام تشغيل حاسوب Window.
- إن كنت قد حمَّلت مُسبَقاً برنامج Outlook وثبتَّه من متجر Microsoft فقد يكون موقع ملفات ScanPST.exe مختلفاً، بالتالي، فإن موقع التثبيت الافتراضي السابق لهذه الملفات سيكون مختلفاً.
- قد تعيقك أحياناً إجراءات الأمان الإضافية وقيودها من تشغيل ملفات exe بعينها، الأمر الذي سيؤدي إلى اختفاء أداة ScanPST.exe.
- قد تكون أذونات الوصول غير المناسبة السبب الرئيسي لهذه المشكلة.
الجزء 2: كيفية الوصول إلى أداة ScanPST.exe
عادةً ما يُخزَّن ملف ScanPST.exe في مجلد تثبيت برنامج Outlook إن كنت قد ثبَّت Microsoft Office واخترت تثبيت Outlook بصفته برنامجاً إضافياً.
إن كنت تتساءل عن كيفية الوصول إلى ملفات scanpst فالطريقة بسيطة، حيث عليك فتح نافذة إدارة المهام ثم التوجه إلى موقع تخزين Outlook.
فيما يلي الخطوات المتبعة للوصول إلى ملفات scanpst.
الخطوة 1: افتح نافذة إدارة المهام على الحاسوب متبوعاً بالنقر على خيار العمليات.

الخطوة 2: تحديد موقع ملف Outlook بعد العثور عليه، انقر بزر الماوس الأيمن على Outlook متبوعاً بالنقر على خيار "فتح موقع الملف".
تنويه: إن كان حاسوبك مزوداّ بإصدار نظام التشغيل Windows 7 فسيكون هذا الحل خيارك الأول، وإن لم يكن، فقد تعاني للوصول إلى الملف .

الخطوة 3: سيَفتح مستكشف Windows المجلد أو موقع التحزين الذي ثُبِّت عليه برنامج Outlook.
ابحث الآن عن ملف ScanPST.exe الذي يُحفَظ عادة في هذا المجلد.

لا تقلق إن لم تعثر على ملف ScanPST.exe ضمن المجلد، فقد يكون محفوظاً في موقع تخزينٍ آخر.
يمكنك البحث عن مجلد Scanpst.exe في مسارات الحفظ التالية:
|
إصدار Microsoft Outlook |
موقع التخزين |
|
Outlook 97 أو 98 |
C:\Program Files\Common Files\Windows Messaging\scanpst.exe |
|
Outlook 2000 |
C:\Program Files\Common Files\System\MAPI\ <locale ID>\NT\scanpst.exe |
|
Outlook 2002 أو XP |
C:\Program Files\Common Files\System\MAPI\ <locale ID> \scanpst.exe |
|
Outlook 2003 – 32 بت |
C:\Program Files\Common Files\System\MSMAPI\<locale ID> |
|
Outlook 2003 – 64 بت |
C:\Program Files (x86)\Common Files\System\MSMAPI\<locale ID> |
|
Outlook 2007 – 32 بت |
C:\Program Files\Microsoft Office\Office12 |
|
Outlook 2007 – 64 بت |
C:\Program Files (x86)\Microsoft Office\Office12 |
|
Outlook 2013 – 32 بت |
C:\Program Files\Microsoft Office\Office15 |
|
Outlook 2013 – 64 بت |
C:\Program Files (x86)\Microsoft Office\Office15 |
|
Outlook 2013-64 بت Outlook |
C:\Program Files\Microsoft Office\Office15 |
|
Outlook 2013- بنظام التشغيل الفوري |
C:\Program Files\Microsoft Office15\root\office15 |
|
Outlook 2016-32 بت Windows |
C:\Program Files\Microsoft Office\Office16\ |
|
Outlook 2016-64 بت Windows |
C:\Program Files (x86)\Microsoft Office\Office16\ |
|
Outlook 2016-64 بت Outlook |
C:\Program Files\Microsoft Office\Office16\ |
|
Office 365 أو Outlook 2019 أو Outlook 2016 مع ميزة التشغيل الفوري على أيٍّ من إصدارات نظام التشغيل Windows |
C:\Program Files\Microsoft Office\root\office16\ |
الخطوات المتبعة للوصول إلى موقع تخزين ملف Scan PST
تنطوي عمليه الإصلاح باستخدام أداة Scanpst على خطواتٍ عدة، لكنك لن تُضطر إلى تطبيق الكثير منها إن كنت تعرف بالضبط موقع حفظها.
الخطوة 1: بعد العثور على ملف ScanPST.exe انقر مزدوجاً عليه لتشغيل هذه الأداة المُدمَجة.

الخطوة 2: انقر على خيار التصفُّح.

الخطوة 3: لتحديد موقع ملف SCANPST.EXE المفقود في Outlook، ابحث في مسارات الحفظ المُدرجَة في القائمة أعلاه تبعاً لإصدار Outlook المثبَّت على الحاسوب.
الخطوة 4: ابدأ بعملية المسح فور العثور على ملفات PST.

الخطوة 5: انقر على خيار الإصلاح "Repair" فور ظهور الأخطاء بعد انتهاء عملية المسح.
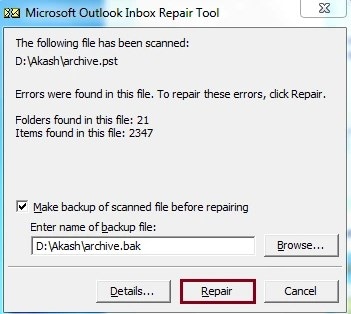
الجزء 3: إصلاح ملفات PST دون استخدام أداة الإصلاح ScanPST.exe
على الرغم من كونها أداةً أساسية هامة في Outlook، فإنها كثيراُ ما تعلق أو تتوقف عن العمل، فضلاً عن فقدانها أحياناً، الأمر الذي يحتِّم عليك تحميل Wondershare Repairit للبريد الإلكتروني والاستعانة به لإصلاح ملفات PST التالفة في Outlook.
يدعم Wondershare Repairit إصلاح أخطاء البريد الإلكتروني على حواسيب Windows وMac، فضلاً عن إصلاح ملفات OST وPST بسلاسة وبأقصر وقتٍ ممكن، كما أن تصميمه البرمجي المُتقَن وسلاسته التي تمكِّن الجميع من استخدامه تمنحه الأفضلية على باقي البرامج، كما يتمتع البرنامج بالقدرة على إصلاح تلف بيانات البريد الإلكتروني بصرف النظر عن أسباب تلفها.
سيُنجِز Wondershare Repairit للبريد الإلكتروني مهته ويعرض نتائجها في أقصر زمنٍ ممكن.
إن كنت تودُّ معرفة كيفية استخدام البرنامج للحصول على النتائج المرجوَّة، فاطلع على الجزء التالي من هذا المقال.
استعادة ملفات PST أو OST باستخدام Wondershare Repairit للبريد الإلكتروني عبر خطواتٍ ثلاث
اطلع على الخطوات الثلاث المتبعة لاسترجاع ملفات PST أو OST

-
القدرة على إصلاح ملفات PST وOST في Outlook على اختلاف أسباب تلف بيانات البريد الإلكتروني مثل توقف قرص التخزين عن العمل وتلف قطاعاته التخزينية والهجوم الفيروسي وبرنامج حصان طروادة الضار وأعطال Outlook وتلف بياناته وإيقاف تشغيل الجهاز بطريقة خاطئة وما شابه.
-
استرجاع رسائل البريد الإلكتروني قديمة الحذف واستخراجها، فضلاً عن استخراج المجلدات والتقاويم وما شابه في أقصر مدةٍ زمنية.
-
الاسترجاع الكامل لكافة رسائل البريد الإلكتروني قديمة الحذف في Outlook بأقصر زمنٍ ممكن.
-
إصلاح رسائل البريد الإلكتروني على دفعات بصرف النظر عن حجمها، فضلاً عن إمكانية معاينتها قبل حفظها.
-
يدعم البرنامج إصدارات نظام تشغيل Windows 7 و8 و8.1 و10 و11 وWindows Server 2012 و2016 و2019 وإصداري نظام التشغيل MacOS X 10.11 وMacOS 12 (Monterey).
الخطوة 1: افتح برنامج Wondershare Repairit للبريد الإلكتروني على الحاسوب.
تتيح لك واجهة مستخدم البرنامج اختيار ملفات البريد الإلكتروني PST أو OST.
انقر الآن على خيار "Select File" لاختيار الملف المطلوب ورفعه إلى نافذة البرنامج.

يزوِّدك البرنامج بخيار لاختيار الملفات واستيرادها من موقع تخزينٍ بعينه، وذلك بالنقر على خيار "البحث عن ملف" لمسح مواقع تخزينٍ عدة بحثاً عن رسائل البريد الإلكتروني التالفة، كما يمكنك النقر على خيار "إضافة ملف" لاختيار الملف واستيراده مباشرةً إلى البرنامج إن كنت تعرف مُسبَقاً موقع تخزينه.
تنويه: لاستيراد رسالة بريد إلكتروني بعينها أو عدة رسائل عليك النقر على خيار الإضافة.

الخطوة 2: بعد إضافة رسائل البريد الإلكتروني إلى البرنامج، انقر على خيار الإصلاح "Repair".
سيستعيد Repairit رسائل البريد الإلكتروني التالفة في أقصر وقتٍ ممكن.

سيعرض البرنامج رسائل البريد الإلكتروني التي أُصلِحَت ضمن اللوحة الجانبية اليسرى من النافذة فور انتهاء عملية إصلاحها، كما يمكنك النقر مزدوجاً على الملف المطلوب لمعاينته قبل حفظه مجدَّداً على موقع التخزين الذي تختار، حيث يمكنك بعد رضاك عن نتيجة إصلاح الملف النقر على خيار "save" لحفظه.

الميزات التي تمنح Wondershare Repairit للبريد الإلكتروني الأفضلية على أداة ScanPST.exe
بالنطر إلى كفاءة أداء البرنامج، تندر برامج الإصلاح التي تتمتع بالكفاءة التي يتميز بها Repairit للبريد الإلكتروني، حيث نوهنا أنفاً إلى ألية عمل البرنامج وقدرته على إصلاح ملفات PST وOST التالفة في Outlook بسرعة، بصرف النظر عن مدى الضرر الذي أصابها.
أما أداة ScanPST.exe فتُستَخدم لتحديد ملفات PST التالفة وتحليلها، حيث ترشد الأداة الحاسوب إلى موقع تخزينها بدقة لتجنُّب البحث في صندوق البريد الإلكتروني بأكمله، كما تعمل على مسح الملفات المحفوظة في المجلدات الشخصية بحثاً عن بياناتها التالفة والأخطاء الواجب إصلاحها.
على الرغم من كفاءة أداء كلتا الأداتين وسهولة استخدامهما، لكن خلو Wondershare Repairit من الأخطاء، تعد ميزة تمنحه أفضليةً على أداة ScanPST.exe، فالبرنامج يمنح الوسيلة للمستخدمين لاسترجاع الملفات القديمة بطريقةٍ مختصرة وبأسرع وقتٍ ممكن، وهي ميزاتٌ تفتقر لها أداة ScanPST.exe التي تفرض عليك أولاً البحث عن موقع تخزين ملف PST لإنهاء العملية.
خاتمة
تناول المقال الحديث عن خطأ scanpst exe missing وطرق إصلاحه، وقدم Wondershare Repairit للبريد الإلكتروني بصفته أفضل البرامج وأسرعها، والذي سيمكنك من تخطي مشكلاتك والتفرُّغ لأداء مهامك على الحاسوب، كما نأمل أن يكون المقال قد أغنى معرفتك.

Khalid Abdullahi
contributor Editor
Generally rated4.5(105participated)