تعذُّر تلقي رسائل البريد الإلكتروني من Gmail في Outlook
اقرأ حلول مشكلة "تعذُّر تلقي رسائل البريد الإلكتروني من Gmail في برنامج Outlook" في بضع نقرات.
يعد كلَّاً من Gmail وOutlook برنامجين شائعي الاستخدام على الصعيدين الشخصي والتجاري، وفي حال كنت تستخدم عميل البريد الإلكتروني لكلا البرنامجين، فستتمكن من إعداد حسابك Gmail لإرسال رسائل البريد الإلكتروني إلى حسابك Outlook واستلامها منه.
يدعم عميلي البريد الإلكتروني بروتوكولي IMAP وPOP، مما يسهل إرسال رسائل البريد الإلكتروني إلى Outlook واستلامها منه، ولكن لا يخلو الأمر من حدوث بعض المشكلات التي قد تزعج المستخدمين وتجعلهم يبحثون عن طريقة لحل مشكلة تعذُّر تلقي رسائل البريد الإلكتروني من Gmail في برنامج Outlook.
تتنوع الحلول لإصلاح هذه المشكلة، وسنناقش في هذا المقال كيفية التخلص من هذه المشكلة وإعادة البرنامج للعمل بالصورة الصحيحة.
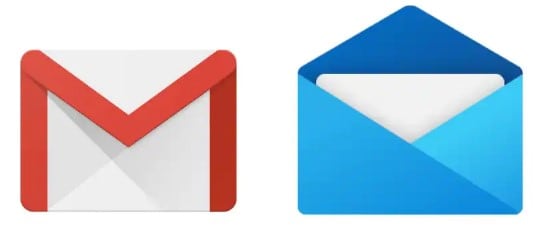
القسم1: أسباب تعذُّر تلقي رسائل البريد الإلكتروني من Gmail في برنامج Outlook
يعد تعذُّر تلقي رسائل البريد الإلكتروني من Gmail في برنامج Outlook مشكلةً شائعة، وتتعدَّد الأسباب وراء ذلك، وفيما يلي سنستعرض الأسباب الرئيسية.
#السبب 1: منع أحد عناصر النظام مثل جدار الحماية وصول رسائل البريد الإلكتروني.
#السبب 2: قد تسبب مشكلات الاتصال هذه المشكلة.
#السبب 3: حفظ المستخدم لجميع الرسائل في مجلَّد البريد العشوائي بدلاً من مجلَّد صندوق الوارد.
#السبب 4: قد يؤدي تعطُّل برنامج Outlook إلى حدوث هذه المشكلة.
#السبب 5: قد تسبب ملفات PST التالفة مشكلة تعذُّر تلقي رسائل البريد الإلكتروني Gmail في برنامج Outlook.
بعد الانتهاء من استعراض أسباب المشكلة، سننتقل إلى مناقشة طرائق إصلاحها.
القسم 2: كيفية إصلاح مشكلة تعذُّر تلقي رسائل البريد الإلكتروني من Gmail في برنامج Outlook
كما ذُكِر سابقاً، تتعدَّد الأسباب المؤدية لحدوث مشكلة تعذُّر تلقي رسائل البريد الإلكتروني من Gmail في برنامج Outlook، وسنناقش فيما يأتي كيفية إصلاح هذه المشكلات من خلال اتباع عدة طرائق.
فلنخض في التفاصيل!
الطريقة 1: إعادة تعيين حساب Gmail في Outlook
يحتوي تطبيق Outlook على خيار إصلاح الخيارات المُضافة، فعلى سبيل المثال، يمكنك إصلاح حسابك Outlook أثناء عمل مزوَّد خدمة البريد الإلكتروني لـ Gmail، وذلك باتباع التعليمات المشروحة آتياً:
الخطوة 1: افتح تطبيق Outlook على جهازك الذي يعمل بنظام Windows.
الخطوة 2: حدِّد قائمة File الموجودة أعلى الشاشة.
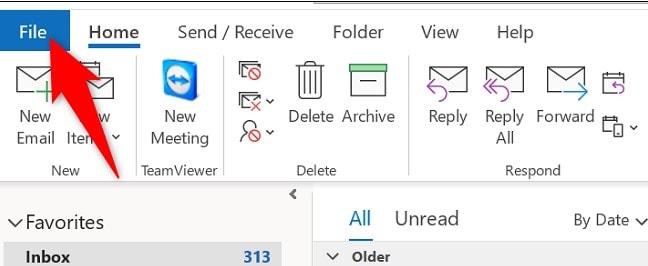
الخطوة 3: اختيار إعدادات الحساب من قائمة المعلومات.

الخطوة 4: انتقل إلى إعدادات الحساب.
ابحث بعد ذلك عن حسابات البريد الإلكتروني، ثم حدِّد Repair الموجودة في أعلى نافذة Gmail.
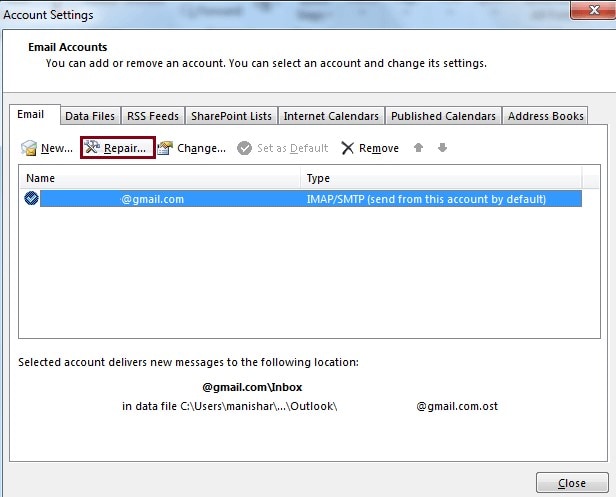
اسمح لبرنامج Gmail بإصلاح حسابك، ولكن تحقق أولاً من وجود أي رسائل بريد إلكتروني جديدة.
في حال لم تنجح هذه الطريقة، فجرِّب الطريقة الثانية.
الطريقة 2: تحليل إعدادات POP وIMAP
ينبغي على المستخدمين التأكد أولاً من تفعيل بروتوكول IMAP أو POP لـ Outlook لاستلام رسائل البريد الإلكتروني من Gmail، وإليك خطوات إجراء ذلك:
الخطوة 1: افتح Gmail في متصفح.
الخطوة 2: انقر على زر الإعدادات settings لفتح القائمة.
الخطوة 3: اختر الإعدادات من القائمة للوصول إلى علامة تبويب General الظاهرة أدناه.
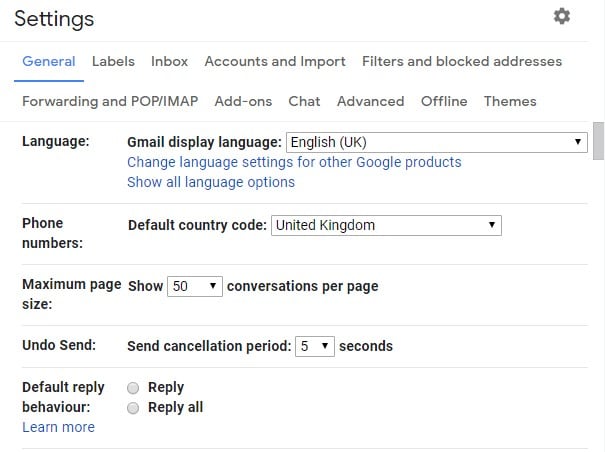
الخطوة 4: اختر بعد ذلك علامتي تبويب إعادة التوجيه Forwarding وPOP/IMAP لفتح إعدادات POP أو IMAP.
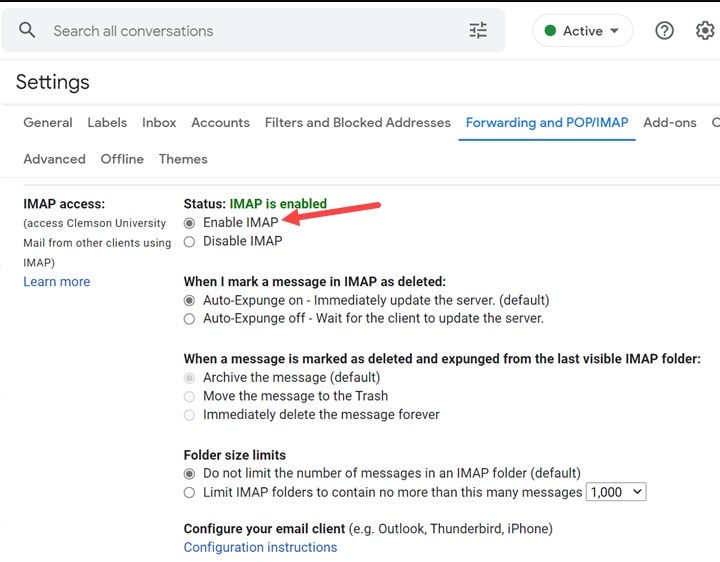
الخطوة 5: تفعيل POP أو IMAP لاستلام رسائل Gmail ضمن برنامج Outlook.
فعِّل بروتوكول IMAP نظراً لكونه أحدث مقياس.
الخطوة 6: أبلغ المستخدمون بأنه يمكن إصلاح مشكلة تعذُّر تلقي الرسائل من Gmail في برنامج Outlook عبر إلغاء تفعيل POP وتفعيل IMAP.
الطريقة 3: التحقق من تكوين المخدم
قد يؤدي إعداد الخادم غير الصحيح إلى حدوث مشكلة تعذُّر تلقي رسائل البريد الإلكتروني من Gmail في برنامج Outlook، لذلك ينبغي التحقق من الإعدادات وتصحيحها باتباع ما يلي:
الخطوة 1: انتقل إلى File>Account Settings.
الخطوة 2: اختر حساب البريد الإلكتروني، ثم انقر على Repair.
الخطوة 3: حدِّد الإعداد اليدوي أو أنواع المخدم الإضافية في نافذة إصلاح الحساب Repair Account. وانقر على Next بعد ذلك.

الخطوة 4: تحقق الآن من صحة اسم المخدم واسم المستخدم ضمن إعدادات المخدم.
الخطوة 5: انقر على Next ثم Finish.
الطريقة 4: إزالة قواعد Gmail في برنامج Outlook
في حال إنشاء قواعد توجِّه رسائل البريد الإلكتروني من عنوان بريد إلكتروني معيَّن إلى البريد العشوائي، فتحقق من قائمة القواعد واحذف غير الضرورية منها.
الخطوة 1: افتح Outlook على جهازك وحدِّد File من القائمة العلوية.
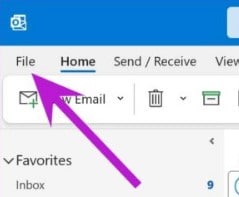
الخطوة 2: اختر Manage Rules & Alerts من علامة تبويب Info.

الخطوة 3: اختر بعد ذلك Gmail ليكون مزوَّد خدمة البريد الإلكتروني من القائمة المنسدلة، ثم عاين القواعد.

الخطوة 4: انقر على قاعدة واحذفها باختيار Delete من الأعلى.
الطريقة 5: إفراغ فلتر صندوق الوارد
يحتوي الإصدار الأخير Outlook 2019 على مدى حجم صناديق البريد الأكبر، والذي يبدأ من 2 غيغابايت ليصل إلى 50 غيغابايت، فعند امتلاء مساحة صندوق البريد سيتعذَّر استلام المزيد من الرسائل، وحينها ينبغي حذف رسائل البريد الإلكتروني لبرنامج Outlook للتخلص من مشكلة عدم تلقي الرسائل من Gmail.
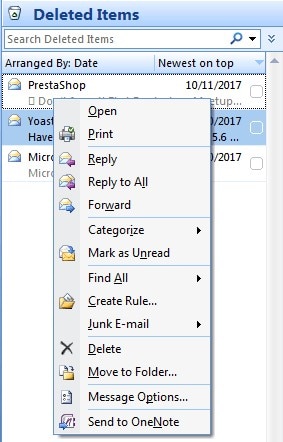
الطريقة 6: إلغاء تفعيل جدار حماية Windows Defender Firewall
قد يسبب جدار الحماية تعطيل برنامج Outlook، ولإصلاح هذه المشكلة ينبغي اتباع الخطوات التالية:
الخطوة 1: استخدم ميزة البحث في إصدار Windows 10 عبر الضغط على مفتاحي Windows key + S.
الخطوة 2: اكتب "Windows Defender Firewall" في مربع البحث.
الخطوة 3: اختر Windows Defender Firewall للوصول إلى تطبيق لوحة التحكم.

الخطوة 4: انقر على تشغيل جدار حماية Windows Defender Firewall أو إيقافه لعرض الخيارات.

الخطوة 5: لإلغاء تفعيل جدار الحماية انقر على خيار إيقاف جدار الحماية Turn off Windows Defender Firewall من ضمن الإعدادات.
الخطوة 6: ينبغي إعداد جدار الحماية عند إصلاح المشكلة، وذلك عند تفعيل WDF مرةً أخرى.
لإجراء ذلك اختر Allow an app أو الميزة عبر جدار حماية Windows Defender Firewall وذلك من تطبيق لوحة التحكم.

الخطوة 7: اختر مربعي الاختيار لبرنامج Outlook ثم انقر على زر Ok.
الطريقة 7: تفعيل الوضع الأخير
سيحتاج المستخدمين لتفعيل الوضع الأخير في حال استخدام Outlook على العديد من الحواسيب، ويُجرى ذلك للتأكد من تلقي برنامج عميل البريد الإلكتروني لرسائل Gmail على جميع الأجهزة. وإليك خطوات إجراء ذلك:
الخطوة 1: اختر إعدادات الحساب وافتحها في نظام Windows.
الخطوة 2: اختر حساب Gmail من ضمن نافذة إعدادات الحساب.

الخطوة 3: عدِّل بعد ذلك حقل اسم الحساب بكتابة "recent:email@gmail.com" في بداية عنوان البريد الإلكتروني.
الخطوة 4: اختر "Done" من القائمة.
الطريقة 8: إزالة حساب Gmail وإضافته مرةً أخرى
أزِل حساب Gmail الحالي من Outlook ثم أعِد إضافته مرةً أخرى.
الخطوة 1: افتح Outlook على جهازك الذي يعمل بنظام Windows،
ثم اختر حساب Gmail من الشريط الجانبي الأيسر.
الخطوة 2: اختر Remove من قائمة context وذلك بالنقر بزر الفأرة الأيمن على معرِّف Gmail.

الخطوة 3: أكد اختيارك وسيَحذف Outlook Gmail من التطبيقات.
الخطوة 4: انقر علا علامة تبويب File ثم اختر إضافة حساب Add Account من قائمة Info.
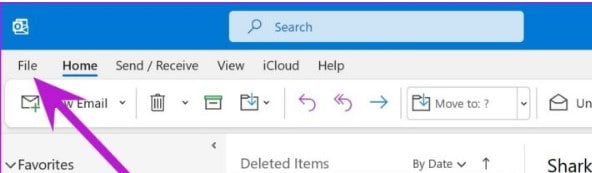
الخطوة 5: أعد دمج Outlook وGmail باستخدام معرِّف Google وكلمة السر.

نصيحة: الحل لمشكلة تلف رسائل البريد الإلكتروني Gmail في برنامج Outlook
إذا تعرَّضت ملفات PST أو OST للتلف بسبب البرامج الضارة، فلن تتمكن من إصلاح مشكلة " تعذُّر تلقي رسائل البريد الإلكتروني من Gmail في برنامج Outlook"، وفي حالات مشابهة، ما عليك سوى استخدام برنامج موثوق لإصلاح رسائل البريد الإلكتروني وإصلاح ملفات PST وOST التالفة، ويتمثل هذا البرنامج في Wondershare Repairit for Email.

يعد Wondershare Repairit أداةً متكاملة لإصلاح رسائل البريد الإلكتروني في Outlook، ويمكنك استخدامه على كل من نظامي Windows وMac، وفيما يلي سنذكر بعضاً من أبرز ميزاته:

-
القدرة على إصلاح ملفات PST وOST في Outlook على اختلاف أسباب تلف بيانات البريد الإلكتروني مثل توقف قرص التخزين عن العمل وتلف قطاعاته التخزينية والهجوم الفيروسي وبرنامج حصان طروادة الضار وأعطال Outlook وتلف بياناته وإيقاف تشغيل الجهاز بطريقة خاطئة وما شابه.
-
استرجاع رسائل البريد الإلكتروني قديمة الحذف واستخراجها، فضلاً عن استخراج المجلدات والتقاويم وما شابه في أقصر مدةٍ زمنية.
-
الاسترجاع الكامل لكافة رسائل البريد الإلكتروني قديمة الحذف في Outlook بأقصر زمنٍ ممكن.
-
إصلاح رسائل البريد الإلكتروني على دفعات بصرف النظر عن حجمها، فضلاً عن إمكانية معاينتها قبل حفظها.
-
يدعم البرنامج إصدارات نظام تشغيل Windows 7 و8 و8.1 و10 و11 وWindows Server 2012 و2016 و2019 وإصداري نظام التشغيل MacOS X 10.11 وMacOS 12 (Monterey).
يعد Wondershare Repairit for Email أداةً متقَنة وآمنة تمكنك من إصلاح رسائل البريد الإلكتروني بسهولة، فهو يصلحها بخطوات بسيطة.
الخطوة 1: تحديد رسائل البريد الإلكتروني التالفة.
الخطوة 2: ابدأ بعملية الإصلاح.
الخطوة 3: معاينة رسائل البريد الإلكتروني التي قد أُصلحَت وحفظها.
استخدم هذه الأداة كلما تعرَّضت رسائل البريد الإلكتروني للتلف، فهي تتميز بقدرتها على استرجاع الملفات المهمة خلال وقت قصير.
خاتمة
الآن وبعد قراءة المقال، ستتمكن من حل مشكلة تعذُّر تلقي رسائل البريد الإلكتروني من Gmail في برنامج Outlook، فاتبع الطرائق المذكورة سابقاً لتعمل رسائل البريد الإلكتروني بصورة صحيحة من جديد، كما وستتمكن من استرجاع رسائل البريد الإلكتروني التالفة باستخدام Wondershare Repairit for Email.

Khalid Abdullahi
contributor Editor
Generally rated4.5(105participated)