هل ترى رسالة الخطأ التالية على شاشتك أثناء استخدام Outlook؟
"Cannot open this item Outlook has already begun transmitting this message".
يمكن أن يواجه عميل البريد هذه الحالة أثناء نقل رسائل البريد الإلكتروني، فقد تحدث هذه المشكلة نتيجة عدة أسباب أساسية، لكنها قابلة للحل. لذلك، يقدم هذا المقال نظرة عامة مُفصلة عن أفضل الحلول المناسبة. تعرف على العلاج المثالي لمشكلة Outlook has already begun transmitting this message."
الجزء 1: أسباب حدوث خطأ "Outlook Has Already Begun Transmitting This Message"
تُعد المشكلات التي تحدث عبر مجلد صندوق البريد الصادر في Outlook شائعة جداً، حيث توجد العديد من الحالات التي يبقى البريد الإلكتروني فيها عالقاً في مجلدات عميل البريد، فقد تتنوع أسباب هذه المشكلة ومن الممكن أن تشمل حالات مختلفة.
سنطلع على بعض الأسباب البارزة التي ينتج عنها هذا الخطأ، حيث تُرشدك هذه الأسباب إلى خطأ" Outlook has already begun transmitting this message":

1. حجم ملف بيانات Outlook الكبير
أحد أسباب مشكلات إرسال البريد الإلكتروني في Outlook هو تراكم البيانات عبره، ومع تداول البيانات بالفعل بين عملاء البريد الإلكتروني، مما يجعل إدارتها أكثر صعوبة.
لذا قد تسبب ملفات بيانات Outlook الضخمة والزائدة عن الحجم هذه المشكلة، حيث تجري معالجة هذه الملفات وإدارتها وفقاً لحدود حجم بيانات Outlook. فإذا تجاوزت الحد المسموح به، يمكن أن تُحدث أعطال ومشكلات متعددة.
2. مشكلات في الاتصال بالإنترنت
يمكن للاتصال المتقطع بالإنترنت أن يسبب أخطاءً في الإرسال عبر بريد Outlook الإلكتروني، فالإنترنت هو المصدر الأساسي لتنفيذ إرسال رسائل البريد الإلكتروني بالكامل، وعليه، فقد يتأثر الإرسال بالكامل إذا كان اتصال الإنترنت غير مستقر.
3. مشكلات Outlook الداخلية
يُعد Outlook عميل بريد إلكتروني كامل يعتمد على عدة عمليات، وتستخدم هذه العمليات ميزات متوفرة عبر هذا البرنامج، فإذا تعرض Outlook لمشكلات معينة، فيمكن أن تؤدي إلى تبعات أخرى. ومن هذه المشكلات خطأ "Outlook has already begun transmitting this message"، حيث يمكن أن تتسبب المشكلات في Outlook في حدوث أخطاء تتسبب في مثل هذا الخلل.
الجزء 2: أفضل الحلول لإصلاح جميع مشكلات صندوق البريد الصادر في Outlook
سنتعرف الآن على بعض الحلول لإصلاح مشكلات إرسال البريد الإلكتروني، وقد نتطرق أكثر إلى خطأ Outlook has already begun transmitting this message، فإذا ظهر الخطأ واستمر، لا يمكنك إرسال بريد إلكتروني من العميل، وبالتالي سيمنعك هذا من العمل على Outlook، ولن يترك أمامك أي خيار.
الحل 1: حذف البريد الإلكتروني العالق يدوياً من مجلد صندوق البريد الصادر
صُممت برامج عملاء البريد الإلكتروني لدعم المستخدمين أثناء العمل من خلالها، فمثلاً، في المشكلات المتعلقة ببقاء رسائل البريد الإلكتروني عالقة عبر Outlook، يمكنك الانتقال إلى حذفها، ويمكن تنفيذ ذلك بإجراء حذف بسيط عبر البرنامج نفسه. انتقل إلى مجلد صندوق البريد الصادر في Outlook وافتح رسالة البريد الإلكتروني التي تسبب المشكلات، عندما تُفتح احذفها لحل المشكلة.
وفي حالة أخرى حيث لا يكون ذلك ممكناً، يمكنك محاولة النقر بزر الماوس الأيمن على البريد الإلكتروني، فاختر "Delete" من الخيارات لحذف البريد الإلكتروني، ثم اسحب البريد الإلكتروني إلى داخل مجلد "Drafts" ثم احذفه من هناك. ويمكنك أيضاً إرسال البريد مرةً أخرى لضمان سير العملية بسهولة.

الحل 2: وضع Outlook في حالة عدم الاتصال
توجد طريقة أخرى لحل خطأ إرسال البريد الإلكتروني عبر Outlook وهي الوصول إلى وضع عدم الاتصال (Offline Mode)، حيث تسمح هذه الميزة بحذف البريد الإلكتروني الذي يُعيق عملية الإرسال. وعلى الرغم من توفرها عبر جميع نسخ Outlook الرئيسة، غير أن هذه الميزة تتمتع بعملية مختلفة، لذا دعنا نتعرف على كيفية تنفيذها بوضع عدم الاتصال:
لـOutlook 2007 أو الأقدم منه
الخطوة 1: شغّل برنامج Outlook على الحاسوب وانتقل إلى علامة التبويب "File" الموجودة أعلى شريط القائمة.
الخطوة 2: بعد ذلك، اختر "Work Offline" من الخيارات المُتاحة في القائمة.

لـOutlook 2010 أو الأحدث منه
الخطوة 1: شغل برنامج Outlook على الحاسوب.
انتقل إلى علامة التبويب "Send/Receive" الموجودة في أعلى قائمة البرنامج.
الخطوة 2: اختر "Work Offline"، حيث تتغير الخيارات في اللوحة السفلية.
سيستأنف هذا الخيار جميع الإجراءات المتوقفة عبر Outlook.
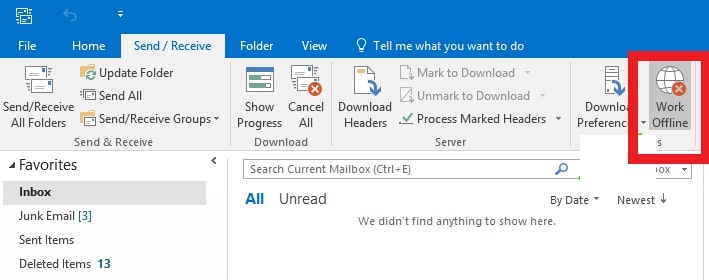
الحل 3: استخدام الوضع الآمن (Safe Mode) لحل مشكلات الإرسال
يمكن لمشكلة "Outlook has already begun transmitting this message" أن تبقى عالقة، فإذا استمرت على حالها، عليك اللجوء إلى طرائق مميزة أكثر للتخلص منها، مثل استخدام ميزة "Safe Mode" لحل مشكلات إرسال البريد الإلكتروني. تعرف على كيفية تنفيذها باتباع الخطوات التالية:
الخطوة 1: عليك الاستمرار بالضغط على مفتاح CTRL في لوحة المفاتيح أثناء بدء تشغيل Outlook
الخطوة 2: ستظهر رسالة فورية على الشاشة تطلب منك تشغيل Outlook في وضع "Safe Mode".
انقر على "Yes" لتأكيد بدء تشغيل Outlook في الوضع الآمن.
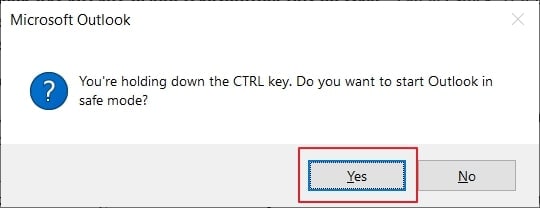
الحل 4: إنشاء ملف PST جديد وإدارة البريد الإلكتروني
قد لا تنفعك تجربة الطرائق المباشرة في حل المشكلة، سيتوجب عليك الانتقال إلى شيء آخر مميز وفعال في مثل هذه الحالة، ويسمح لك برنامج Outlook بإنشاء ملفات بيانات جديدة والتي يمكن استخدامها لإدارة البريد الإلكتروني. ومع أن العملية معقدة بعض الشيء، لكن النتائج مضمونة، ولمعالجة هذه الحالات، تعرف على الخطوات لفهم كيفية إنشاء ملف PST:
الخطوة 1: شغّل برنامج Outlook على الحاسوب وانتقل إلى علامة التبويب "File" الموجودة في أعلى القائمة.
توجه إلى "Account Settings" عن طريق الانتقال إلى قسم المعلومات "Info"، واختر "Account Settings" من القائمة المنسدلة عبر الشاشة.

الخطوة 2: اتجه إلى "Data Files" في النافذة الجديدة.
انقر على "Add" من ضمن الخيارات المُتاحة لإنشاء ملف PST جديد، ثم اكتب اسماً للملف وانقر على "OK" لاستكمال إنشاء ملف بيانات Outlook.

الخطوة 3: بعد هذا، اختر ملف PST الجديد من القائمة وانقر على "Set as Default."
أغلق جميع عمليات Outlook وانتقل إلى إعادة تشغيله.
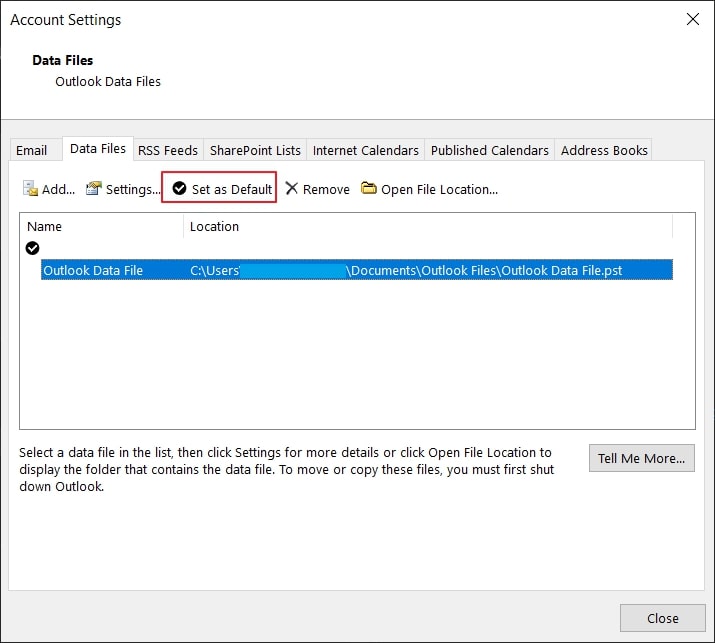
الخطوة 4: انتقل إلى صندوق البريد الصادر الثانوي لحسابك الذي يتضمن بيانات من ملف البيانات القديم.
ثم انقل البريد الإلكتروني العالق عبر مجلد صندوق البريد الصادر إلى الحساب الجديد وحاول حذفه.
الخطوة 5: عند الانتهاء، عُد إلى نافذة "Account Settings".
عليك الآن تعيين ملف البيانات القديم ملفاً افتراضياً لـOutlook لمتابعة جميع الإجراءات.

الحل 5: إصلاح ملفات بيانات Outlook باستخدام برنامج Repairit for Email
يمكن أن تتضمن مشكلة إرسال البريد الإلكتروني أيضاً ملفات بيانات البريد، وفي حال تلف هذه البيانات، تؤدي المشكلة مباشرة إلى الملف المحدد. لحسن الحظ، يمكن إصلاح ملفات بيانات Outlook بسهولة باستخدام Wondershare Repairit for Email، فإنه يتمتع بأفضل ميزات الإصلاح.
يدعم ملفات OST وPST لكل من نظامي Windows وMac، ولا يتوقف عمل البرنامج عند إصلاح تلف بيانات البريد الإلكتروني الناجم عن أخطاء مختلفة، بل يمكنه أيضاً استرجاع البريد الإلكتروني المحذوف منذ وقت طويل، إضافة لمعاينة البريد الإلكتروني بعد إصلاحه وقبل اختيار حفظه.

-
إصلاح ملفات PST وOST المتضررة في جميع سيناريوهات تلف بيانات البريد الإلكتروني ومنها: توقف قرص التخزين عن العمل وتلف قطاعاته التخزينية، وهجمات الفيروسات، وحصان طروادة، وأعطال outlook وتلف بياناته، وإيقاف تشغيل الجهاز بطريقة خاطئة، وغيرها.
-
استعادة البريد الإلكتروني المحذوف لفترة طويلة واستخراج رسائل البريد والمجلدات والتقويم وغيرها في غضون ثوان.
-
إصلاح البريد الإلكتروني التالف واستعادة البريد المحذوف بنسبة نجاح 100%.
-
استرجاع رسائل البريد الإلكتروني ضمن دفعات دون حدود لحجمها بالإضافة إلى دعم معاينتها قبل حفظها.
-
متوافق مع Windows 7 و8 و8.1 و10 و11، وخوادم Windows 2012 و2016 و2019 وMacOS X 10.11~ MacOS 12 (Monterey).
تعرف على الخطوات التالية لفهم طريقة تنفيذ هذه الإجراءات باستخدام Repairit:
الخطوة 1: بدء برنامجWondershare Repairit for Email.
بعد تثبيت Wondershare Repairit for Email عليك تشغيله، ثم انتقل إلى زر "Select File" لاستيراد ملف بيانات Outlook.

الخطوة 2: استيراد ملف البيانات التالف.
يتوفر خيارين مختلفين لإضافة ملف البيانات التالف، فيمكنك استخدام بند "Find File" للبحث الآلي عن ملف البيانات التالف، أو البحث عن الملف يدوياً باستخدام بند "Add File".

الخطوة 3: إصلاح الملف التالف وحفظه
انتقل إلى الضغط على زر "Repair" بعد استيراد ملف البيانات، ثم توجه بعدها إلى نافذة المعاينة التي تتضمن جميع بيانات البريد الإلكتروني، استرجع جميع بيانات البريد عن طريق النقر على زر "Save" بعد اختيارها.

الخاتمة
قدم هذا المقال للمستخدمين نظرة عامة واضحة عن أخطاء إرسال البريد الإلكتروني في Outlook، ويمكنك تجربة أفضل الحلول لإصلاح خطأ "Outlook has already begun transmitting this message"، حيث قدم المقال قائمة بأنسب الحلول لهذه الحالة. لكنك ستحتاج وسيلة جيدة لإصلاح ملفات بيانات البريد الإلكتروني التالفة، ضع في الحسبان استخدام Wondershare Repairit for Email لتنفيذ مثل هذه المهام.

Khalid Abdullahi
contributor Editor
Generally rated4.5(105participated)