إصلاح خطأ Outlook 0x80040900
تحقق من سبب حدوث خطأ "Outlook 0x80040900" وأفضل 5 حلول لإصلاحه.
ألا تستطيع إرسال رسائل البريد الإلكتروني عبر عميل Outlook للبريد الإلكتروني؟ بوجود مشكلات في إرسال رسائل البريد الإلكتروني واستقبالها، يظهر خطأ 0x80040900 ، ويجب إصلاح هذا الخطأ المزعج لتتمكن من الاتصال بالخادم بطريقة صحيحة.
يقدم هذا المقال أفضل الحلول لإصلاح خطأ 0x80040900 Outlook ، وسيكون من الأفضل معرفة التفاصيل لإرسال رسائل البريد الإلكتروني من خلال Outlook بسهولة.
قائمة المحتوى
الجزء 1: ما الذي تعرفه عن خطأ Outlook 0x80040900؟
إن خطأ Outlook 0x80040900 أحد أكثر الأخطاء الشائعة التي تظهر للمستخدمين، ويحدث بسبب مشكلات في الخادم وأثناء نقل رسائل البريد الإلكتروني، ونتيجةً لذلك، لن تتمكن من إرسال رسائل البريد الإلكتروني أو استقبالها عبر حسابك. تكمن المشكلة في بعض الحالات في إعدادات حساب Outlook، ومع وجود مثل هذه التوجيهات المتنوعة التي يجب مراعاتها، تصبح إدارة هذه الأخطاء صعبة.
قبل الانتقال إلى التفاصيل الأخرى، اطَّلع على المعلومات الكاملة الموضحة لهذا الخطأ:
الإبلاغ عن خطأ (0x80040900) يعني أنه لا يمكن العثور على اسم الخادم المُدخل على الشبكة (قد يكون معطل بشكل مؤقت)، لذا يجب التحقق من الاتصال بالإنترنت وأن اسم الخادم صحيح.
تكون هذه التفاصيل مهمة ومفيدة جداً في تقييم الخطأ، وبعد ذلك يجب معرفة المؤشرات التي تساعد في التعرف على هذا الخطأ، وعلى الرغم من أن خطأ Outlook 0x80040900 شائع، فهو يمثل بعض المؤشرات الحرجة. ذكرنا لك بعض الحالات التي تحدث أثناء مواجهة هذا الخطأ:
- من المحتمل أن يظهر خطأ 0x80040900 أثناء استخدام Outlook.
- قد يتوقف جهاز الكمبيوتر عن العمل عند ظهور هذا الخطأ.
- قد تظهر لك الرسالة التالية أثناء إرسال رسائل البريد الإلكتروني أو استقبالها:
"لا يمكن العثور على اسم الخادم المُدخل على الشبكة، قد يكون معطل بشكل مؤقت".
- قد يكون وقت استجابة الكمبيوتر طويل في بعض الأحيان.

أسباب حدوث خطأ Outlook 0x80040900
هل ظهر هذا الخطأ في عميل Outlook للبريد الإلكتروني؟ لنتعرف في البداية على الأسباب الرئيسية لظهور خطأ 0x80040900 Outlook على جهازك.
. مشكلات في الاتصال بالشبكة
قد تسبب مشكلات الإنترنت الإزعاج أثناء استخدام Outlook، حيث قد تظهر أخطاء مثل 0x80040900 بسبب الاتصال الضعيف بالإنترنت، ونظراً لعدم إنشاء اتصال بالخادم، فإن الوصول إلى ملفات البيانات أمر مستحيل، لذا يجب إصلاح الاتصال بالإنترنت.
. مشكلات في برنامج مكافحة الفيروسات أو إعدادات جدار الحماية
تتوقف عمليات البريد الإلكتروني المختلفة بسبب برنامج مكافحة الفيروسات المثبت على الكمبيوتر، وفي بعض الأحيان، تسبب إعدادات المنفذ الخاطئة مشكلات في جدار الحماية، وعند حدوث هذه المشكلات، تكون الحاجة إلى تغيير إعدادات جدار الحماية وبرنامج مكافحة الفيروسات أمراً ضرورياً، حيث يمكن إيقاف تشغيل هذه الإعدادات للحصول على حل سريع لبرنامج Outlook.
. تجاوز حجم ملفات PST الحد المسموح به
تكون ملفات Outlook PST بأحجام معينة يحددها إصدار Outlook، وإذا لم تتحقق من حجم ملفات PST، يمكن أن تتجاوز الحد المسموح به، وعند حدوث ذلك، تكون هذه الملفات عُرضة للتلف والمشكلات الأخرى، وفي مثل هذه الحالات، يتعذر الوصول إلى Outlook أو ميزاته المتعددة، لذا يجب التحقق من ملفات Outlook PST وحجمها.
. الإعدادات الخاطئة لحساب البريد الإلكتروني
أثناء ضبط عميل البريد الإلكتروني، قد تضيف معلومات خاطئة إلى إعدادات الحساب، فعلى سبيل المثال، قد تكون الأخطاء في أسماء الخوادم الواردة أو الصادرة أو أرقام المنافذ الخاطئة شائعة، وقد تسبب مثل هذه الأخطاء والمشكلات ظهور خطأ 0x80040900 Outlook، لذا يجب التحقق من المعلومات المُضافة لتجنب هذا الخطأ.
. مهلة الخادم منخفضة للغاية
يوفر Outlook بصورة افتراضية مهلة دقيقة واحدة للخادم، ويمكن أن يتعطل الوقت المتزايد في المعالجة أثناء إرسال ملفات بريد إلكتروني كبيرة بسبب انتهاء مهلة الخادم، كما يؤدي تعليق رسائل البريد الإلكتروني في البريد الصادر إلى ظهور خطأ 0x80040900 .
الجزء 2: 5 حلول بارزة لإصلاح خطأ Outlook 0x80040900
سنزودك الآن ببعض الحلول لإصلاح خطأ 0x80040900، وتغطي هذه الحلول الكثير من الأسباب المختلفة لظهور هذا الخطأ.
الحل 1: إصلاح مشكلات الاتصال بالإنترنت
ناقشنا سابقاً أن الاتصال بالإنترنت قد يسبب مشكلات مختلفة لمستخدمي Outlook، فنظراً لعدم وجود اتصال مناسب لا يمكن للمستخدمين التفاعل مع الخادم، وهذا يمنع المستخدمين من إرسال رسائل البريد الإلكتروني واستقبالها مما يؤدي إلى ظهور مثل هذه الأخطاء، لذا يجب التحقق من حالة الاتصال بالإنترنت، والاتصال بالإنترنت بسلاسة عبر الجهاز.
الحل 2: التحقق من إعدادات حساب Outlook
الشيء المهم الذي يجب التحقق منه هو إعدادات حساب Outlook، حيث يجب مراجعة بعض التفاصيل المحددة، وتتضمن هذه التفاصيل نوع خادم البريد الوارد واسمه ورقم المنفذ، واسم خادم البريد الصادر ورقم المنفذ.
قد تحتاج أحياناً إلى توفير مصادقة لخادم البريد الصادر، والخطوة الأخيرة هي استخدام شهادات SSL للخوادم. للتحقق من جميع هذه الإعدادات، يجب اتباع الخطوات التالية:
الخطوة 1: شغِّل Outlook على كمبيوتر Windows وانتقل إلى علامة التبويب "File".
ثم حدد موقع زر "Account Settings" في علامة التبويب "Info"، وتابع بعد ذلك بالنقر على خيار "Account Settings" ضمن القائمة المنسدلة.
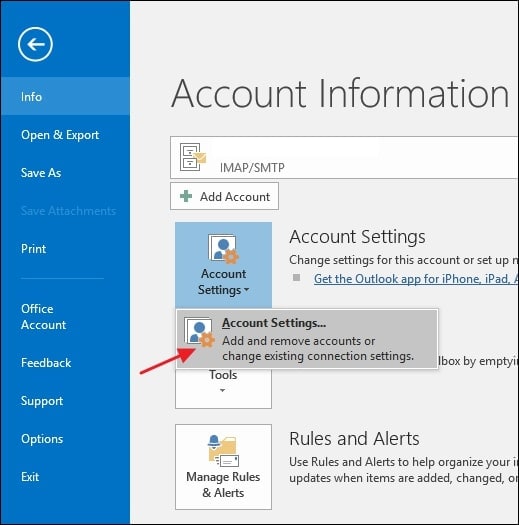
الخطوة 2: ضمن مربع الحوار الجديد، انتقل إلى علامة التبويب "Email" وانقر مرتين على حسابك.
يمكن أيضاً النقر على زر "Change" لفتح إعدادات الحساب.

الخطوة 3: تحقق من اسم خادم البريد الوارد والصادر في النافذة الجديدة.
ثم انقر على "More Settings" لفتح نافذة جديدة.

الخطوة 4: حدد خيار المصادقة في قسم "Outgoing Server".
انتقل إلى علامة التبويب "Advanced" وأكد أرقام المنافذ لخوادم البريد الواردة والصادرة، ثم انقر على "OK" لحفظ التغييرات في الإعدادات وإعادة تشغيل Outlook.
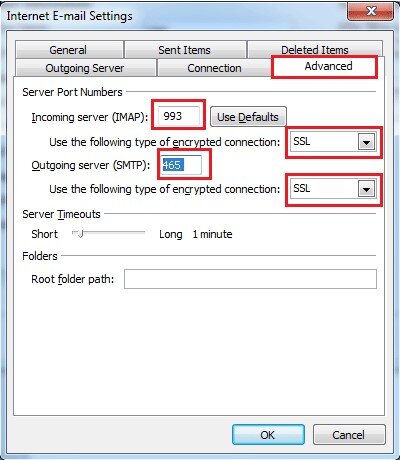
الحل 3: تغيير إعدادات مهلة الخادم
ذكرنا سابقاً أن ملفات البريد الإلكتروني الكبيرة قد لا تُرسل بسبب مهلة الخادم المنخفضة، ويجب تغيير هذه الإعدادات لضمان إرسال الملفات الكبيرة من Outlook، ويمكن زيادة مهلة الخادم عن طريق اتباع الخطوات التالية:
الخطوة 1: افتح برنامج Outlook على الكمبيوتر وانتقل إلى علامة التبويب "File".
انتقل إلى علامة التبويب "Info" وانقر على خيار "Account Settings" ضمن الخيارات المتاحة، وبعد اختيار "Account Settings" من القائمة، تفتح نافذة إدارة الإعدادات.

الخطوة 2: ابحث عن حسابك ضمن علامة التبويب "Email" وانقر عليه.
انقر على زر "Change" لتغيير إعدادات الحساب.
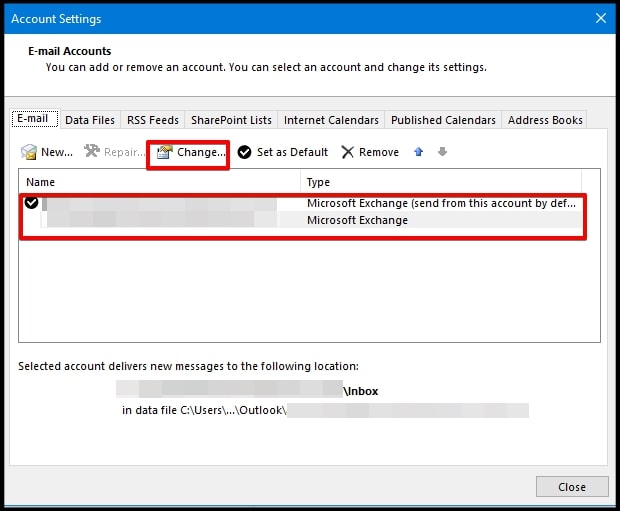
الخطوة 3: بعد فتح مربع حوار جديد، انقر على "More Settings" للحصول على المزيد من الإعدادات.
انتقل إلى علامة التبويب "Advanced" في النافذة الجديدة، ويمكنك تحريك شريط التمرير بسهولة لزيادة مهلة الخادم، وبعد ذلك انقر على "OK" لتغيير الإعدادات.

الحل 4: تجربة استخدام Scanpst.exe
إذا كانت المشكلة في ملفات PST فيجب استخدام أداة للإصلاح، ويتوفر العديد من أدوات إصلاح البريد الإلكتروني في السوق لهذا الغرض. لمَ تختار هذه الأدوات إذا كان لديك خيار مدمج يأتي مع Outlook؟ تُعد Scanpst.exe أداة لإصلاح ملفات PST تتميز بواجهة بسيطة وفعالة، وهي قادرة على إصلاح ملفات PST بوقت قصير، ولاستخدام أداة Scanpst.exe تحتاج إلى اتباع الخطوات التالية:
الخطوة 1: حدد موقع Scanpst.exe في الكمبيوتر بالاعتماد على نسخة Outlook.
شغل الأداة وانقر على "Browse" لاستيراد ملفات PST التالفة.

الخطوة 2: بعد النقر على "Start" يُفحص الملف وتظهر المشكلات فيه.
وبعد الانتهاء انقر على "Repair" لإصلاح ملف PST.

الخطوة 3: تستطيع أيضاً اختيار موقع للاحتفاظ بنسخة احتياطية من ملفات PST.
بعد الانتهاء من الإصلاح يُعرض أمر على الشاشة.

الحل 5: استخدام Wondershare Repairit for Email
لا توفر أداة Scanpst.exe نتائج متسقة، وعلى الرغم من أنها تصلح ملفات PST، فإن ميزاتها غير متنوعة، لذا يجب البحث عن بعض الخيارات الأخرى، حيث يمكن اختيار برنامج Wondershare Repairit for Email الذي يُصلح ملفات PST، وتتميز أداة إصلاح البريد الإلكتروني هذه بخيارات لملفات PST وOST، وهي متوفرة لأنظمة Windows وMac مما يجعلها متوافقة للغاية.

-
يتمكن البرنامج من إصلاح ملفات PST وOST التالفة في برنامج Outlook في حالات التلف المختلفة مثل تعطل قرص التخزين والقطاعات التالفة وهجمات الفيروسات وفيروس حصان طروادة وتعطل outlook والأعطال وإجراءات الإغلاق غير الصحيحة وغيرها.
-
يستطيع البرنامج استرجاع رسائل Outlook المحذوفة منذ فترة طويلة واستخراج رسائل البريد الإلكتروني والمجلدات والتقويم وغيرها في غضون ثوانٍ.
-
البرنامج قادر على استرجاع رسائل البريد الإلكتروني في Outlook المحذوفة منذ فترة طويلة بمعدل نجاح 100%.
-
البرنامج قادر على إصلاح رسائل البريد الإلكتروني على دفعات دون قيود على الحجم ويدعم معاينتها قبل الحفظ.
-
يتوافق البرنامج مع أنظمة Windows 7/8/8.1/10/11 وWindows Server 2012/2016/2019 وMacOS X 10.11 وMacOS 12 (Monterey).
إذا أردت استخدام هذه الأداة لإصلاح ملفات PST التالفة، فيجب اتباع الخطوات التالية:
الخطوة 1: تشغيل Repairit for Email.
احرص على تثبيت برنامج Wondershare Repairit for Email على الكمبيوتر، وبعد التثبيت شغله وانقر على "Select File" لاستيراد ملف PST.

الخطوة 2: إضافة ملف البريد الإلكتروني التالف.
يوفر برنامج Repairit خيار للعثور على الملف وإضافته، لذا انتقل إلى "Find File" للبحث عن قرص التخزين الذي يجب فحصه، وتستطيع استخدام خيار "Add File" لاستيراد ملف PST مباشرةً، وبعد إضافة الملف انقر على زر "Repair" للمتابعة.

الخطوة 3: نتائج الإصلاح والتصدير.
تستغرق عملية الإصلاح بعض الوقت، ويمكن عرضها في نافذة المعاينة، ويجب معاينة البيانات التي أُصلحت للتحقق من المعلومات، وبعد ذلك انقر على "Save" لتصدير جميع بيانات PST التي أُصلحت.

الأفكار النهائية
قدمت هذه الطرائق شرحاً كافياً عن كيفية إصلاح خطأ 0x80040900 ، وتستطيع الحصول على نتائج دقيقة بمساعدة برنامج مثل Wondershare Repairit for Email، حيث يستطيع هذا البرنامج إصلاح جميع المشكلات المتعلقة بإعدادات الحساب وملفات PST بسرعة.

Khalid Abdullahi
contributor Editor
Generally rated4.5(105participated)